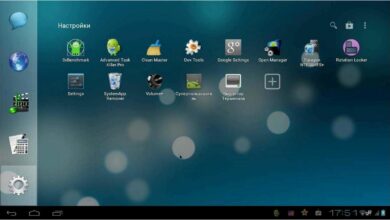Как таблицы из Excel перенести в Word 2016, 2013, 2010 и 2007
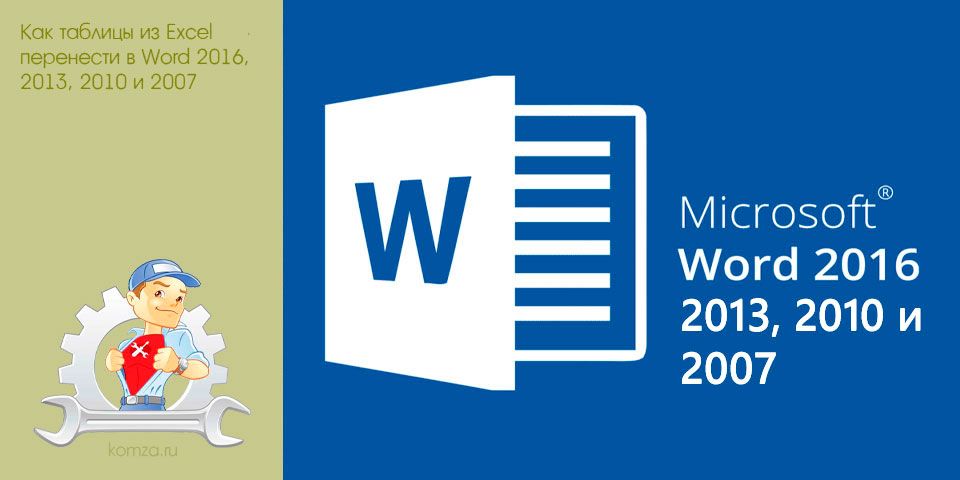
При работе с текстовыми документами может возникнуть необходимость перенести таблицу из Excel в Word. Для этого есть два основных способа: перенос простым копированием и перенос с помощью копирования и специальной вставки.
В этой статье мы рассмотрим оба этих варианта и вы сможете выбрать тот, который лучше подходит для решения ваших задач. В примерах используется Excel в Word 2016 года, но в версиях 2013, 2010 и 2007 годов все должно работать аналогично.
Содержание
- Перенос таблицы с помощью простого копирования из Excel в Word
- Перенос таблицы из Excel в Word с помощью копирования и специальной вставки
Перенос таблицы с помощью простого копирования из Excel в Word
Если вам необходимо перенести таблицы из Excel в Word, то самый простой вариант, это просто скопировать их в программе Excel и вставить в программе Word. То есть сделать простой Copy-Past.
Делается это очень просто, выделяем мышкой таблицу в Excel, нажимаем правой кнопкой мышки и выбираем «Копировать». Также таблицу можно скопировать с помощью всем известной комбинации клавиш Ctrl-C.

Дальше переходим в Word и завершаем перенос таблицы. Для этого кликаем правой кнопкой мышки по той точке, где необходимо вставить таблицу, и в открывшемся меню выбираем один из способов вставки. Также можно просто воспользоваться комбинацией клавиш Ctrl-V.
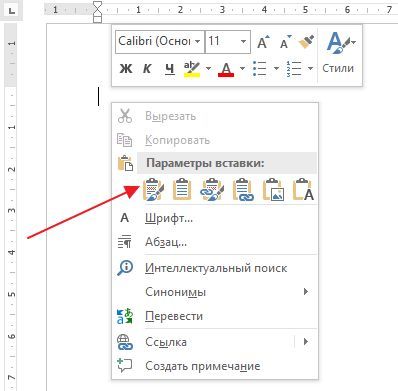
В результате скопированная таблица будет перенесена из Excel в Word. Преимуществом данного способа является его простота и скорость. Используя Ctrl-C/Ctrl-V можно перенести таблицу буквально за секунды. Но, при таком переносе таблица Excel полностью превращается в обычную таблицу Word. В такой таблице перестают работать формулы и дальше с ней необходимо работать как с обычным текстом.
Перенос таблицы из Excel в Word с помощью копирования и специальной вставки
Второй способ переноса таблицы из Excel в Word предполагает копирование таблицы и ее вставка с помощью инструмента «Специальная вставка». В данном случае таблица Excel вставляется в Word как объект и сохраняет все свойства Excel-таблицы.
Для того чтобы воспользоваться этим способом переноса выделите таблицу в программе Excel и скопируйте ее в буфер обмена, так как это описано в начале статьи. После этого перейдите в Word и откройте вкладку «Главная». Здесь необходимо нажать на стрелку, которая находится под кнопкой «Вставка» и выбрать опцию «Специальная вставка».
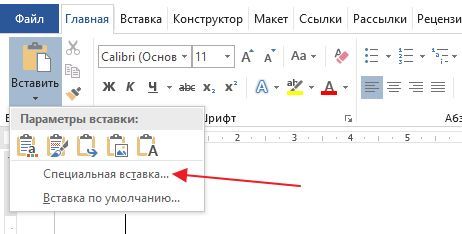
В результате должно появиться окно «Специальная вставка». В данном окне необходимо выбрать «Лист Microsoft Excel (объект)» и нажать на кнопку «OK».
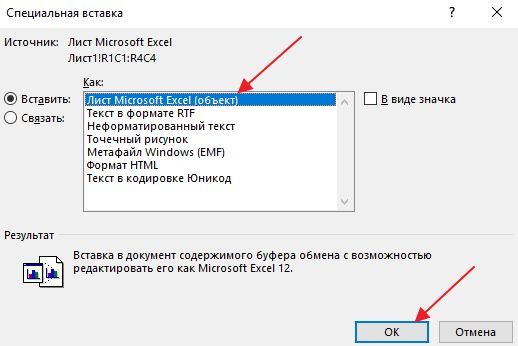
После этого на месте курсора появится таблица, которую вы скопировали в программе Excel.
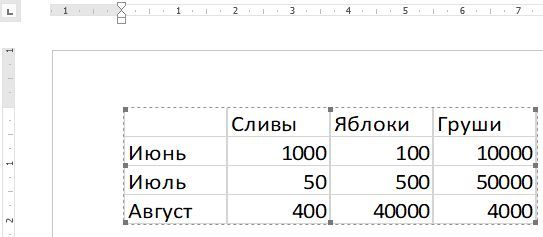
При таком переносе таблицы сохраняется все форматирование, и таблица выглядит точно также, как она выглядела в Excel. При этом вы можете работать с этой таблицей, как с таблицей Excel. Для этого необходимо кликнуть правой кнопкой мышки по таблице и выбрать «Объект WorkSheet – Правка» либо сделать двойной клик левой кнопкой мышки по таблице.
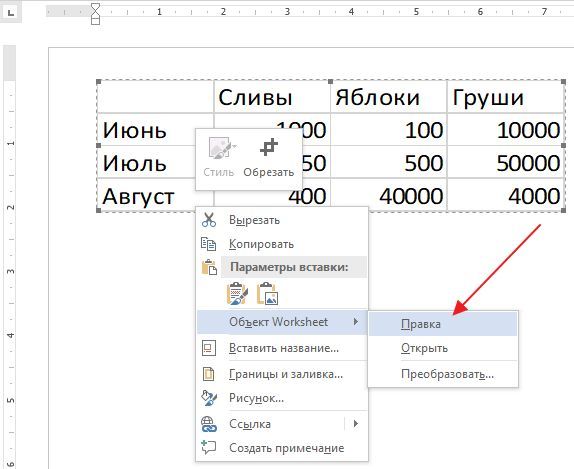
В результате внутри программы Word появится интерфейс Excel, в котором можно будет отредактировать таблицу. Вы сможете изменить значения любых ячеек, изменить формулы и т.д.
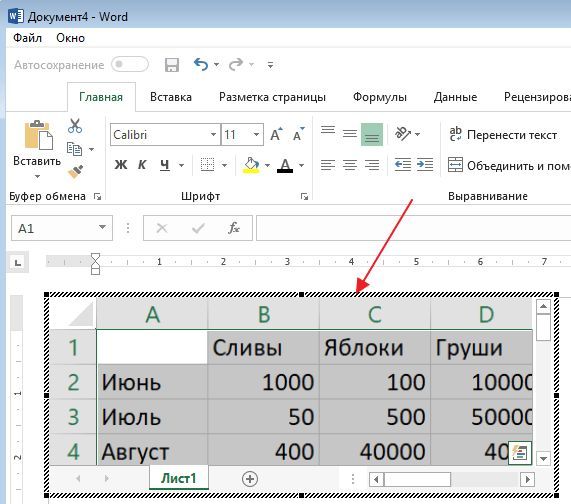
При необходимости вы можете увеличить таблицу Excel, которую вы перенесли в Word, добавив в нее больше ячеек. Для этого необходимо растянуть рамку с помощью точек.
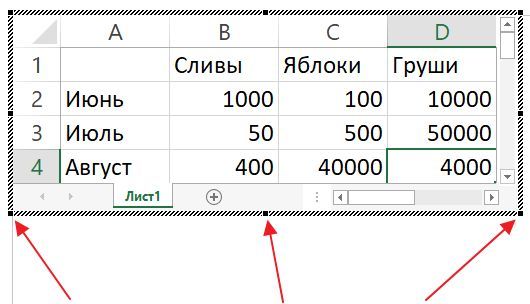
Чтобы выйти из режима редактирования таблицы Excel и вернуться к документу Word достаточно просто нажать на клавишу Escape на клавиатуре.