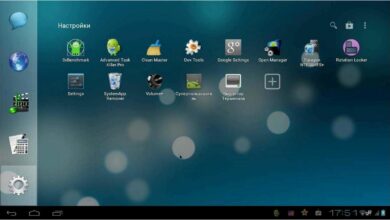Как включить линейку в Word

Линейка – один из самых удобных инструментов в текстовых редакторах Word. С ее помощью можно четко форматировать документ, соблюдая все необходимые отступы и выравнивания для текста и графических элементов страницы. Например, с помощью линейки можно задать отступы от краев листа, отступы в начале нового абзаца, а также расстояния между линиями в таблице.
К сожалению, в последних версиях Word линейка по умолчанию отключена и для того, чтобы она появилась ее нужно включать в настройках. В этой короткой заметке мы расскажем о том, как включить линейку в Word 2003, 2007, 2010, 2013, 2016 и 2019.
Содержание
- Как включить линейку в Word 2007, 2010, 2013 и 2016
- Как включить линейку в Word 2003
- Линейка не отображается в Word
- Режим «Разметка страницы»
- Вертикальная линейка в настройках
- Отображение полей
Как включить линейку в Word 2007, 2010, 2013 и 2016
Начиная с Word 2007 линейку можно включить несколькими способами. Например, вы можете просто нажать на кнопку линейки, которая находится в правом верхнем углу открытого документа.

Если вы используете последнюю версию редактора Word, то данная кнопка у вас отсутствует. В этом случае для включения линейки нужно перейти на вкладке «Вид» и установить галочку напротив пункта «Линейка».

Включение линейки через вкладку «Вид» должно работать во всех современных версиях Word, начиная с Word 2007 и заканчивая Word 2019.
Как включить линейку в Word 2003
В редакторе Word 2003 отсутствует указанная выше вкладка «Вид». Здесь линейка включается с помощью выпадающего меню. Для этого откройте меню «Вид» и выберите пункт «Линейка». После этого рядом с документом Word появится линейка.

Для того чтобы отключить линейку в Word 2003 еще раз откройте меню «Вид» и снимите галочку напротив пункта «Линейка».
Линейка не отображается в Word
В некоторых случаях с отображением линейки в Word могут возникать некоторые проблемы. Ниже мы опишем несколько самых частых случаев.
Режим «Разметка страницы»
По умолчанию, в Word используется режим «Разметка страницы», в этом режеме отображается линейка, а также все остальные элементы интерфейса программы. При переключении в другие режимы отображения страницы (например, в режим «Чтение» или «Веб-документ») часть элементов интерфейса может скрываться и вместе с ними исчезает и «Линейка».

Для решения этой проблемы достаточно перейти на вкладку «Вид» и активировать режим «Разметка страницы».
Вертикальная линейка в настройках
Если горизонтальная линейка присутствует, а вертикальная — нет, то возможно она просто отключена в настройках. Для решения этой проблемы нужно открыть меню «Файл» и перейти «Параметры».

Здесь в разделе «Дополнительно», в блоке «Отображение» будет доступна опция «Показывать вертикальную линейку в режиме разметки». После ее включения линейка должна появится.

В случае Word 2003 нужно открыть меню «Сервис», перейти в «Параметры» и открыть вкладку «Вид».

Здесь в блоке «Параметры режиме разметки и веб-документа» нужно включить опцию «Вертикальная линейка (режим разметки)».
Отображение полей
Еще одна возможная причина проблем с отображением линейка — это опция показа полей. Если она отключена, то и линейка отображаться не будет. Для решения этой проблемы нужно открыть меню «Файл — Параметры», перейти в раздел «Отображение» и включить там опцию «Показывать поля между страницами в режиме разметки».

В случае Word 2003 нужно открыть меню «Сервис — Параметры», перейти на вкладку «Вид» и активировать там опцию «Поля между страницами (режим разметки)», которая находится в блоке «Параметры режиме разметки и веб-документа».

После этого проблема с отображением линейки в Word должна быть решена.