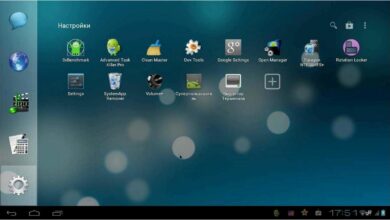Как вставить таблицу в презентацию PowerPoint

При оформлении презентации в PowerPoint часто возникает необходимость вставить таблицу. С их помощью удобно презентовать статистику или просто структурированные данные.
В этом материале мы рассмотрим несколько способов вставки таблиц в презентацию PowerPoint. Материал будет актуален для всех современных версий PowerPoint, включая PowerPoint 2007, 2010, 2013, 2016 и 2019.
Содержание
- Как сделать таблицу в презентации PowerPoint
- Кнопка на новом слайде
- Кнопка таблица на вкладке «Вставка»
- Как вставить таблицу Excel в презентацию PowerPoint
- Как изменить цвет таблицы в PowerPoint
Как сделать таблицу в презентации PowerPoint
Кнопка на новом слайде
Пожалуй, самый простой способ вставить таблицу в презентацию PowerPoint – это воспользоваться кнопкой, которая появляется на новом слайде. Для этого создайте новый слайд с помощью кнопки «Создать слайд» на вкладке «Главная».

После этого нужно нажать на кнопку с иконкой таблицы, в одном из блоков нового слайда.

Дальше появится окно, в котором нужно указать требуемое количество столбцов и строк.

В результате в выбранном блоке слайда появится таблица с указанным количеством столбцов и строк.

В дальнейшем данную таблицу можно отредактировать с помощью опций доступных на вкладках «Конструктор таблиц» и «Макет».
Кнопка таблица на вкладке «Вставка»
Если нужно вставить таблицу на существующий слайд презентации, то для этого нужно перейти на вкладку «Вставка», нажать на кнопку «Таблица» и указать количество строк и столбцов с помощью появившегося меню.

Альтернативный вариант – нажать на кнопку «Таблица» и появившемся меню выбрать пункт «Вставить таблицу».

В результате появится окно с настройками количества столбцов и строк.

Как вставить таблицу Excel в презентацию PowerPoint
Не редко при создании презентации в PowerPoint возникает необходимость вставить таблицу из Excel. Решить эту задачу можно разными способами. Самый простой вариант – просто скопировать участок документа в Excel и вставить его в PowerPointс помощью обычной вставки или комбинации клавиш CTRL-V.

При использовании обычного копирования и вставки (CTRL-C, CTRL-V) таблица будет скопирована и вставлена в PowerPoint вместе с форматированием, которое использовалось в Excel. Такой вариант не всегда подходит, если вы используете какой-то сложный шаблон для презентации.
Вместо этого можно попробовать другие варианты вставки, которые появляются в контекстном меню (клик правой кнопкой мышки):
- Использовать стили конечного фрагмента
- Сохранить исходное форматирование
- Внедрить
- Рисунок

Еще один вариант вставки из Excel в PowerPoint – это вставка полноценного документа Excel. Для этого нужно перейти на вкладку «Вставка», нажать на кнопку «Таблица» и выбрать вариант «Таблица Excel».

В результате на слайде презентации появится пустая область с документом Excel, в которой можно будет использовать формулы и все остальные возможности табличного процессора.

Если нужно вставить не просто пустую область, а загрузить какой-то существующий документ Excel, то для этого нужно перейти на вкладку «Вставка», нажать на кнопку «Объект» и указать путь к файлу в формате Excel.

В этом случае в презентации появится область с документом Excel, которая будет содержать данные из указанного файла.
Как изменить цвет таблицы в PowerPoint
После создания таблицы можно настроить ее внешний вид, например, изменить цвет фона и текста, добавить границы, тени или другие эффекты. Для этого нужно выделить созданную таблицу и перейти на вкладку «Конструктор таблиц».

Для того чтобы добавить новые столбцы, строки или внести другие изменения в структуру нужно перейти на вкладку «Макет».