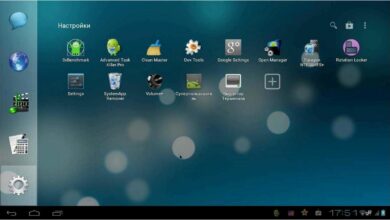TeamViewer: что это за программа
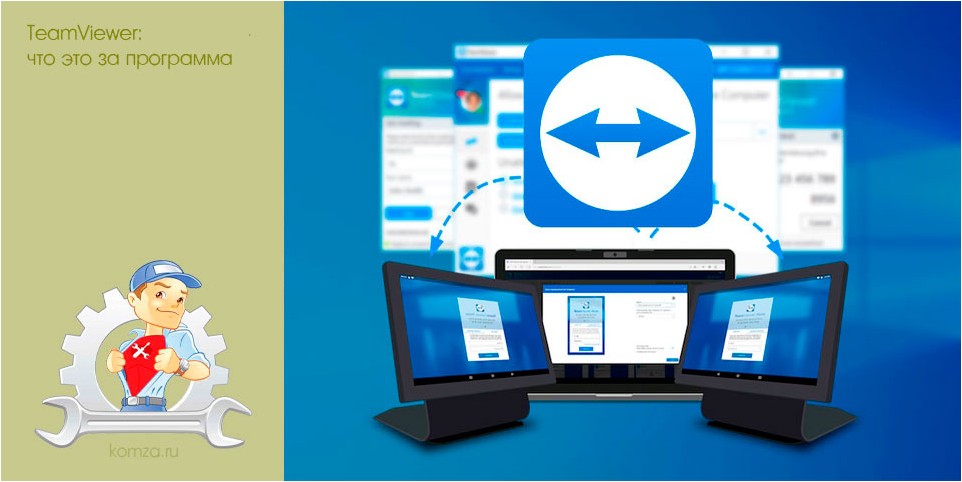
TeamViewer – программа известная любому системному администратору. Она позволяет решать возникающие у пользователей проблемы непосредственно с рабочего места, без лишней беготни от компьютера к компьютеру.
Но, обычным пользователям она также может быть полезна. В этой статье мы расскажем, что это за программа, как с его помощью подключаться к другим компьютерам и как ее удалить.
Содержание
- Что такое TeamViewer
- Как подключиться к компьютеру через TeamViewer
- Как полностью удалить TeamViewer с компьютера
Что такое TeamViewer
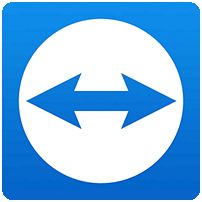 TeamViewer (или ТимВивер, ТимВьювер) – это программа для удалённого управления компьютерами, скачивания и выгрузки файлов, а также проведения веб-конференций и сеансов видеосвязи. Данная программа разрабатывается немецкой компанией «TeamViewer GmbH», которая была основана в 2005 году. TeamViewer является популярным инструментом для администрирования компьютеров и часто используется на предприятиях, где есть большое количество ПК. По информации от самого разработчика, это ПО установлено более чем на 15 миллионах компьютеров по всему миру.
TeamViewer (или ТимВивер, ТимВьювер) – это программа для удалённого управления компьютерами, скачивания и выгрузки файлов, а также проведения веб-конференций и сеансов видеосвязи. Данная программа разрабатывается немецкой компанией «TeamViewer GmbH», которая была основана в 2005 году. TeamViewer является популярным инструментом для администрирования компьютеров и часто используется на предприятиях, где есть большое количество ПК. По информации от самого разработчика, это ПО установлено более чем на 15 миллионах компьютеров по всему миру.
Основными возможностями программы TeamViewer являются:
- Удаленное управление компьютерами и мобильными устройствами;
- Скачивание и загрузка файлов на удаленный ПК;
- Текстовый чат с пользователем удаленного ПК;
- Вывод удаленных компьютеров из режима сна, а также их перезагрузка или выключение;
- Удаленная печать и работа с принтерами;
- Проведение аудио и видеоконференций с пользователями удаленных ПК;
Кроме большого набора функций, у программы TeamViewer есть и другие преимущества, например, универсальность. Она работает на всех основных операционных системах включая Windows, Linux, Mac OS X, iOS и Android. При этом подключение к удаленному компьютеру возможно как напрямую, так и при использовании NAT, прокси или брандмауэра. Фактически, программа TeamViewer может обеспечить удаленный доступ в любой ситуации.
Данная программа является платной. Но, для личного использования и с некоторыми ограничениями вы можете использовать ее бесплатно. Обычно, без лицензии сеанс подключения к удаленному компьютеру длится не больше 5 минут, после чего связь обрывается и нужно подключаться заново. Также, если использовать программу слишком активно, то она может распознать вас как «коммерческого пользователя» и еще больше ограничить ваши возможности. Но, нужно отметить, что если вы действительно используете TeamViewer для личных целей, то с этой проблемой вы вряд ли столкнетесь.
Как подключиться к компьютеру через TeamViewer
Для того чтобы подключиться к компьютеру с помощью программы TeamViewer ее необходимо установить на оба компьютера. Как на тот, с которого вы планируете подключаться, так и на тот, к которому вы планируете подключаться. Только так можно будет запустить удаленную связь.
Поэтому, начать нужно с загрузки программы. Ее можно бесплатно скачать на официальном сайте https://www.teamviewer.com/ru/.
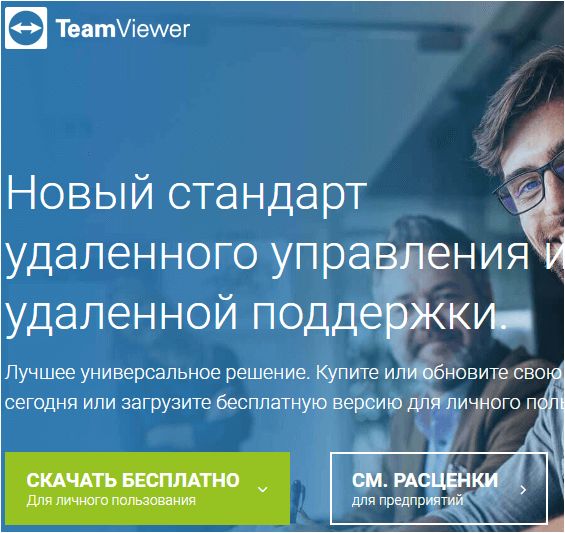
Файл, который вы скачаете, одновременно является установочным файлом и уже готовой к использованию программой. При первом его запуске программа спросит, как вы хотите продолжить работу. Здесь доступно несколько вариантов:
- Установить. Программа TeamViewer будет полноценно установлена на ваш ПК.
- Установить, чтобы потом управлять этим компьютером удаленном. Специальная установка, которая позволяет настроить удаленный доступ к этому ПК.
- Только запустить. Моментальный запуск программы без установки. Данный вариант, позволяет начать полноценное использование TeamViewer немедленно, не тратя время на установку.
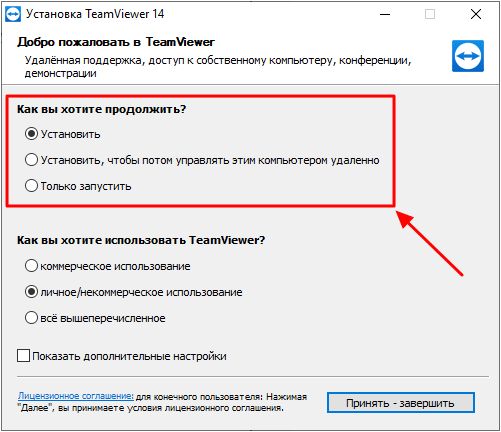
Какой бы вариант запуска вы бы не выбрали, программа TeamViewer будет выглядеть одинаково. Ее окно разделено на две части. В левой части информация для предоставления доступа к этому компьютеру. Здесь указан ID компьютера и пароль. Это данные, которые необходимо знать, чтобы получить доступ к данному ПК.
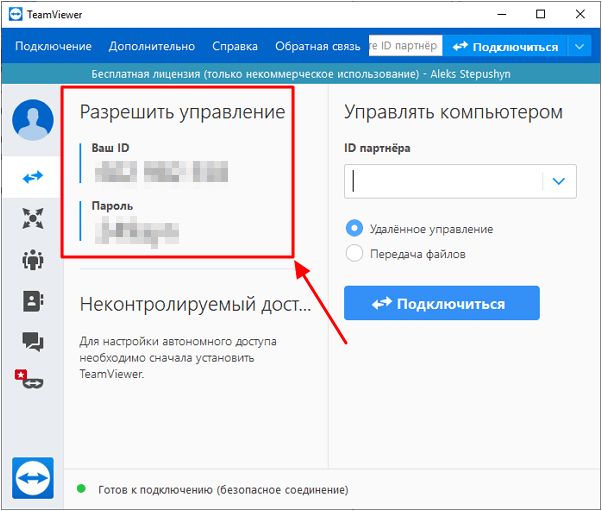
А в правой части окна – меню для подключения к удаленному компьютеру. Здесь доступно поле «ID партнера» и переключатель между двумя режимами: «Удаленное управление» и «Передача файлов». Для подключения к удаленному компьютеру нужно ввести ID удаленного компьютера, выбрать режим подключения и нажать на кнопку «Подключиться». Если к удаленному ПК есть доступ, то программа запросит пароль, и при его совпадении запустится сеанс удаленного управления.
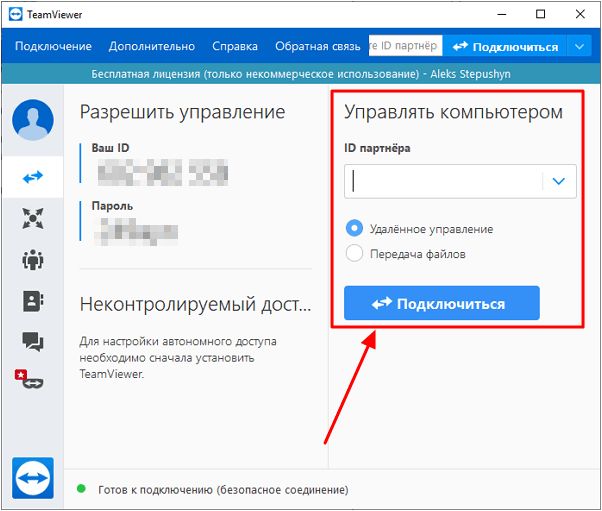
Кроме этого, в нижней части окна есть строка с информацией о текущем состоянии подключения. Для того чтобы сеанс удаленного управления был возможен, на обоих компьютерах должно быть указано «Готов к подключению». Если это не так, то нужно проверить доступ к интернету и настройки сетевого подключения.
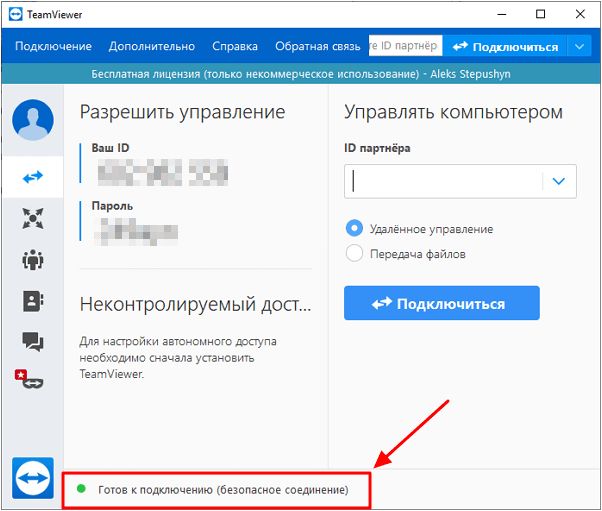
Таким образом, чтобы подключиться к удаленному компьютеру через TeamViewer нужно выполнить следующие действия:
- Установить и запустить программу TeamViewer на обоих компьютерах.
- Проверить наличие надписи «Готов к подключению» в TeamViewer на обоих компьютерах.
- Получить ID компьютера и пароль с того ПК, к которому планируется подключение.
- На компьютере, с которого вы подключаетесь, нужно ввести полученный ID компьютера и нажать на кнопку «Подключиться».
- Ввести пароль для доступа к удаленному ПК.
Как полностью удалить TeamViewer с компьютера
Некоторые пользователи опасаются, что после удаления TeamViewer на компьютере останутся какие-то следы или программы, которые позволят получать удаленный доступ к компьютеру. На самом деле, для таких опасений нет никаких причин, и программа TeamViewer не нуждается в какой-то специальной процедуре полного удаления. Достаточно удалить TeamViewer стандартным способом, как и любую другую программу.
Если вы пользуетесь операционной системой Windows 7, то программу можно удалить через «Панель правления». Для этого нажмите на кнопку «Пуск», откройте «Панель управления» и перейдите в раздел «Программы – Удаление программ». Здесь нужно найти программу TeamViewer, кликнуть по ней правой кнопкой мышки и выбрать вариант «Удалить».
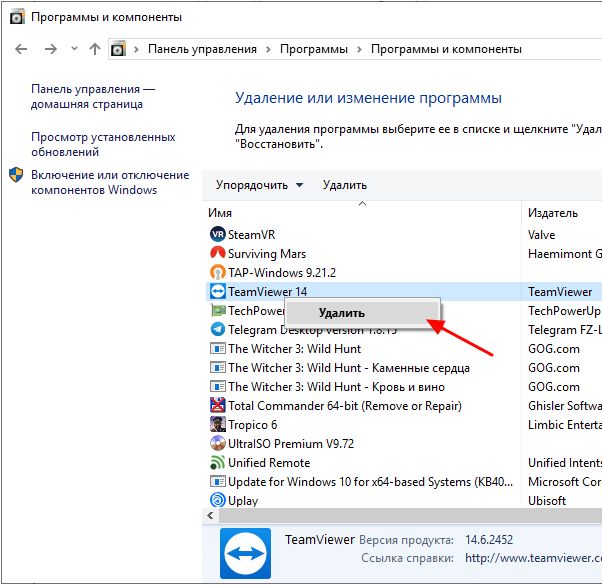
Если же у вас Windows 10, то вы можете нажать комбинацию клавиш Win-R, выполнить команду «control» и таким образом открыть «Панель управления». Либо вы можете нажать Win-i и в открывшемся окне перейти в раздел «Приложения – Приложения и возможности». Здесь нужно найти программу TeamViewer, выделить ее мышкой и нажать на кнопку «Удалить». Более подробно об этом можно почитать в статье «Установка и удаление программ в Windows 10».
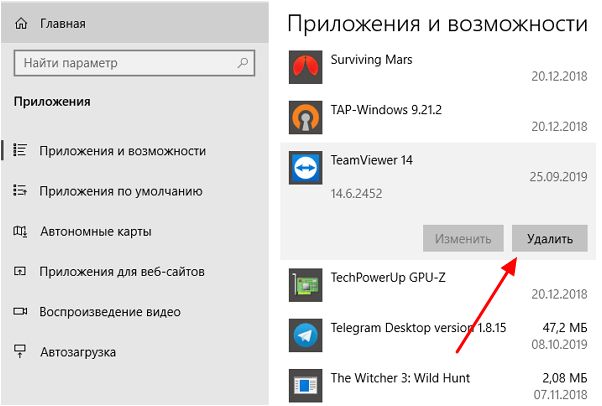
Если вам этого недостаточно, и вы хотите добиться действительно полного удаления TeamViewer с очисткой всех следов, то это можно сделать при помощи программы Revo Uninstall. Более подробно об этом способе можно почитать в статье «Как полностью удалить программу».