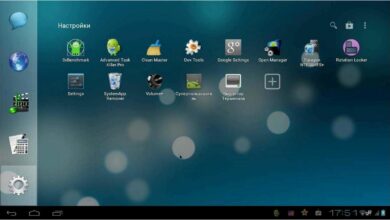Universal USB Installer — создайте собственный установщик Linux
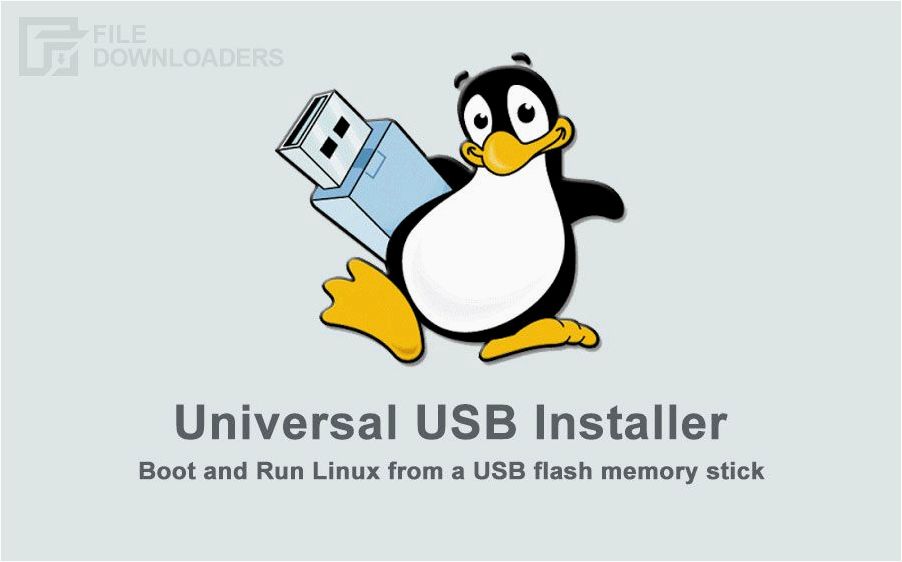
В наше время, когда технологии продолжают развиваться со скоростью света, все больше людей ищут возможности для персонализации своего компьютерного опыта. Один из самых важных аспектов этого процесса — выбор операционной системы, которая будет соответствовать вашим потребностям и предпочтениям. Однако, установка новой ОС может быть сложной задачей, особенно для тех, кто не имеет достаточного опыта в этой области.
Содержание статьи:
- Установка операционной системы на компьютер с помощью специальной..
- Что такое Универсальный Установщик на Флеш-накопитель и как он..
- Преимущества использования универсальной утилиты для создания..
- Как создать загрузочную флешку с операционной системой Linux с..
- Как выбрать и загрузить образ операционной системы Linux для..
- Подготовка компьютера к установке операционной системы на базе ядра..
- Установка Linux с загрузочной флешки: шаг за шагом
Вот где Universal USB Installer приходит на помощь. Это инновационная программа, которая позволяет создавать собственные установщики для операционных систем на USB-накопителях. С помощью этого инструмента вы сможете создать переносное устройство, которое содержит все необходимые файлы для установки выбранной вами ОС, и использовать его для установки на ваш компьютер или ноутбук.
Universal USB Installer предлагает удобный и простой в использовании интерфейс, который позволяет даже новичкам в мире компьютерных технологий легко создавать установщики для своих любимых операционных систем. Программа поддерживает широкий спектр ОС, включая различные варианты Linux, которые становятся все более популярными среди пользователей по всему миру.
Таким образом, Universal USB Installer представляет собой мощное и удобное средство, которое позволяет вам создавать переносные установщики операционных систем на основе Linux и других платформ. Благодаря этому инструменту, вы сможете наслаждаться свободой выбора и персонализации вашего компьютерного опыта, создавая собственные установщики, которые отражают ваши потребности и предпочтения.
Установка операционной системы на компьютер с помощью специальной программы
В этом разделе мы рассмотрим процесс установки операционной системы на компьютер с использованием специальной программы. Благодаря этой программе, вы сможете создать загрузочный носитель, который позволит установить операционную систему на ваш компьютер.
Процесс установки операционной системы является важным шагом при настройке компьютера. Он позволяет установить необходимые компоненты и настроить систему в соответствии с вашими потребностями. Специальная программа, о которой мы говорим, упрощает этот процесс, предоставляя вам интуитивно понятный интерфейс и необходимые инструменты для создания загрузочного носителя.
- Первым шагом в установке операционной системы является выбор подходящей программы, которая позволит создать загрузочный носитель. Эта программа должна быть совместима с вашей операционной системой и иметь все необходимые функции для успешной установки.
- После выбора программы, следующим шагом будет загрузка и установка этой программы на ваш компьютер. Это обычно происходит путем скачивания установочного файла с официального сайта программы и последующей установки с помощью стандартного процесса установки.
- После установки программы, вы сможете запустить ее и начать процесс создания загрузочного носителя. Для этого вам потребуется выбрать операционную систему, которую вы хотите установить, и указать путь к образу операционной системы или установочному диску.
- После выбора операционной системы и указания пути к образу, программа начнет процесс создания загрузочного носителя. Это может занять некоторое время, в зависимости от размера образа и скорости вашего компьютера.
- По завершении процесса создания загрузочного носителя, вам будет предложено сохранить его на USB-накопителе или другом подходящем носителе. После сохранения загрузочного носителя, вы сможете использовать его для установки операционной системы на другие компьютеры.
Таким образом, использование специальной программы для создания загрузочного носителя упрощает и ускоряет процесс установки операционной системы на компьютер. Это позволяет вам быстро настроить новую систему или восстановить работоспособность старой системы без необходимости использования установочного диска или других сложных процедур.
Что такое Универсальный Установщик на Флеш-накопитель и как он функционирует
В этом разделе мы рассмотрим инновационное программное решение, которое позволяет создавать загрузочные носители на основе флеш-накопителей для различных операционных систем. Этот инструмент включает в себя набор функций, способных упростить процесс установки и настройки операционных систем, а также обеспечить быстрый и надежный доступ к необходимым инструментам и приложениям.
Универсальный Установщик на Флеш-накопитель предлагает гибкую и удобную платформу для создания загрузочных носителей, которые могут быть использованы для установки различных операционных систем на компьютеры. Он позволяет пользователю выбрать из широкого спектра операционных систем и дистрибутивов, включая различные версии Windows, Mac OS, а также различные дистрибутивы Linux.
Этот инструмент обеспечивает простой и интуитивно понятный процесс создания загрузочного носителя. Пользователь может выбрать необходимую операционную систему и дистрибутив из предложенного списка, а затем указать флеш-накопитель, на который будет создан загрузочный носитель. Установщик автоматически загрузит необходимые файлы и настройки, чтобы создать полностью функциональный загрузочный носитель.
Кроме того, Универсальный Установщик на Флеш-накопитель предоставляет возможность добавлять дополнительные инструменты и приложения на создаваемый загрузочный носитель. Это позволяет пользователям иметь доступ к необходимым программам и утилитам даже при отсутствии интернет-соединения. Благодаря этой функциональности, установка и настройка операционной системы становятся более гибкими и удобными.
Универсальный Установщик на Флеш-накопитель является незаменимым инструментом для тех, кто часто устанавливает операционные системы на различные компьютеры. Он обеспечивает простоту и надежность процесса установки, а также дает возможность иметь доступ к необходимым инструментам и приложениям в любое время и в любом месте.
Читайте также: Bluetooth Driver Installer — решение проблемы отсутствия работы Bluetooth на вашем устройстве
В современном мире, где технологии проникают во все сферы нашей жизни, беспроводные устройства становятся неотъемлемой частью нашего повседневного..
Преимущества использования универсальной утилиты для создания загрузочной флешки с операционной системой
В данном разделе мы рассмотрим основные преимущества использования универсальной утилиты для создания загрузочной флешки с операционной системой. Этот инструмент позволяет упростить процесс установки операционной системы на компьютер, обеспечивая множество полезных функций и возможностей.
1. Гибкость и универсальность
Универсальная утилита предлагает широкий выбор операционных систем, которые можно установить на флешку. Она совместима с различными дистрибутивами Linux, что позволяет выбрать наиболее подходящую ОС для ваших потребностей. Благодаря этому инструменту вы можете создать загрузочную флешку с любой ОС, не зависимо от ее версии или типа.
2. Простота использования
Универсальная утилита обладает интуитивно понятным и простым интерфейсом, что делает процесс создания загрузочной флешки доступным даже для новичков. Вам не потребуется обладать специальными навыками или знаниями, чтобы успешно создать загрузочную флешку с помощью этого инструмента. Все необходимые шаги ясно описаны и легко выполнимы.
3. Экономия времени и ресурсов
Использование универсальной утилиты позволяет сэкономить время и ресурсы при установке операционной системы. Вам не придется искать и загружать отдельные образы ОС или программы для создания загрузочной флешки. Все необходимые инструменты уже включены в универсальную утилиту, что значительно упрощает и ускоряет процесс.
- Гибкость и универсальность
- Простота использования
- Экономия времени и ресурсов
В итоге, использование универсальной утилиты для создания загрузочной флешки с операционной системой предоставляет удобство, гибкость и экономию времени. Этот инструмент является незаменимым помощником для всех, кто часто устанавливает операционные системы на компьютеры или нуждается в быстрой загрузке различных ОС.
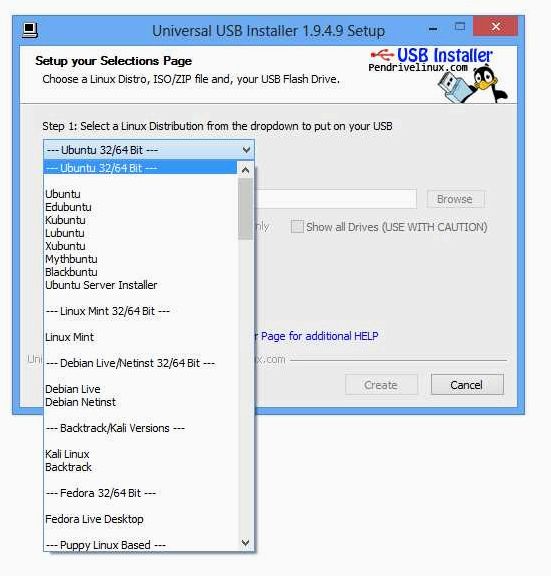
Как создать загрузочную флешку с операционной системой Linux с помощью специального инструмента
В этом разделе мы рассмотрим процесс создания загрузочной флешки с операционной системой Linux с использованием удобного и эффективного инструмента. Благодаря этому методу вы сможете без особых усилий установить Linux на свой компьютер или ноутбук и попробовать все его преимущества.
Шаг 1: Подготовка необходимых материалов
Перед тем как начать процесс создания загрузочной флешки, вам понадобятся следующие материалы: флешка с достаточным объемом памяти, образ операционной системы Linux и специальный инструмент для создания загрузочной флешки.
Поиск и загрузка нужного образа Linux можно осуществить с помощью популярных ресурсов, предоставляющих доступ к различным дистрибутивам операционной системы. Обратите внимание на требования к системе, чтобы выбрать подходящий образ для вашего компьютера.
Шаг 2: Установка и запуск инструмента для создания загрузочной флешки
После загрузки образа Linux вам понадобится специальный инструмент, который позволит создать загрузочную флешку. Установите этот инструмент на ваш компьютер и запустите его.
Интерфейс инструмента обычно прост и интуитивно понятен. Выберите флешку, которую вы хотите использовать для создания загрузочной флешки, а также образ Linux, который вы загрузили на предыдущем шаге.
Примечание: перед началом процесса создания загрузочной флешки обязательно сделайте резервную копию всех важных данных, которые находятся на выбранной флешке. Создание загрузочной флешки может привести к потере всех данных на ней.
Шаг 3: Создание загрузочной флешки и установка Linux
После выбора флешки и образа Linux, нажмите на кнопку «Создать» или аналогичную. Инструмент начнет процесс создания загрузочной флешки и установки операционной системы Linux.
Подождите, пока процесс завершится. Это может занять некоторое время в зависимости от скорости вашего компьютера и размера образа Linux.
После завершения процесса создания загрузочной флешки вы будете готовы к установке Linux на ваш компьютер. Перезагрузите компьютер, выберите загрузку с флешки и следуйте инструкциям по установке операционной системы.
Создадим в Linux универсальную загрузочную флешку с помощью утилиты Ventoy без терминала
Теперь у вас есть возможность самостоятельно создать загрузочную флешку с операционной системой Linux. Этот простой и эффективный метод позволит вам быстро и удобно установить Linux и начать использовать все его возможности.
Как выбрать и загрузить образ операционной системы Linux для установки
В данном разделе мы рассмотрим процесс выбора и загрузки образа операционной системы Linux для последующей установки на ваш компьютер. Мы расскажем о том, как правильно выбрать подходящий образ Linux, а также о том, где его можно найти и как загрузить.
Шаг 1: Определение требований и выбор дистрибутива
Перед тем как приступить к выбору образа Linux, важно определить свои требования и потребности. Разные дистрибутивы Linux предлагают различные функциональности, интерфейсы и уровни сложности. Поэтому стоит задуматься, для каких целей вы планируете использовать Linux и какой уровень опыта у вас есть.
Если вы новичок в мире Linux, рекомендуется выбрать дистрибутив с простым и интуитивно понятным интерфейсом, таким как Ubuntu или Linux Mint. Если у вас есть опыт работы с Linux и вы ищете более продвинутые функции, вы можете обратить внимание на дистрибутивы, такие как Arch Linux или Fedora.
Шаг 2: Поиск и загрузка образа Linux
После определения требований и выбора дистрибутива, необходимо найти и загрузить соответствующий образ Linux. Образы Linux обычно доступны для загрузки на официальных веб-сайтах дистрибутивов. Вам следует посетить официальный сайт выбранного дистрибутива и найти раздел загрузок.
На странице загрузок вы обычно найдете несколько вариантов образов Linux, например, образы для установки с DVD или CD, а также образы для загрузки с USB-накопителя. Вам следует выбрать подходящий образ в зависимости от вашего носителя и предпочтений.
После выбора образа Linux, вы можете нажать на ссылку для загрузки и сохранить файл на вашем компьютере.
Теперь у вас есть общее представление о том, как выбрать и загрузить образ операционной системы Linux для установки. В следующем разделе мы рассмотрим процесс создания установочного носителя с помощью Universal USB Installer.
Подготовка компьютера к установке операционной системы на базе ядра Linux с использованием специальной программы
В данном разделе мы рассмотрим процесс подготовки компьютера к установке операционной системы на базе ядра Linux с помощью специальной программы. Этот метод позволяет создать загрузочный USB-накопитель, который впоследствии позволит установить Linux на компьютер без необходимости использования оптического привода или других устройств.
Первым шагом необходимо загрузить программу, которая позволит создать загрузочный накопитель. Далее следует подготовить USB-накопитель, который будет использоваться для установки Linux. Желательно выбрать накопитель с достаточным объемом памяти, чтобы установить все необходимые файлы операционной системы.
После подготовки накопителя необходимо запустить программу и следовать инструкциям по ее использованию. В процессе работы программы пользователю будет предложено выбрать операционную систему на базе ядра Linux, которую он хочет установить. Затем необходимо указать путь к образу операционной системы и выбрать USB-накопитель, на который будет записан загрузочный файл.
После завершения процесса записи загрузочного файла на накопитель, компьютер можно перезагрузить и запустить установку Linux. Для этого необходимо настроить компьютер на загрузку с USB-накопителя. После успешной загрузки, пользователю будет предложено выбрать язык установки, разбиение диска и другие параметры, необходимые для установки операционной системы.
- Подготовка компьютера к установке Linux с использованием специальной программы
- Загрузка программы для создания загрузочного накопителя
- Подготовка USB-накопителя для установки Linux
- Запуск программы и выбор операционной системы
- Запись загрузочного файла на накопитель
- Перезагрузка компьютера и запуск установки Linux
Установка Linux с загрузочной флешки: шаг за шагом
Перед тем как начать процесс установки, убедитесь, что у вас есть загрузочная флешка с Linux и доступ к компьютеру, на который вы хотите установить операционную систему. Загрузочная флешка содержит все необходимые файлы и программы для установки Linux и может быть создана с помощью специального инструмента, который мы будем использовать в этом руководстве.
Первым шагом является подключение загрузочной флешки к компьютеру. Убедитесь, что компьютер выключен, а затем вставьте флешку в один из USB-портов. Затем включите компьютер и дождитесь загрузки системы.
После загрузки системы откройте файловый менеджер и найдите загрузочную флешку. Обычно она отображается как съемный диск с названием, соответствующим модели флешки. Щелкните правой кнопкой мыши по флешке и выберите опцию «Открыть».
На флешке вы найдете файлы и папки, необходимые для установки Linux. Откройте папку с именем, соответствующим версии Linux, которую вы хотите установить. Внутри этой папки найдите файл с расширением «.exe» или «.bin». Этот файл — исполняемый файл, который запустит процесс установки Linux.
Дважды щелкните по файлу для запуска процесса установки. Вам могут потребоваться административные права для запуска файла, поэтому введите пароль администратора, если вам будет предложено.
После запуска процесса установки следуйте инструкциям на экране. Вам может потребоваться выбрать язык, разделы диска для установки Linux и другие параметры. Внимательно прочитайте и следуйте инструкциям, чтобы правильно настроить систему.
После завершения процесса установки, компьютер будет перезагружен и вы сможете начать использовать новую операционную систему Linux. Убедитесь, что вы извлекли загрузочную флешку перед перезагрузкой, чтобы избежать повторной установки.
Теперь вы знаете, как установить Linux с загрузочной флешки, созданной с помощью специального инструмента. Этот метод установки является быстрым и удобным, позволяя вам получить доступ к мощной операционной системе Linux на вашем компьютере.