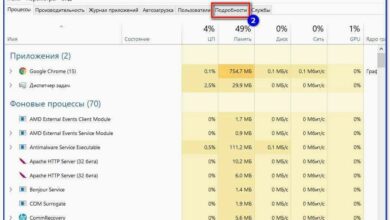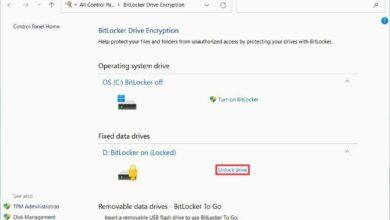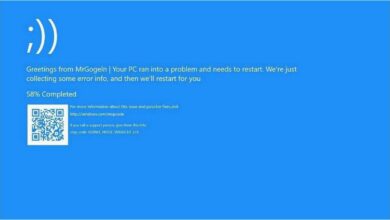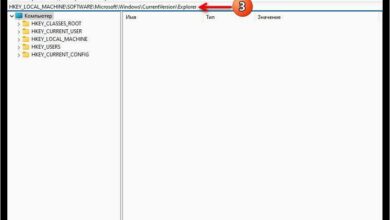Как установить дополнительные компоненты Windows 11
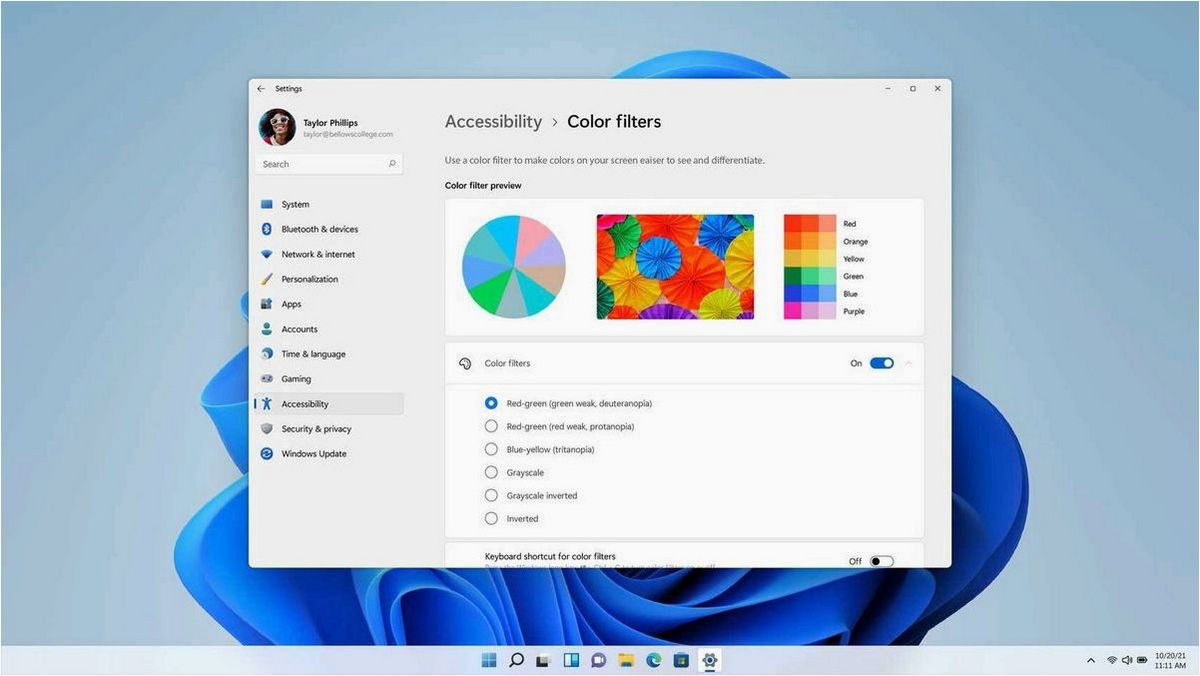
Все мы знаем, что каждая новая версия операционной системы приносит с собой как новые возможности, так и некоторые ограничения. И Windows 11 не исключение. Несмотря на то, что эта операционная система уже предлагает множество полезных функций, многие пользователи сталкиваются с необходимостью установки дополнительных компонентов для полноценной работы.
Содержание статьи:
- Возможные трудности при установке операционной системы Windows.
- Требования к аппаратному обеспечению: проверьте совместимость вашего.
- Решение проблем при загрузке операционной системы: как избежать.
- Установка дополнительных компонентов в операционной системе Windows.
- Персонализация: добавление тем, обоев и звуков в операционную.
Однако, не всегда легко разобраться, как именно установить эти компоненты и где их найти. Именно поэтому мы решили подготовить для вас подробное руководство, которое поможет вам справиться с этой проблемой. В этой статье мы расскажем о различных способах установки дополнительных компонентов для операционной системы Windows 11, чтобы вы могли настроить ее под свои нужды и получить максимум от работы с ней.
Мы покажем вам, как найти нужные компоненты, как их загрузить, а также как установить их на своем компьютере. Мы обратим внимание на различные источники, где можно найти дополнительные компоненты, и подробно рассмотрим каждый из них. Также мы расскажем о возможных проблемах, с которыми вы можете столкнуться в процессе установки, и предложим решения для их устранения.
Возможные трудности при установке операционной системы Windows 11
| Проблема | Возможное решение |
|---|---|
| Несовместимое оборудование | Проверьте список совместимого оборудования для Windows 11 и убедитесь, что ваше устройство соответствует требованиям системы. Если ваше оборудование несовместимо, вам может потребоваться обновить или заменить некоторые компоненты. |
| Недостаточно свободного места на диске | Перед установкой Windows 11 убедитесь, что у вас есть достаточно свободного места на системном диске. Освободите ненужные файлы или расширьте объем свободного пространства, чтобы установка прошла успешно. |
| Проблемы с загрузкой установочного носителя | Если у вас возникают проблемы с загрузкой установочного носителя, убедитесь, что вы используете правильный носитель и проверьте его на наличие ошибок или повреждений. Также может быть полезно изменить настройки загрузки в BIOS или UEFI. |
| Проблемы с установкой драйверов | Если после установки Windows 11 у вас возникают проблемы с работой устройств, проверьте наличие и актуальность драйверов для вашего оборудования. Загрузите и установите последние версии драйверов с официальных веб-сайтов производителей. |
| Ошибка активации | Если у вас возникла ошибка активации Windows 11, убедитесь, что вы используете правильный ключ активации и проверьте соединение с Интернетом. Если проблема сохраняется, свяжитесь с поддержкой Microsoft для получения дополнительной помощи. |
Это лишь некоторые из возможных трудностей, с которыми пользователи могут столкнуться при установке операционной системы Windows 11. В случае возникновения проблем, рекомендуется обратиться к официальной документации Microsoft или обратиться за помощью к опытным специалистам.
Требования к аппаратному обеспечению: проверьте совместимость вашего компьютера
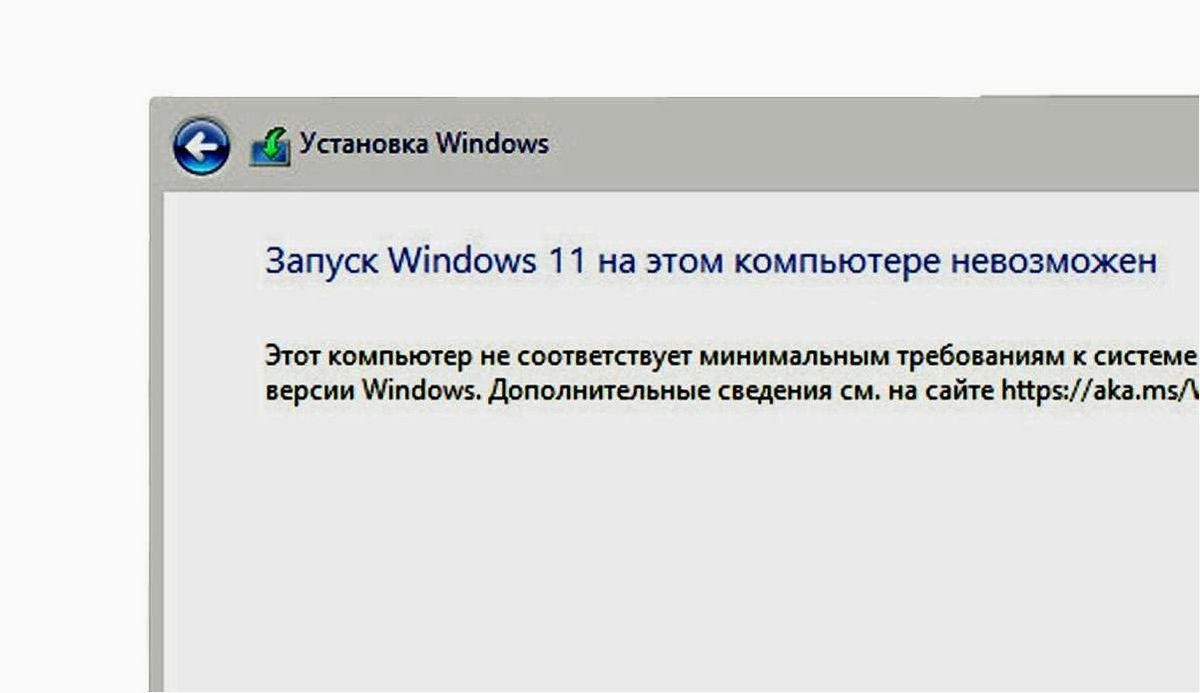
Минимальные требования
Читайте также: Как определить, установлена ли на компьютере Windows в режиме UEFI или Legacy
Современные операционные системы, такие как популярная операционная система, стали неотъемлемой частью нашей повседневной жизни. Они предоставляют нам..
Для установки и работы Windows 11 на вашем компьютере необходимо удовлетворять определенным минимальным требованиям. Эти требования включают в себя процессор, оперативную память, объем свободного места на жестком диске и другие характеристики. Ниже приведена таблица с минимальными требованиями для установки Windows 11:
| Требование | Минимальное значение |
|---|---|
| Процессор | Совместимый с архитектурой x64, 1 ГГц или выше |
| Оперативная память | 4 ГБ |
| Жесткий диск | 64 ГБ или больше |
| Графический процессор | Совместимый с DirectX 12 или более поздней версией, с драйвером WDDM 2.0 |
| Дисплей | Минимальное разрешение 800 x 600 пикселей |
Рекомендуемые требования
Хотя минимальные требования позволяют установить и запустить Windows 11, рекомендуется соответствовать определенным рекомендуемым требованиям для обеспечения лучшей производительности и функциональности. Рекомендуемые требования могут включать в себя более мощные процессоры, больший объем оперативной памяти и другие характеристики. Учитывайте эти рекомендации, чтобы получить наилучший опыт использования Windows 11 на вашем компьютере.
Решение проблем при загрузке операционной системы: как избежать ошибок при установке
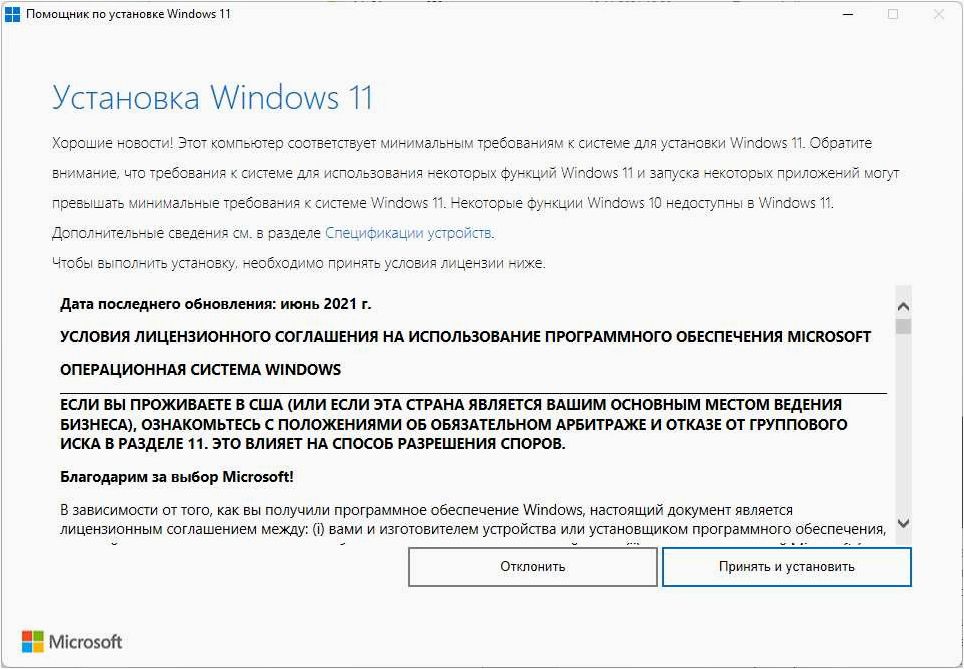
1. Проверьте совместимость оборудования
Перед установкой операционной системы важно убедиться, что ваше оборудование соответствует требованиям системы. Проверьте, поддерживает ли ваш компьютер операционную систему, а также убедитесь, что у вас достаточно свободного места на жестком диске и достаточное количество оперативной памяти.
2. Проверьте загрузочное устройство
Если у вас возникают проблемы при загрузке операционной системы, проверьте, правильно ли выбрано загрузочное устройство. Убедитесь, что в BIOS или UEFI настройках вашего компьютера указано правильное устройство для загрузки операционной системы.
Как установить дополнительные компоненты Windows
- Убедитесь, что ваш USB-накопитель или DVD-диск, содержащий установочные файлы операционной системы, работает исправно.
- Проверьте порты USB или оптический привод на наличие повреждений или других проблем.
3. Проверьте целостность установочных файлов
Если у вас возникают ошибки при установке операционной системы, возможно, причина заключается в поврежденных или неправильно загруженных установочных файлах. Проверьте целостность установочных файлов, используя специальные программы, например, хеш-суммы или проверку цифровой подписи.
- Сравните хеш-сумму установочных файлов с официальными значениями, предоставленными разработчиком операционной системы.
- Проверьте цифровую подпись установочных файлов, чтобы убедиться в их подлинности.
Если установочные файлы повреждены или неправильно загружены, попробуйте загрузить их снова с официального источника или используйте другой носитель установки.
Следуя этим рекомендациям, вы сможете избежать многих проблем при установке операционной системы и обеспечить бесперебойную работу вашего компьютера.
Установка дополнительных компонентов в операционной системе Windows 11
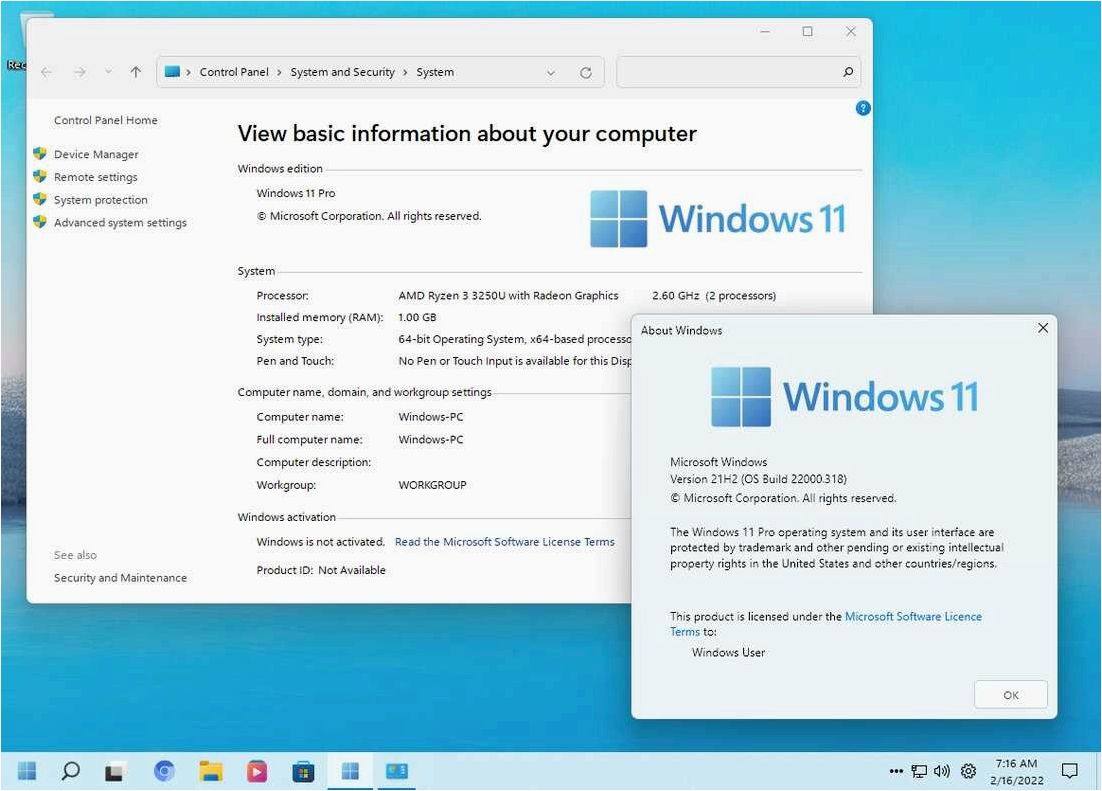
Шаг 1: Поиск и загрузка дополнительных компонентов
Первым шагом в установке дополнительных компонентов в Windows 11 является поиск и загрузка необходимых файлов. Существует несколько способов получить дополнительные компоненты, включая использование официального магазина приложений Windows, загрузку с официальных веб-сайтов разработчиков или использование сторонних источников.
Шаг 2: Установка и настройка дополнительных компонентов
После загрузки необходимых компонентов, следующим шагом является их установка и настройка. Процесс может различаться в зависимости от типа компонента и его требований. В некоторых случаях, необходимо просто запустить установочный файл и следовать инструкциям на экране. В других случаях, может потребоваться выполнить дополнительные действия, такие как настройка параметров или регистрация ключа активации.
Важно помнить, что при установке дополнительных компонентов необходимо быть внимательным и следовать инструкциям разработчика или официального источника. Убедитесь, что вы загружаете компоненты из надежных и проверенных источников, чтобы избежать угроз безопасности и совместимости вашей системы.
Как только дополнительные компоненты успешно установлены и настроены, вы сможете наслаждаться расширенными возможностями вашей операционной системы Windows 11 и использовать ее по максимуму.
Персонализация: добавление тем, обоев и звуков в операционную систему
Одним из способов персонализации операционной системы Windows 11 является добавление тем. Тема — это набор настроек, который включает в себя цвета, шрифты, иконки и другие элементы внешнего оформления операционной системы. Вы можете выбрать из предустановленных тем или создать свою собственную, чтобы подчеркнуть свой стиль и предпочтения.
Кроме того, вы можете добавить свои обои на рабочий стол. Обои — это изображение или фотография, которая отображается на фоне рабочего стола. Операционная система Windows 11 предлагает широкий выбор предустановленных обоев, но вы также можете добавить собственные изображения или фотографии, чтобы создать уникальный фон, отражающий ваши интересы или настроение.
И наконец, вы можете добавить свои звуки в операционную систему Windows 11. Звуки — это звуковые эффекты, которые воспроизводятся при определенных событиях, таких как нажатие клавиш, получение нового сообщения или запуск программы. Вы можете выбрать из предустановленных звуков или добавить свои собственные, чтобы добавить индивидуальность и оригинальность в звуковое сопровождение вашей операционной системы.
| Шаги по добавлению тем, обоев и звуков: |
|---|
| 1. Откройте настройки операционной системы. |
| 2. Найдите раздел «Персонализация». |
| 3. В разделе «Темы» выберите предустановленную тему или создайте свою собственную. |
| 4. В разделе «Обои» выберите предустановленное изображение или добавьте свое собственное. |
| 5. В разделе «Звуки» выберите предустановленный звук или добавьте свой собственный. |
| 6. Сохраните изменения и наслаждайтесь персонализированной операционной системой Windows 11. |