Как записать звук через микрофон на компьютер
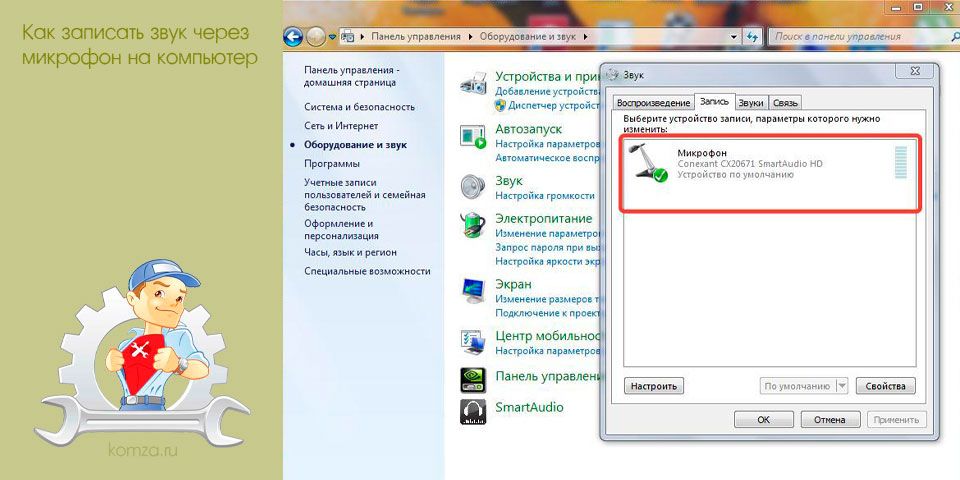
Микрофон является одним из самых востребованных внешних устройств для компьютера. С помощью микрофона можно общаться в интернете, петь караоке или просто записывать звук.
В этом материале мы рассмотрим, как раз последний вариант. Здесь вы узнаете, как записать звук через микрофон на компьютер, как его сохранить и что делать если звук с микрофона не записывается.
Содержание
- Запись звука с микрофона через программу «Звукозапись»
- Запись звука с микрофона через программу Audacity
- Что делать если звук не записывается?
Запись звука с микрофона через программу «Звукозапись»
Если вы пользуетесь операционной системой Windows 7 или Windows XP, то вы можете записать звук с микрофона через стандартную программу «Звукозапись». Данная программа почти не имеет никаких настроек, но зато ее очень легко использовать. В общем она подойдет если в вас мало опыта, и вы хотите познакомиться с записью звука через микрофон на компьютер.
В Windows XP программу «Звукозапись» можно запустить если перейти по пути «Пуск – Все программы – Стандартные – Развлечения – Звукозапись». В Windows 7 путь к программе чуть короче «Пуск – Все программы – Стандартные – Звукозапись». Кроме этого в Windows 7 можно воспользоваться поиском. Для этого откройте меню Пуск, введите поисковый запрос «Звукозапись» и откройте найденную программу.

После того, как запустите программу «Звукозапись», можно приступать к записи звука через микрофон на компьютер. Для этого нажмите на кнопку «Начать запись» и начинайте говорить в микрофон. При этом обращайте внимание на полоску, справа от кнопки «Начать запись». Если микрофон работает, то в данной полоске должны появляться зеленные линии, сигнализирующие об уровне сигнала от микрофона.

Для того чтобы закончить запись звука нажмите на кнопку «Остановить запись». После остановки записи программа предложит сохранить записанный звук в формате WMA. В дальнейшем сохраненный WMA файл можно будет прослушать с помощью любой программы для воспроизведения звука, например, с помощью Winamp.
Нужно отметить, что в Windows 10 программа «Звукозапись» уже не доступна. Вместо нее в Windows 10 предусмотрена стандартная программа «Voice Recorder». Вы можете запустить «Voice Recorder» найдя ее в списке всех программ или с помощью поиска в меню «Пуск».
Запись звука с микрофона через программу Audacity
Если вам нужно часто записывать звук через микрофон на свой компьютер, то стандартных программ, вроде «Звукозапись» или «Voice Recorder» вам не хватит, поскольку у них очень ограничены возможности. В вашем случае для записи звука нужно прибегнуть к более профессиональным программам.
Например, для записи звука можно использовать бесплатный аудиоредактор Audacity. Данный редактор позволяет записывать и редактировать звук в форматах WAV, MP3 и OGG. При этом возможен импорт и экспорт аудио файлов в форматах OGG, FLAC, WAV, AU и AIFF. А если установить дополнительные модули, то можно будет также импортировать аудио файлы в форматах MPEG, WMA, GSM, AC3 и AAC. В общем, Audacity предлагает достаточно широкий набор функций для начинающего пользователя.
Для того чтобы записывать звук с помощью Audacity перейдите на официальный сайт разработчика, скачайте установочный файл и установите его на свой компьютер. Как уже было сказано, программа полностью бесплатна, поэтому никаких проблем с установкой возникнуть не должно. Просто нажимаем несколько раз кнопку «Next» и установка завершена.
После запуска программы можно сразу приступать к записи звука через микрофон на компьютер. Для этого просто нажимаем на кнопку с красной точкой.

После нажатия на эту кнопку начнется запись звука. Для того чтобы ее остановить нажимаем на кнопку с желтым квадратом.

Теперь можно перейти к сохранению. Для этого нужно открыть меню «Файл» и выбрать «Экспорт аудио», после чего записанный с микрофона звук можно будет сохранить в одном из поддерживаемых программой форматов.

Нужно отметить, что если вы хотите получить аудио файл готовый к воспроизведению, то нужно использовать именно «Экспорт аудио». Если сохранить обычным способом (с помощью CTRL-S), то записанный звук сохранится в формате программы Audacity.
Что делать если звук не записывается?
Если звук не записывается, то скорее всего у вас что-то с микрофоном или звуковой картой. Самые распространенные причины проблем с записью звука такие:
- Не установлены драйверы для звуковой карты;
- Микрофон выключен или неправильно подключен к компьютеру;
- Проблемы с настройками микрофона в Windows;
- Проблемы с разъемами на передней панели компьютера;
Более подробно об этих проблемах можно почитать в статье «Почему не работает микрофон».







