Custom Resolution Utility (CRU) — Создавайте пользовательские разрешения в Windows
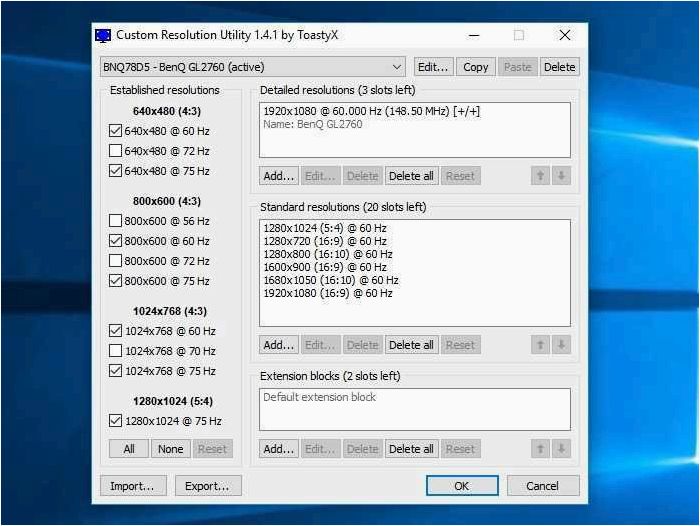
Что делать, если стандартные настройки разрешения экрана в Windows вас не устраивают? Возможно, вы столкнулись с проблемой, когда изображение на мониторе выглядит размытым или не соответствует вашим предпочтениям. В таких случаях, вместо того чтобы мириться с неудовлетворительным качеством изображения, можно воспользоваться специальным инструментом, который позволит настроить разрешение экрана по своему желанию.
Содержание статьи:
- CRU: инструмент для настройки нестандартных экранных режимов
- Основные принципы работы CRU
- Создание индивидуальных настроек экрана в операционной системе..
- Установка и настройка CRU: пошаговая инструкция
- Создание индивидуальных настроек экрана с помощью CRU
- Преимущества использования индивидуальных настроек экрана в..
- Улучшение качества изображения на экране: секреты и..
- Поддержка альтернативных экранных разрешений для игр и программ
Custom Resolution Utility (CRU) — это программа, которая предоставляет возможность создавать и настраивать пользовательские параметры разрешения экрана в операционной системе Windows. Она позволяет вам экспериментировать с различными комбинациями разрешения, частоты обновления и других параметров, чтобы получить идеальное отображение на вашем мониторе.
Зачем это нужно? Помимо улучшения качества изображения, настройка пользовательских разрешений может быть полезна во многих ситуациях. Например, если вы работаете с приложениями или играми, которые не поддерживают стандартные разрешения экрана, CRU позволит вам создать необходимые настройки для запуска этих программ на вашем компьютере.
CRU: инструмент для настройки нестандартных экранных режимов
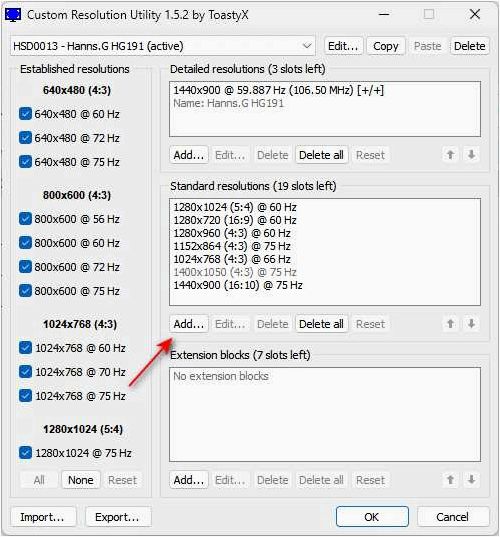
В этом разделе мы рассмотрим уникальный инструмент CRU, который позволяет настраивать экранные режимы в Windows, выходящие за пределы стандартных параметров. CRU предоставляет пользователям возможность создавать индивидуальные настройки разрешения экрана, позволяя им настроить свои устройства так, чтобы отображение соответствовало их потребностям и предпочтениям.
Понимание CRU
CRU является мощным инструментом, предназначенным для настройки экранного разрешения и частоты обновления в Windows. Он позволяет пользователям создавать и управлять нестандартными разрешениями, которые могут быть не доступны в стандартных настройках операционной системы. CRU предоставляет гибкую настройку различных параметров, таких как горизонтальное и вертикальное разрешение, частота обновления и синхронизация сигнала, что позволяет пользователям добиться оптимального качества изображения на своих устройствах.
Принцип работы CRU
CRU работает путем изменения и расширения информации о разрешении в драйвере графической карты. При создании пользовательских настроек разрешения, CRU генерирует новые значения параметров и добавляет их в профиль драйвера. Это позволяет операционной системе распознавать и использовать новые настройки разрешения при подключении устройства к компьютеру. CRU также поддерживает создание нескольких профилей, что позволяет пользователям переключаться между различными настройками разрешения в зависимости от своих потребностей.
Основные принципы работы CRU
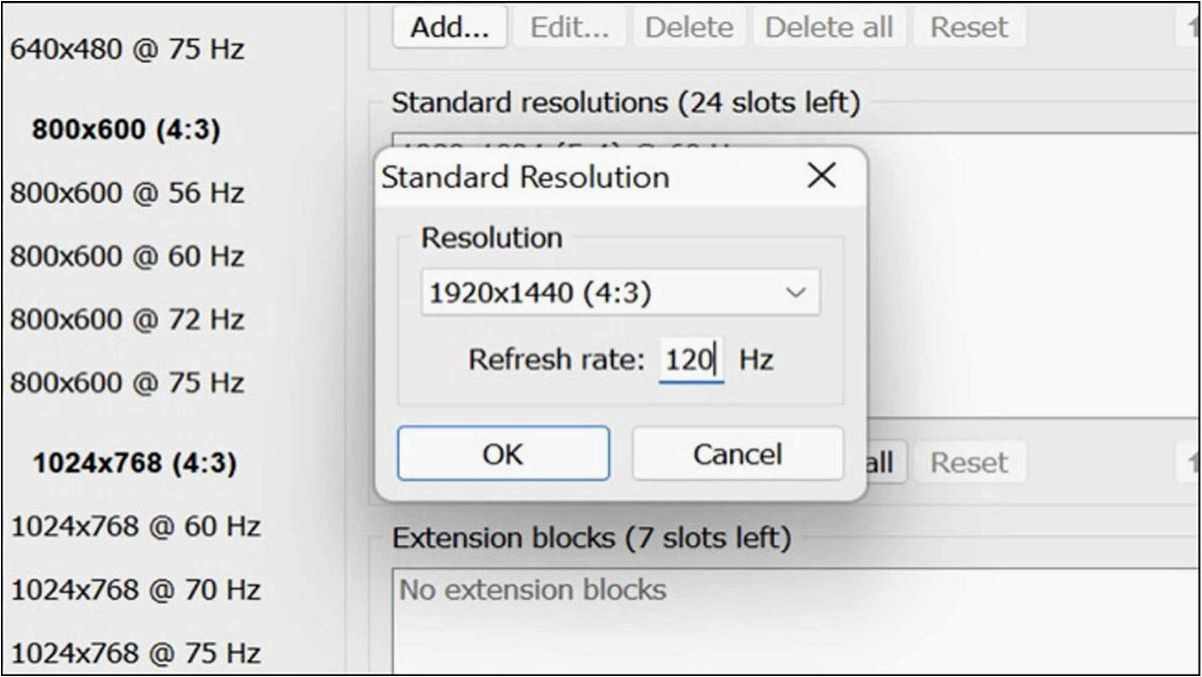
В данном разделе рассмотрим основные принципы работы CRU, программы, которая позволяет настраивать пользовательские параметры отображения на компьютере под управлением операционной системы Windows.
1. Гибкость настроек
CRU предоставляет пользователю возможность изменять различные параметры отображения, позволяя создавать уникальные настройки для монитора или графического адаптера. Это позволяет достичь оптимального качества изображения и улучшить визуальный опыт пользователя.
2. Расширенные настройки разрешения
CRU позволяет пользователю создавать пользовательские разрешения, которые не предусмотрены стандартными настройками операционной системы. Это может быть полезно, например, при работе с мониторами большого формата или нестандартными разрешениями, когда требуется точная настройка для достижения оптимального отображения.
- Настройка частоты обновления экрана
- Поддержка нестандартных соотношений сторон
- Изменение глубины цвета
Эти возможности CRU позволяют пользователям полностью контролировать параметры отображения и настраивать их в соответствии с их индивидуальными потребностями и предпочтениями.
Создание индивидуальных настроек экрана в операционной системе Windows с помощью CRU
Читайте также: Intel Extreme Tuning Utility (XTU) — контроль и разгон производительности вашего процессора для максимальной эффективности
В наше время компьютеры стали неотъемлемой частью нашей повседневной жизни. Они помогают нам во многих сферах, будь то работа, общение или развлечения..
В операционной системе Windows существует возможность настраивать индивидуальные параметры экрана, позволяющие достичь оптимального качества изображения и удовлетворить потребности каждого пользователя. Для этого существует инструмент CRU, который обеспечивает гибкость в создании и настройке пользовательских разрешений.
Преимущества индивидуальных настроек экрана
Использование индивидуальных настроек экрана позволяет достичь максимального комфорта при работе с компьютером. Пользователи могут изменять различные параметры, такие как разрешение, частота обновления, цветовая гамма и другие, чтобы адаптировать экран под свои потребности и предпочтения. Такие настройки особенно полезны для геймеров, дизайнеров и профессионалов, работающих с графикой.
CRU: инструмент для создания пользовательских настроек
CRU (Custom Resolution Utility) является мощным инструментом, который позволяет пользователям создавать и настраивать индивидуальные разрешения экрана в операционной системе Windows. С помощью CRU можно изменять параметры разрешения, частоты обновления и других настроек, которые не доступны в стандартных настройках операционной системы.
Примечание: Перед использованием CRU рекомендуется ознакомиться с документацией и быть осторожным при внесении изменений в настройки экрана, чтобы избежать возможных проблем или повреждений.
CRU предоставляет пользователю возможность создавать новые пользовательские разрешения, редактировать существующие и удалять их по необходимости. Также инструмент предлагает различные опции настройки, позволяющие более гибко управлять параметрами экрана и достичь оптимального качества изображения.
Важно отметить, что использование CRU может потребовать перезагрузки системы для применения изменений.
Установка и настройка CRU: пошаговая инструкция
Шаг 1: Загрузка и установка CRU
Первым шагом является загрузка и установка CRU. Для этого вам необходимо найти официальный сайт разработчика и скачать последнюю версию программы. После завершения загрузки запустите установочный файл и следуйте указаниям мастера установки.
Custom Resolution Utility-КАСТОМНОЕ РАЗРЕШЕНИЕ ДЛЯ INTEL
Шаг 2: Запуск CRU и выбор монитора
После успешной установки вы можете запустить CRU. При первом запуске вам будет предложено выбрать монитор, для которого вы хотите настроить пользовательское разрешение. Вам будет предоставлен список доступных мониторов, выберите нужный и продолжите.
Теперь, когда вы выбрали монитор, CRU откроется с основным интерфейсом, где вы сможете видеть текущие параметры разрешения выбранного монитора.
Шаг 3: Создание пользовательского разрешения
Для создания пользовательского разрешения в CRU вам необходимо нажать кнопку «Add» или «Добавить», чтобы открыть окно настройки параметров разрешения. В этом окне вы сможете указать желаемые значения для горизонтального и вертикального разрешения, частоты обновления и других параметров.
После того, как вы внесли необходимые изменения, нажмите «OK» или «Применить», чтобы сохранить пользовательское разрешение. CRU перезапустит монитор, чтобы применить новые настройки.
Теперь вы успешно установили и настроили CRU, позволяющий создавать пользовательские разрешения для вашего монитора под операционной системой Windows. Вы можете повторить процесс для других мониторов или настроить несколько пользовательских разрешений для одного монитора.
Создание индивидуальных настроек экрана с помощью CRU
В данном разделе рассмотрим процесс настройки экрана с использованием специальной программы CRU. CRU предоставляет возможность пользователям создавать и применять индивидуальные параметры разрешения и частоты обновления экрана, чтобы достичь наилучшего визуального опыта при работе с компьютером.
CRU представляет собой полезный инструмент, позволяющий настраивать различные параметры экрана, такие как разрешение, частота обновления и глубина цвета. Это позволяет пользователям оптимизировать работу своего монитора и получить наиболее точное и качественное изображение на экране.
Создание индивидуальных настроек экрана с помощью CRU осуществляется путем добавления новых разрешений и настройки их параметров. Пользователь может выбрать оптимальное разрешение и частоту обновления, исходя из своих предпочтений и требований. Кроме того, CRU позволяет сохранять настройки и применять их автоматически при запуске системы.
Важно отметить, что при создании индивидуальных настроек экрана с помощью CRU следует быть внимательным и осторожным, так как неправильные настройки могут привести к негативным последствиям, таким как искаженное изображение или некорректное отображение цветов. Рекомендуется ознакомиться с документацией и руководством пользователя CRU перед началом работы.
В итоге, создание пользовательских настроек экрана с помощью CRU дает возможность пользователям настроить параметры разрешения и частоты обновления экрана в соответствии с их индивидуальными предпочтениями и требованиями, чтобы достичь наилучшего визуального опыта при работе с компьютером.
Преимущества использования индивидуальных настроек экрана в операционной системе
- Подгонка под индивидуальные потребности: использование пользовательских настроек разрешения позволяет настроить экран именно под свои индивидуальные потребности. Это позволяет улучшить качество отображения текста, изображений и видео, а также сделать его более удобным для работы или развлечений.
- Повышение производительности: правильная настройка разрешения экрана может помочь повысить производительность компьютера. При использовании оптимального разрешения экрана уменьшается нагрузка на видеокарту и процессор, что может привести к более плавной работе системы и ускоренной загрузке приложений.
- Улучшенная четкость изображения: пользовательские настройки разрешения позволяют увеличить четкость изображения на экране. Это особенно полезно для тех, кто работает с графическими программами, просматривает фотографии или смотрит видео высокого качества. Благодаря более высокому разрешению можно увидеть детали, которые ранее могли быть незаметными.
- Повышение эргономики: правильная настройка разрешения экрана может помочь уменьшить нагрузку на глаза и предотвратить возникновение усталости. Индивидуальные настройки позволяют выбрать оптимальный размер шрифта и идеальное разрешение для вашего зрения, что способствует более комфортному чтению и работе на компьютере.
Использование пользовательских настроек разрешения экрана в операционной системе Windows предоставляет множество преимуществ, позволяя каждому пользователю настроить свой компьютер так, чтобы он отвечал его индивидуальным потребностям и предпочтениям. Это важный аспект обеспечения комфортного и эффективного использования компьютера в повседневной жизни.
Улучшение качества изображения на экране: секреты и рекомендации
Один из ключевых факторов, влияющих на качество изображения, является разрешение экрана. Высокое разрешение позволяет отобразить больше деталей и более четкое изображение. Однако, не всегда стандартные настройки экрана удовлетворяют наши потребности. В этом случае, использование специальных инструментов позволяет создать пользовательское разрешение, подходящее именно вам.
Для улучшения качества изображения на вашем мониторе, можно также обратить внимание на настройки цветопередачи. Калибровка цветового профиля экрана позволяет достичь более точного и реалистичного отображения цветов. Использование специализированных программ и инструментов поможет вам настроить цветовую гамму в соответствии с вашими предпочтениями и требованиями.
Однако, помимо технических настроек, существуют и другие способы улучшить качество изображения на вашем мониторе. Например, правильное освещение помещения, в котором находится монитор, может существенно повлиять на восприятие изображения. Избегайте яркого света, отражающегося на экране, и стремитесь к равномерному и мягкому освещению.
Поддержка альтернативных экранных разрешений для игр и программ
В мире игр и программ существует множество нестандартных экранных разрешений, которые не предусмотрены стандартными настройками операционной системы. Однако, с помощью специальных инструментов и настроек, вы можете создать и поддерживать эти альтернативные разрешения на вашем компьютере.
Нестандартные разрешения могут быть полезными для различных целей, таких как улучшение графики в играх, оптимизация интерфейса программ, или поддержка специфических требований пользователей. Они позволяют настроить экран таким образом, чтобы удовлетворить ваши индивидуальные потребности и предпочтения.
- Создание альтернативных разрешений требует использования специальных инструментов, таких как Custom Resolution Utility (CRU). Этот инструмент позволяет добавлять и настраивать различные разрешения, которые не предусмотрены стандартными настройками Windows.
- Кроме CRU, существуют и другие программы и методы, которые также позволяют создавать пользовательские разрешения. Некоторые из них могут быть более простыми в использовании или иметь дополнительные функции.
- Поддержка альтернативных разрешений может быть важной для игроков, особенно для тех, кто стремится достичь максимальной графической производительности или создать уникальную игровую атмосферу. Нестандартные разрешения могут также быть полезными для разработчиков игр, позволяя им проверять и оптимизировать свои продукты для различных экранов.
В итоге, поддержка нестандартных разрешений для игр и программ является важной возможностью, которая позволяет пользователю настраивать свой компьютер под свои нужды и предпочтения. Благодаря специальным инструментам и программам, вы можете создавать и использовать альтернативные разрешения, давая себе больше контроля над визуальным опытом на экране.







