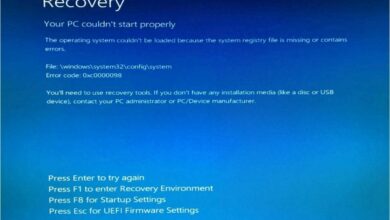Не удалось воспроизвести проверочный звук — возможные способы исправления
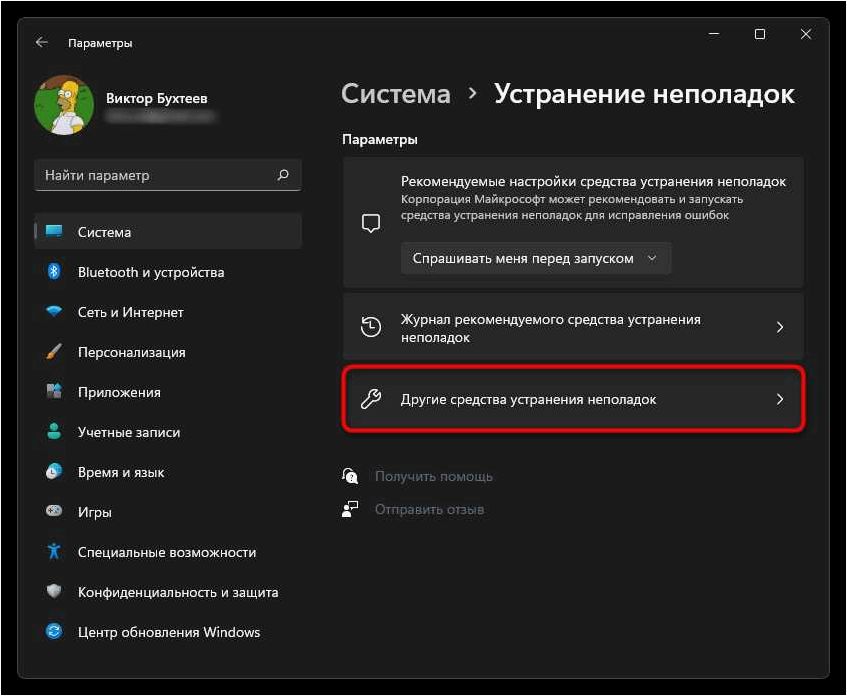
В наше время компьютеры и операционные системы стали неотъемлемой частью нашей повседневной жизни. Они помогают нам во многих сферах: работе, общении, развлечениях. Однако, как и любая технология, они могут иногда подвергаться различным неисправностям и проблемам, которые требуют нашего внимания и решения.
Содержание статьи:
Одной из таких проблем может стать затруднение с воспроизведением проверочного звука в операционной системе Windows 11. Проверочный звук — это один из важных элементов, с помощью которого мы можем убедиться в работоспособности аудиоустройств и настроек звука на нашем компьютере. К сожалению, иногда возникают ситуации, когда этот звук не воспроизводится, что может вызывать некоторые неудобства и приводить к невозможности использования звука в полной мере.
В данной статье мы рассмотрим несколько методов, которые помогут вам исправить данную проблему. Мы постараемся предложить различные решения, которые могут быть полезны в зависимости от конкретной ситуации. Не стоит отчаиваться, если у вас возникла эта проблема, ведь современные технологии позволяют нам найти решение для почти любой проблемы, в том числе и с воспроизведением проверочного звука в Windows 11.
Отсутствие проверочного звука в Windows 11: причины и решения
Возможные причины отсутствия проверочного звука
Отсутствие звука в проверочных сигналах может быть вызвано несколькими факторами. Одной из возможных причин может быть неправильная настройка звуковых устройств или драйверов. Также, проблемы могут возникать из-за конфликтов между приложениями или наличия вредоносных программ на компьютере.
Решения проблемы отсутствия проверочного звука
Для исправления проблемы отсутствия проверочного звука в Windows 11 можно попробовать несколько методов. В первую очередь, рекомендуется проверить настройки звуковых устройств и убедиться, что они настроены правильно. Если проблема не устраняется, можно попробовать обновить или переустановить драйверы звуковых устройств. Также, стоит проверить компьютер на наличие вредоносных программ и удалить их, если они обнаружены.
Причины отсутствия проверочного звука в операционной системе Windows 11
Читайте также: Windows не удалось обнаружить правильно установленный сетевой адаптер — возможные способы решения
При обновлении операционной системы на своем компьютере, многие пользователи столкнулись с неприятной проблемой, связанной с обнаружением сетевого..
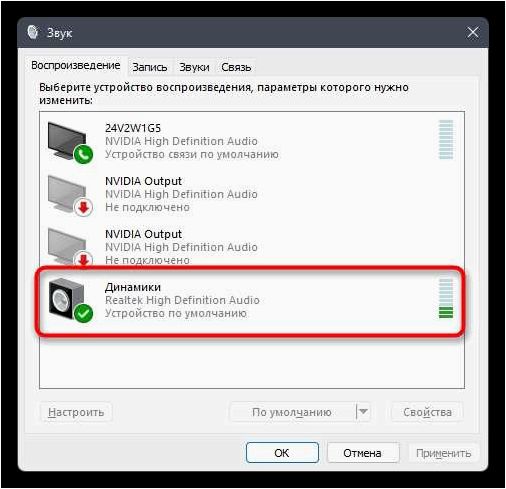
1. Неправильные настройки звука
Одной из основных причин отсутствия проверочного звука может быть неправильная настройка звуковых параметров в операционной системе. Возможные проблемы могут включать отключенные или неправильно выбранные звуковые устройства, неправильно настроенные уровни громкости или неправильные настройки звуковых эффектов. Для исправления этой проблемы следует проверить настройки звука в панели управления или в центре управления звуком и воспроизведением.
2. Ошибки драйверов аудиоустройств
Другой распространенной причиной проблемы с проверочным звуком может быть наличие ошибок в драйверах аудиоустройств. Устаревшие или поврежденные драйверы могут препятствовать правильному функционированию аудиосистемы и приводить к отсутствию звука. Для решения этой проблемы рекомендуется обновить драйверы аудиоустройств до последней версии или переустановить их с официального сайта производителя.
3. Проблемы с аудиоустройствами
Также стоит учесть возможность проблем с аудиоустройствами, такими как динамики, наушники или микрофон. Поврежденные или неисправные аудиоустройства могут вызывать отсутствие звука при проверке аудиосистемы. В этом случае рекомендуется проверить работоспособность аудиоустройств, подключить их к другому устройству или заменить их при необходимости.
Внимательное рассмотрение этих возможных причин и применение соответствующих решений может помочь восстановить проверочный звук в операционной системе Windows 11. Однако, если проблема не устраняется, рекомендуется обратиться к специалисту или технической поддержке для получения дополнительной помощи.
Realtek Windows 10 build 10162 не удалось воспроизвести проверочный звук.
Контроль работоспособности аудиоустройств и драйверов в новой версии операционной системы
Проверка устройств в Диспетчере устройств
Один из способов проверить работу аудиоустройств и драйверов в Windows 11 — это воспользоваться Диспетчером устройств. Для этого необходимо выполнить следующие действия:
- Нажмите правой кнопкой мыши на кнопку «Пуск» и выберите пункт «Диспетчер устройств».
- В открывшемся окне Диспетчера устройств найдите раздел «Звук, видео и игры» и разверните его.
- В этом разделе вы увидите список аудиоустройств и драйверов, установленных на вашем компьютере. Проверьте, нет ли здесь устройств с ошибками или конфликтами. Если вы обнаружили проблемные устройства, попробуйте обновить или переустановить их драйверы.
Проверка звука с помощью встроенных инструментов

Windows 11 также предоставляет набор встроенных инструментов для проверки звука. Вот несколько способов использования этих инструментов:
- Откройте панель управления и перейдите в раздел «Звук». Здесь вы можете проверить настройки воспроизведения и записи звука, а также выполнить тестирование звуковых устройств.
- Воспользуйтесь встроенным инструментом «Отладка звука». Этот инструмент позволяет автоматически обнаруживать и исправлять проблемы со звуком.
- Если у вас есть проблемы с конкретными приложениями, проверьте настройки звука внутри самих приложений. Многие программы имеют собственные настройки звука, которые можно проверить и настроить под ваши потребности.
Проверка работоспособности аудиоустройств и драйверов в Windows 11 является важным шагом для обеспечения комфортного использования системы. С помощью описанных выше методов вы сможете выявить и исправить возможные проблемы со звуком, обеспечивая стабильную работу аудиоустройств в новой версии операционной системы.
Решение проблемы с отсутствием проверочного звука в операционной системе Windows 11
1. Проверьте настройки звука
Первым шагом рекомендуется проверить настройки звука в операционной системе. Убедитесь, что уровень громкости не установлен на минимуме и что звук не отключен. Также стоит проверить, что выбран правильный аудиовыход и устройство воспроизведения.
2. Обновите драйверы звука
Отсутствие проверочного звука может быть связано с устаревшими или поврежденными драйверами звука. Рекомендуется обновить драйверы звука до последней версии, которая совместима с операционной системой Windows 11. Для этого можно воспользоваться инструментом управления устройствами или загрузить драйверы с официального сайта производителя.
3. Проверьте подключение аудиоустройств
Если у вас используются внешние аудиоустройства, такие как наушники или колонки, убедитесь, что они правильно подключены к компьютеру. Проверьте состояние кабелей, разъемы и настройки устройств. Возможно, проблема с отсутствием проверочного звука связана именно с неправильным подключением аудиоустройств.
Это лишь некоторые из возможных решений для проблемы с отсутствием проверочного звука в операционной системе Windows 11. Если ни одно из предложенных решений не помогло, рекомендуется обратиться за помощью к специалисту или посетить официальный форум поддержки Windows для получения дополнительной информации и рекомендаций.