Как обработать фотографию
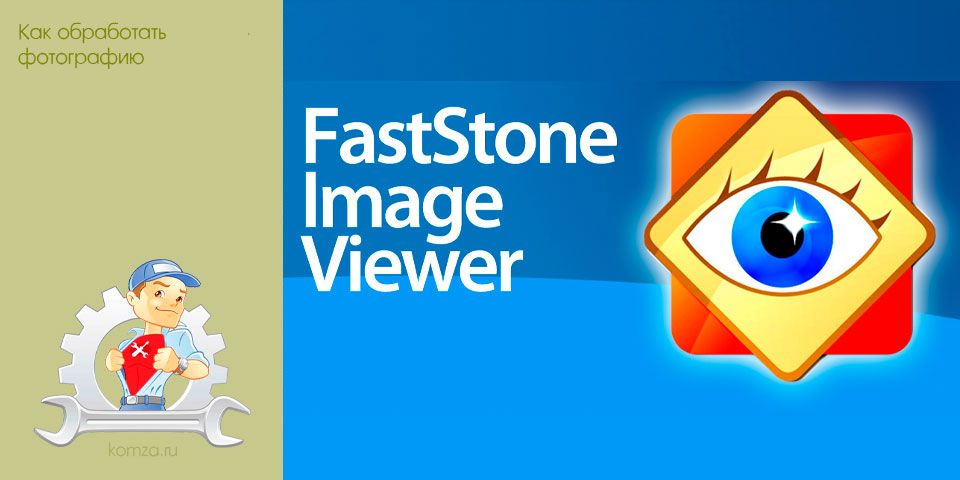
Как мы уже писали в предыдущей статье, для того чтобы получить качественную и красивую фотографию ее необходимо обработать.
В данной статье мы расскажем, как обработать фотографию с помощью программы FastStone Image Viewer.
Обработка фотографий это довольно сложное занятие. Профессиональные фотографы изучают различные техники обработки фотографий годами. В рамках этой статьи мы покажем только несколько базовых приемов обработки фотографий. Но, даже используя эти простые приемы, вы сможете значительно повысить качество ваших снимков.
Обработка фотографии с помощью программы FastStone Image Viewer
Работать с программой FastStone Image Viewer очень просто. После того как вы открыли фотографию в данной программе необходимо подвести мышку к левому краю экрана. После этого появится всплывающие меню, с помощью которого мы сможем запускать инструменты для обработки фотографии.
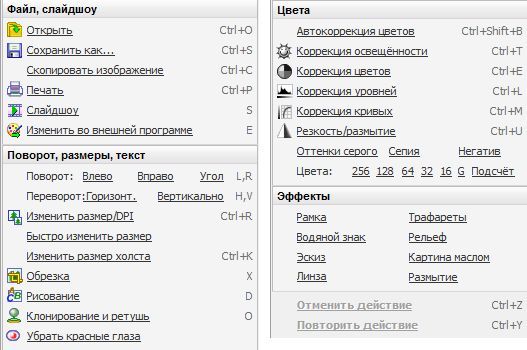
Кадрирование
Первое что нам необходимо сделать с нашим снимком это кадрировать, то есть обрезать все лишнее, что не несет полезной информационной нагрузки. Для этого запускаем инструмент обрезка или нажимаем на кнопку с английской буквой «X».

В открывшемся окне необходимо с помощью мышки выделить область, которую вы хотите оставить на фотографии. Также здесь можно указать точный размер фотографии вручную. Для этого необходимо воспользоваться специальными полями под снимком. После того как нужная часть снимка выделена сохраняем обрезку с помощью кнопки «Обрезать».
Коррекция освещенности
Дальше переходим к инструменту «Коррекция освещенности». Его можно вызвать с помощью меню или комбинации клавиш «Cntrl+T». С помощью данного инструмента можно увеличить или уменьшить яркость теней. Для этого необходимо воспользоваться ползунком «Тени».

Также тут можно скорректировать яркость пересечённых областей на снимке, для этого используется ползунок «Света».
Если на вашей фотографии есть больше количество слишком темных теней вы можете их немного высветлить, сдвинув ползунок «Тени» вправо. Это позволит получить на фотографии больше деталей в тенях.
Также можно поступить и с пересечёнными областями на снимке. Для того чтобы снизить их яркость и проявить в этих областях детали необходимо сдвинуть ползунок «Света» влево.
Для того чтобы лучше понять как данная обработка влияет на фотографию просто подвигайте ползунки в разные стороны. Когда вы закончите работу с инструментом необходимо сохранить результат нажатием на кнопку «ОК».
Коррекция цветов
Еще одним очень полезным инструментом для обработки фотографий является «Коррекция цветов». Как и предыдущие инструменты его можно запустить с помощью меню или комбинации клавишу «Cntrl+E».

С помощью данного инструмента вы сможете изменить основные параметры изображения. Так здесь можно управлять яркостью, контрастностью, насыщенностью и оттенками.
Для каждой фотографии эти параметры необходимо подбирать индивидуально. Поэтому просто подвигайте ползунками, чтобы понять, как они работают и какие из них позитивно влияют на вашу фотографию.
Резкость и размытие
Последним рассмотренным инструментом для обработки фотографий является «Резкость/размытие», его можно запустить через меню или с помощью комбинации клавиш «Cntrl+U».
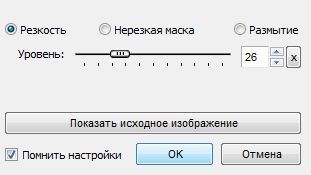
С помощью данного инструмента вы можете повысить резкость вашей фотографии, что обязательно позитивно скажется на ее качестве. Сделать это очень просто, достаточно сместить ползунок вправо и сохранить результат с помощью кнопки «ОК».

Даже такая простая обработка фотографии позволяет значительно повысить ее привлекательность. Сравнить результат обработки с исходным изображением вы можете по картинке расположенной выше.







