Как обрезать фотографию в Paint
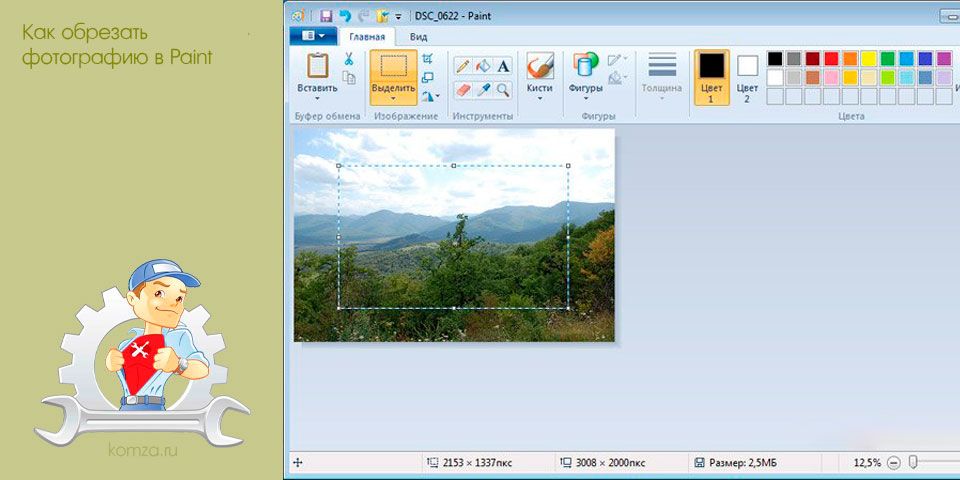
Существует множество продвинутых программ для редактирования фотографий. Такие программы оснащены множеством функций, и пользоваться ими значительно удобней, чем программой Paint.
Однако эти программы не всегда есть под рукой, в то время как графический редактор Paint встроен в операционную систему Windows и есть на каждом компьютере.
Сейчас мы расскажем о том, как обрезать фотографию в Paint. Обрезка – это одна из базовых манипуляций с фотографией. Поэтому умение обрезать фотографию при помощи подручных средств является наиболее востребованным среди пользователей.
Шаг № 1. Откройте фотографию с помощью программы Paint.
Для того чтобы открыть фотографию при помощи программы Paint щелкните по ней правой кнопкой мышки и выберите пункт меню «Открыть с помощью – Paint».
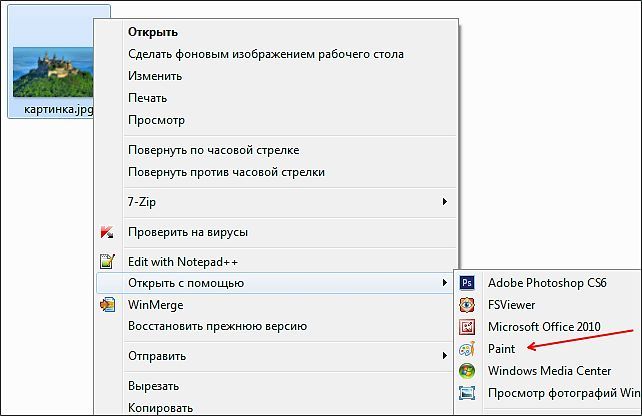
Также вы можете сначала запустить программу Paint, а потом открыть фотографию с помощью меню «Файл – Открыть».
Шаг № 2. Уменьшите масштаб фотографии.
Уменьшите масштаб фотографии таким образом, чтобы вся ваша фотография поместилась в окне программы.
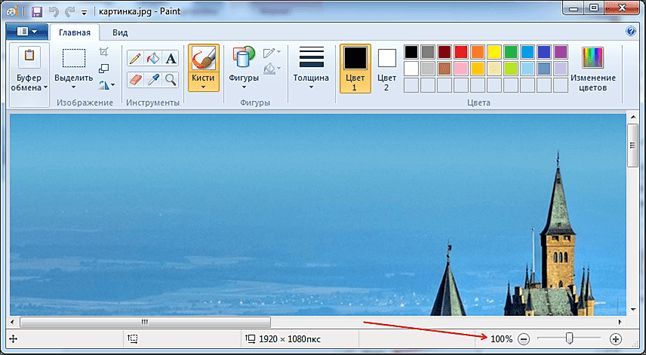
Это можно сделать с помощью специального ползунка, который размещен в нижнем правом углу окна программы. Также уменьшить масштаб фотографии, можно нажав клавишу CTRL и покрутив колесико мышки на себя.
Шаг № 3. Выделите часть фотографии, которую вы хотите вырезать.
Нажмите на кнопку «Выделить» и обозначьте ту часть фотографии, которая должна остаться после обрезки.
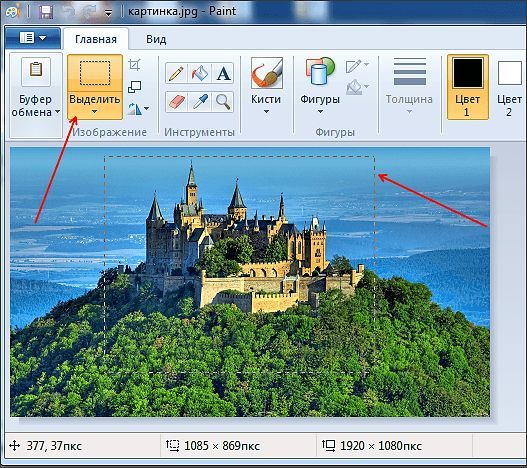
Отметим, что выделение области снимка происходит при помощи прямоугольника с пунктирной линией.
Шаг № 4. Обрежьте фотографию в Paint.
После того, как вы выделили нужную область картинки необходимо нажать на кнопку «Обрезать». Эта небольшая кнопка находится рядом с кнопкой «Вырезать.
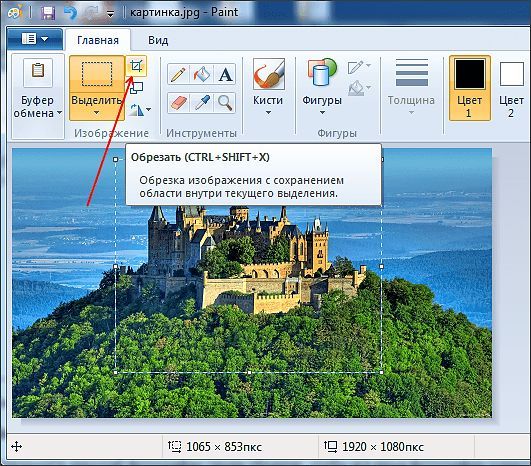
Также после выделения вы можете активировать функцию обрезки с помощью клавиатуры. Для этого используйте комбинацию клавиш CTRL + SHIFT + X.
Шаг № 5. Сохраните обрезанное изображение.
Для того чтобы сохранить фотографию, которую мы обрезали при помощи Paint, необходимо открыть меню программы (кнопка в верхнем левом угле окна) и выбрать пункт «Сохранить как».
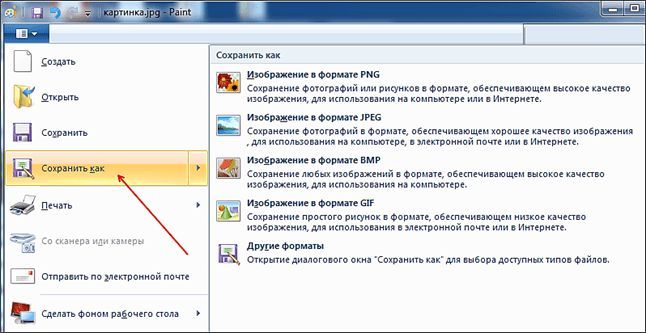
Для сохранения вы можете выбрать один из доступных форматов: PNG, JPG, BMP или GIF.







