Как посмотреть ответы в Google Формах

Google Формы – бесплатный и максимально простой способ сделать опрос или онлайн-тест. С помощью Google Форм можно собрать отзывы клиентов, провести ресторацию на мероприятие или провести тестирование студентов или учеников для оценки их уровня знаний.
В одной из предыдущих статей мы рассказывали о том, как создать тест с помощью Google Форм. В этой статье мы дополним эту информацию, рассмотрев процесс сбора ответов.
Ответы, которые были отправлены, можно просматривать двумя способами: через веб-страницу самой Google Формы или через таблицу в сервисе Google Таблицы. Здесь вы узнаете, как посмотреть ответы в Google Формах с помощью обоих этих способов.
Содержание
- Как узнать ответы на странице Google Форм
- Как узнать ответы через Google Таблицы
Как узнать ответы на странице Google Форм
Для того чтобы посмотреть ответы на странице Google Форм, нужно перейти на сайт «Google Docs»и открыть там раздел «Формы» (https://docs.google.com/forms/).

На сайте Google Форм нужно найти форму, ответы для которой вы хотите просмотреть, и кликнуть по ней мышкой.

В результате перед вами откроется редактор формы. Для того чтобы перейти к просмотру ответов клините по ссылке «Ответы» в верхней части страницы.

На странице с ответами есть три вкладки с информацией об ответах:
- Сводка – общие данные о результатах опроса пользователей.
- Вопрос – просмотр результатов по каждому отдельному вопросу.
- Отдельный пользователь – просмотр результатов по каждому проходившему тест пользователю.

На вкладке «Сводка» отображается общая информация о результатах пользователей. Здесь можно посмотреть процент разных вариантов ответов для каждого из вопросов.

На вкладке «Вопрос» можно посмотреть, как отвечали пользователи на интересующий вас вопрос. Для этого нужно выбрать нужный вопрос из выпадающего списка или пролистать вопросы с помощью стрелок.

На вкладке «Отдельный пользователь» можно посмотреть варианты, которые были указаны каждым отдельным пользователем. Чтобы перейти к следующему/предыдущему пользователю используйте стрелки.

Также на вкладке «Отдельный пользователь» можно распечатать или удалить ответ выбранного пользователя.
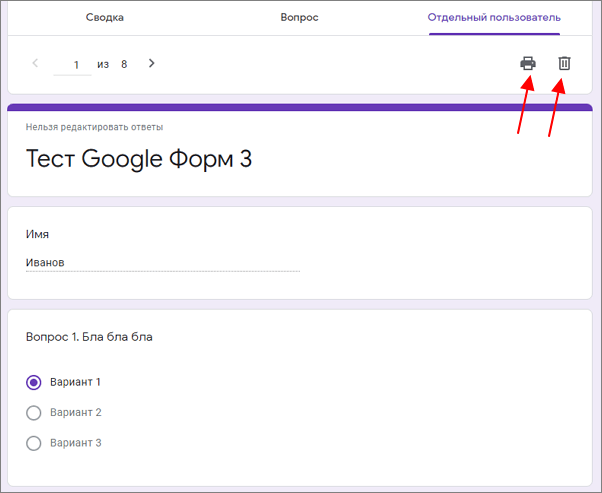
При необходимости ответы на Google Форму можно скачать в формате CSV или распечатать. Для этого на странице с ответами нужно нажать на кнопку с тремя точками.
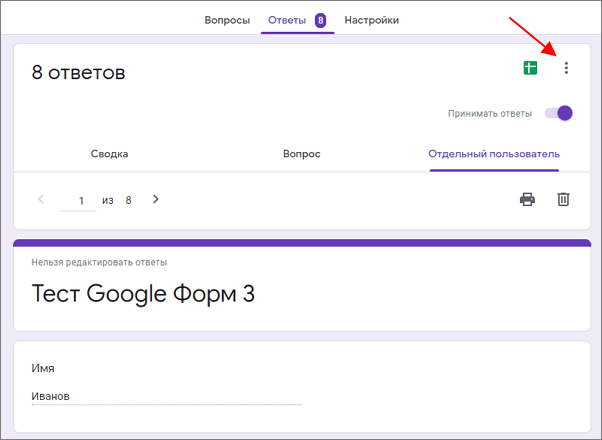
После этого в появившемся меню нужно выбрать пункт «Скачать ответы (CSV)» или «Распечатать все ответы».
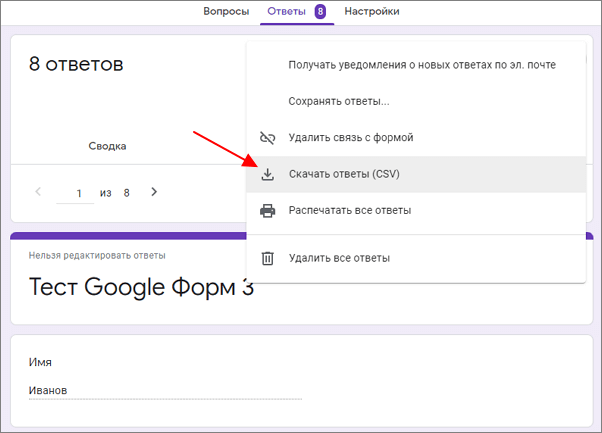
CSV файл — это обычный текстовый файл, в котором ответы каждого из пользователей будут записаны в одну строку. Такой файл можно открыть в любом текстовом редакторе (например, в программе Блокнот) или импортировать в виде таблицы в Excel.
Как узнать ответы через Google Таблицы
Кроме этого ответы, которые пришли на Google Форму, можно просматривать с помощью Google Таблиц.
Если вы уже привязывали таблицу к форме, то вам нужно перейти на сайт «Google Docs»и открыть там раздел «Таблицы» (https://docs.google.com/spreadsheets/). Здесь, в списке таблиц, нужно найти и открыть таблицу с названием вашей формы.

В результате появится таблица, в которой будут собраны все ответы на вашу Google Форму.

Эту таблицу можно скачать на компьютер в виде Excel-файла. Для этого откройте меню «Файл — Скачать» и выберите «Microsoft Excel (XLSX)».

Если же вы еще не привязывали таблицу к Google Форме, то это можно сделать в любой момент. Для этого откройте форму и перейдите в «Ответы», так как это показано в предыдущем способе. Здесь нужно нажать на кнопку с тремя точками и выбрать пункт «Сохранять ответы»

После этого нужно указать название таблицы с ответами и нажать на кнопку «Создать».
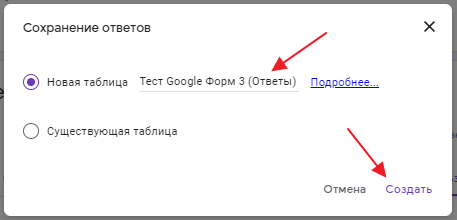
В результате к вашей Google Форме будет привязана Google Таблица, в которую будут сохраняться все ответы. Для просмотра привязанной таблицы нужно нажать на зеленую кнопку в разделе «Ответы».
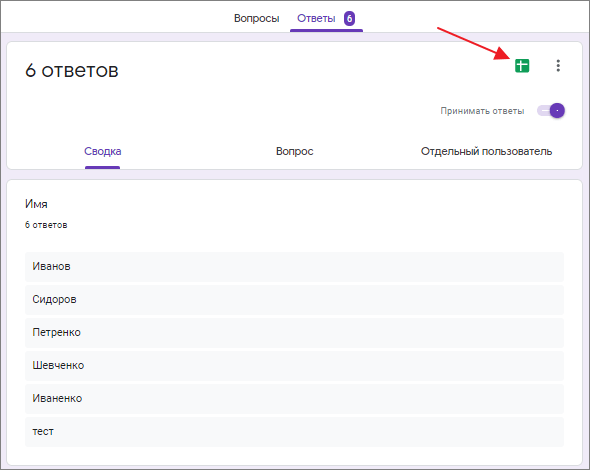
Все привязанные к формам таблицы вы можете найти в Google Docs в разделе «Таблицы» (https://docs.google.com/spreadsheets/).







