Как поставить римские цифры в Word
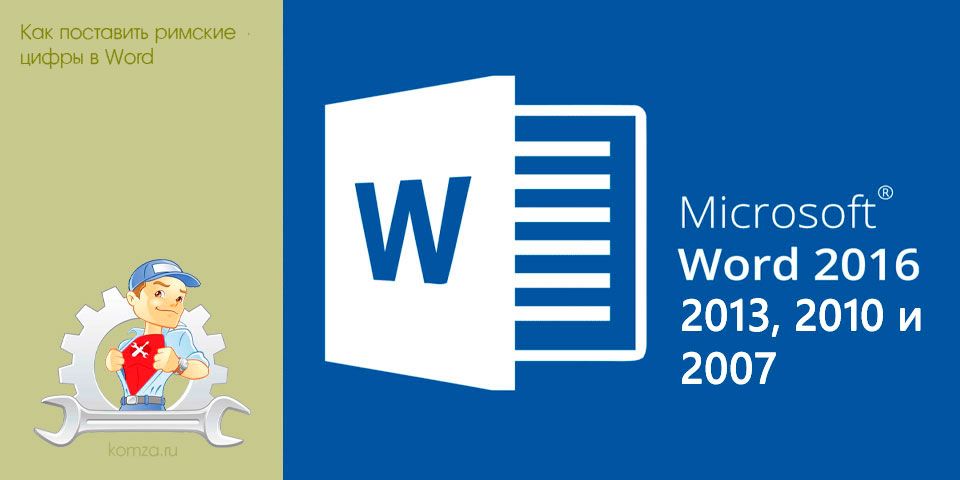
В современном мире римские используются достаточно редко, в основном для нумерации и написания дат. Поэтому не удивительно, что многие не знают, как их использовать на компьютере.
Например, пользователи часто спрашивают, как поставить римские цифры в документ Word.
Способ № 1. Использование английской раскладки клавиатуры.
Римские цифры – это буквы латинского алфавита, который также используется в английском языке, поэтому вы можете использовать английскую раскладку клавиатуры для того чтобы вставлять римские цифры в документ Word.
Делается это очень просто. Для начала нажмите на иконку раскладки клавиатуры и переключитесь на английскую раскладку. Кроме этого изменить используемую раскладку клавиатуры можно с помощью комбинаций клавиш. Как правило, для этого используются комбинации клавиш CTRL-ALT или CTRL-SHIFT, в более редких случаях комбинация клавиш Windows-Space.
Если по какой-то причине у вас на компьютере нет английской раскладки клавиатуры, то ее легко добавить. В Windows 7 для этого необходимо открыть «Панель управления», перейти в раздел «Часы, язык и регион», а потом открыть «Смена раскладки клавиатуры или других способов ввода».

В открывшемся окне необходимо нажать на кнопку «Изменить клавиатуру».

После чего необходимо нажать на кнопку «Добавить», выбрать английский язык из появившегося списка и сохранить настройки с помощью кнопки «OK».
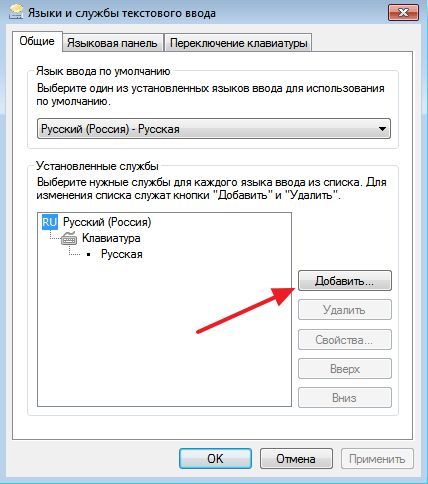
После того, как вы переключились на английскую раскладку можно набирать римские цифры. Для того чтобы сделать любую римскую цифру используется всего 7 букв латинского алфавита. Это буквы I, V, X, L, C, D и M. На картинке внизу показано размещение всех этих букв на клавиатуре.

В большинстве случаев римские цифры набирают с использованием клавиши SHIFT или CAPS LOCK для того чтобы они получались большими.
Способ № 2. Использование ASCII-кодов.
Также вы можете вводить римские цифры с помощью ASCII-кодов. В этом случае вам не придется переключаться на английскую раскладку клавиатуры, но необходимо будет помнить какой код отвечает за ту или иную цифру.
Для того чтобы ввести римскую цифру таким способом необходимо нажать клавишу ALT и не отпуская ее набрать ASCII-код на дополнительном цифровом блоке клавиатуры (под Num Lock). Например, для того чтобы ввести римскую цифру «I» необходимо зажать ALT и набрать 73.

ASCII-коды римских цифр:
- 73 — I
- 86 — V
- 88 — X
- 76 — L
- 67 — C
- 68 — D
- 77 — M
Способ № 3. Использование формулы с автоматической конвертацией.
Также в Word есть и более сложный способ ввода римских цифр. Он заключается в использовании специальной формулы и позволяет быстро конвертировать арабские цифры, которыми мы пользуемся в реальной жизни, в римские. Данный способ особенно удобен в тех случаях, когда необходимо сделать большое римское число.
Для того чтобы воспользоваться данным способом установите курсор в том месте документа Word, где необходимо поставить римскую цифру, и после этого нажмите комбинацию клавиш CTRL-F9. В результате в выбранном месте появятся подсвеченные серым цветом фигурные скобки.

В этих фигурных скобках необходимо ввести формулу в следующем формате:
=число\*ROMAN
Где «число» — это то число, которое вы хотите записать с помощью римских цифр. В результате у вас должна получится примерно такая конструкция:
{=123\*ROMAN}
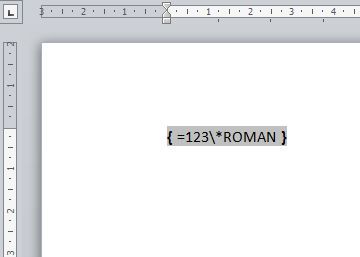
После того как вы ввели число и формулу нажмите на кнопку F9 на клавиатуре.

В результате Word автоматически конвертирует ваше число и запишет его римскими цифрами.







