Как построить диаграмму в Excel 2007, 2010, 2013 и 2016 по данным в таблице
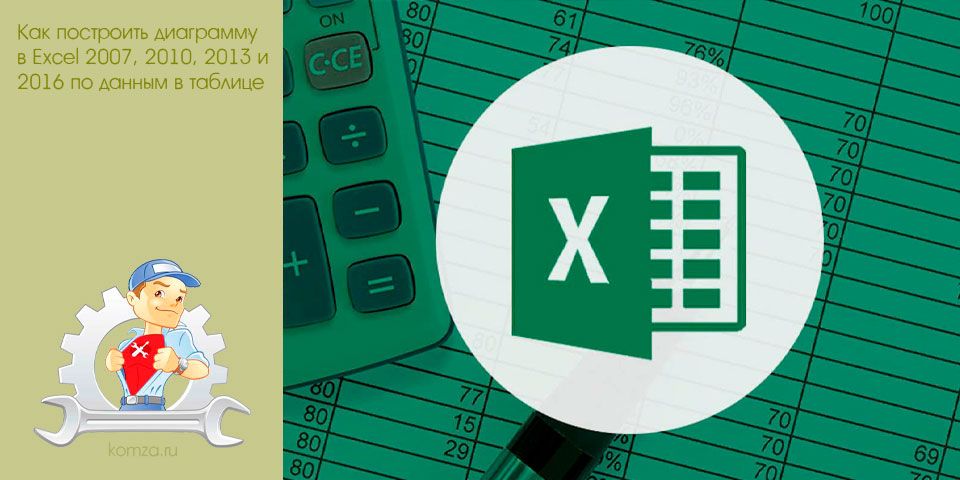
Табличный процессор Excel является одной из наиболее популярных программ для работы с электронными таблицами. Данная программа умеет практически все, что может понадобится при работе с таблицами.
Среди всего прочего, Excel позволяет строить диаграммы на основе данных, находящихся в таблице. Именно эту функцию мы и рассмотрим в данной статье. Здесь вы сможете узнать, как построить диаграмму в Excel по данным в таблице. Инструкция будет актуальная для Excel 2007, 2010, 2013 и 2016.
Шаг № 1. Подготовка данных для построения диаграммы.
Для того чтобы построить диаграмму в Excel вам необходимы исходные данные. Эти исходные данные должны быть оформлены в виде таблицы. При этом столбцы и строки этой таблицы должны быть подписаны. В целом это должно выглядеть примерно так, как на скриншоте внизу.

Шаг № 2. Выделяем исходные данные.
Для того чтобы Excel понял, какие именно данные вы хотите использовать для построения диаграммы, их необходимо выделить в таблице. Для этого выделите мышкой область с вашими исходными данными. необходимо отметить, что область выделения должна включать не только сами данные, но и названия строк и столбцов.

Шаг № 3. Создаем диаграмму в Excel.
После того, как исходные данные подготовлены и выделены, можно приступать непосредственно к построению диаграммы в Excel. Для этого не снимая выделения с исходных данных, переходим на вкладку «Диаграммы» и находим там блок кнопок под названием «Диаграммы».

С помощью этих кнопок можно построить диаграмму любого типа. Например, вам необходимо построить гистограмму. Для этого просто нажимаем на кнопку «Гистограмма» и выбираем один из предложенных вариантов диаграммы.

В результате этих действий, в таблице Excel должна появиться диаграмма.

Появившуюся диаграмму можно переместить в любое удобное вам место листа. Делается это простым перетаскиванием с помощью мышки.
Шаг № 4. Настройка диаграммы в Excel.
Если внешний вид построенной диаграммы вас не устраивает, то вы можете его изменить. Для этого выделите мышкой диаграмму и перейдите на вкладку «Конструктор» или вкладку «Формат». На этих вкладках доступны инструменты для настройки внешнего вида диаграммы, а также ее цвета и даже типа. В результате настройки внешнего может получиться, например, такая диаграмма, как на скриншоте внизу.

Если вы хотите изменить область, данные в которой должны использоваться для построения диаграммы, то выделите диаграмму мышкой, перейдите на вкладку «Конструктор» и нажмите на кнопку «Выбрать данные».

После этого появится окно «Выбор источника данных». Теперь просто выделите мышкой другую область с данными и нажмите на кнопку «Ok».

В результате диаграмма автоматически изменится в соответствии с новыми исходными данными.







