Как сделать визитку в Word

Текстовый редактор Microsoft Word плохо подходит для создания визиток, но если другого программного обеспечения под рукой нет, а визитка требуется уже сейчас, то можно использовать и эту возможность.
С помощью Word можно сделать несложную визитку на основе стандартных шаблонов либо создать собственный дизайн с нуля. В этой пошаговой инструкции мы рассмотрим оба этих способа создания визиток в Word.
Содержание
Шаблоны Word
В текстовом редакторе Word есть такая функция как шаблоны, они позволяют получить заготовку документа определенного типа. Данную функцию можно использовать для того, чтобы быстро создать основу для резюме, письма, грамоты, листовки, буклета или другого подобного документа.
Среди прочего, шаблоны Microsoft Word позволяют создавать и визитки. Это позволит быстро получить визитные карточки правильного размера и с приемлемым оформлением.
Итак, для того чтобы сделать визитку, вам нужно запустить Word и перейти в раздел «Другие шаблоны», который доступен на вкладке «Главная», сразу после запуска программы.
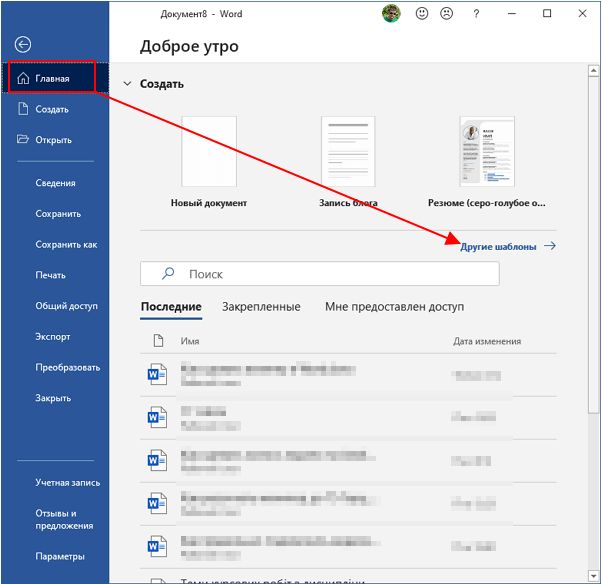
После этого вы попадете в раздел с готовыми шаблонами. Здесь нужно воспользоваться поиском и ввести фразу «визитные карточки».
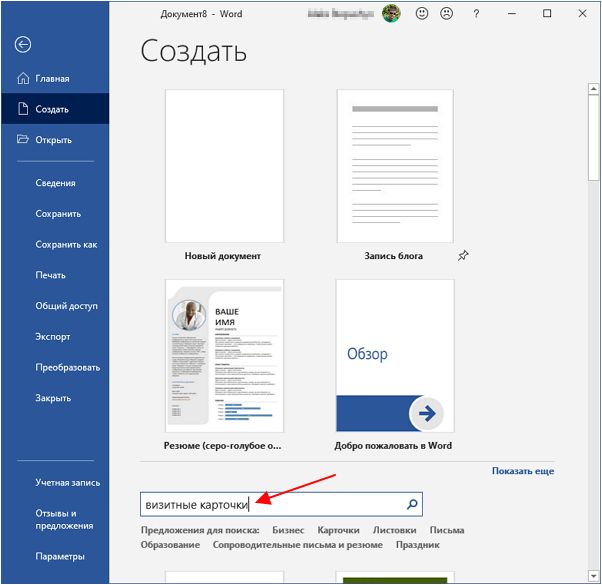
Дальше нужно выбрать один из предложенных дизайнов, открыть его двойным кликом и нажать на кнопку «Создать».
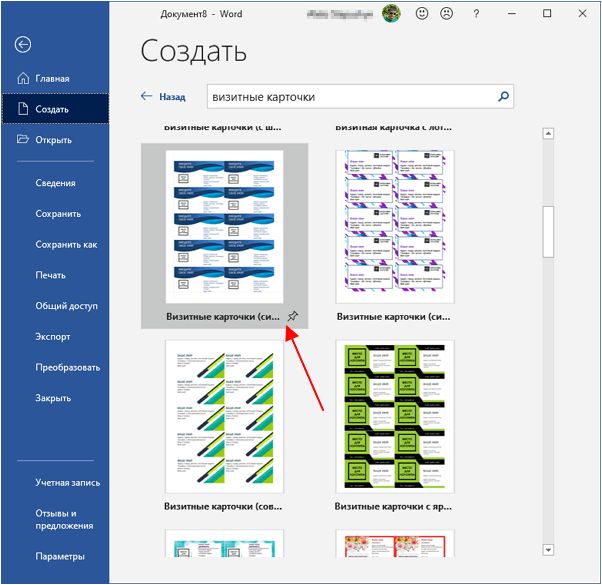
В результате выбранный вами шаблон визитных карточек загрузится как документ Word.
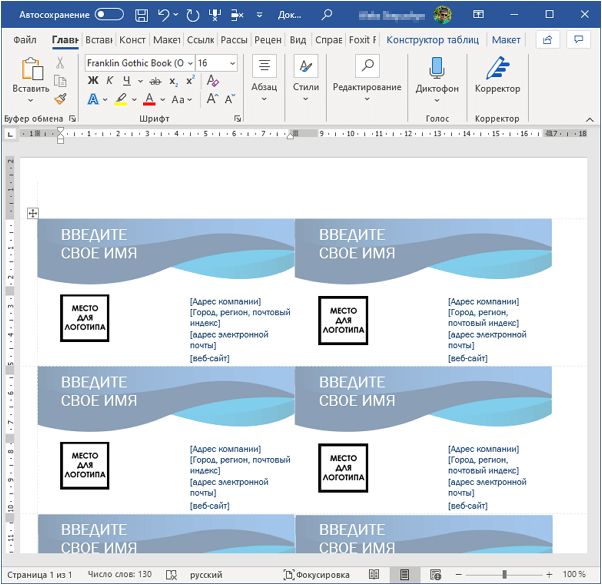
Особенностью данного документа является то, что при заполнении информации в одной визитной карточке он будет автоматически копироваться и на остальные. Поэтому вам не придется заполнять каждую визитку отдельно.
Шаблон требует, чтобы пользователь заполнил всю предусмотренную информацию. Обычно это, имя владельца, название и адрес компании, номер телефона, адрес электронной почты и сайт. Но, если какой-то из пунктов в шаблоне вам не нужен (например, адрес веб-сайта), то вы можете его заполнить его пробелами.
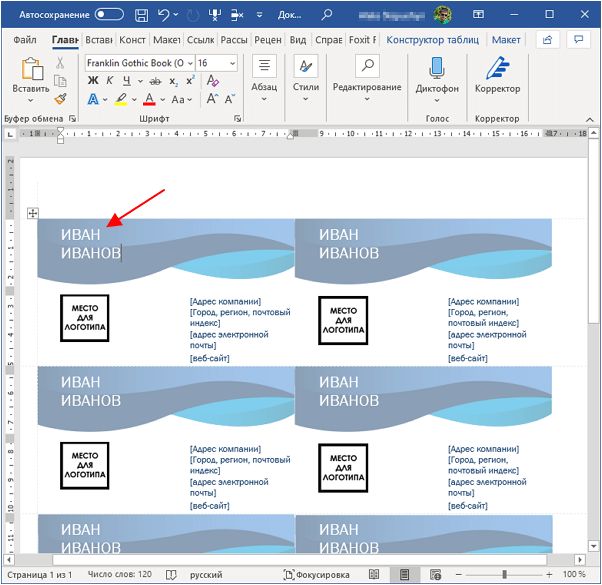
Если выбранный вами дизайн визитки предусматривает логотип компании, то его можно вставить с помощью контекстного меню. Для этого кликните правой кнопкой мышки по стандартному логотипу, выберите пункт «Изменить изображение – Из файла» и укажите файл картинки с логотипом. Эту процедуру нужно будет проделать для каждой визитки отдельно.
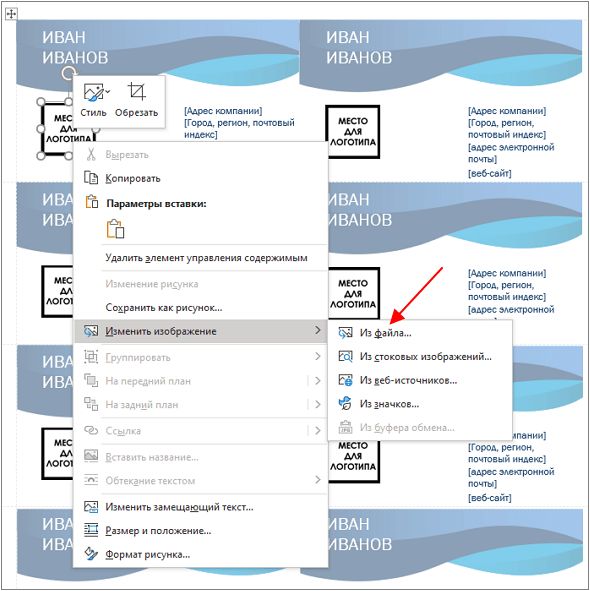
После заполнения всей информации на визитках документ готов к распечатке, никакие дополнительные действия не требуются.
Обычные таблицы
Если способ с шаблонами вам по каким-то причинам не подошел, то есть альтернативный вариант с использованием таблицы. В данном случае вряд ли получится добиться такого-же вида как с готовыми шаблонами, но простейшую визитку все-таки сделать можно.
Для этого создайте обычный новый документ Word, перейдите на вкладку «Макет» и поменяйте тип полей на «Узкие». Это позволит освободить больше места на страницы под печать визиток.
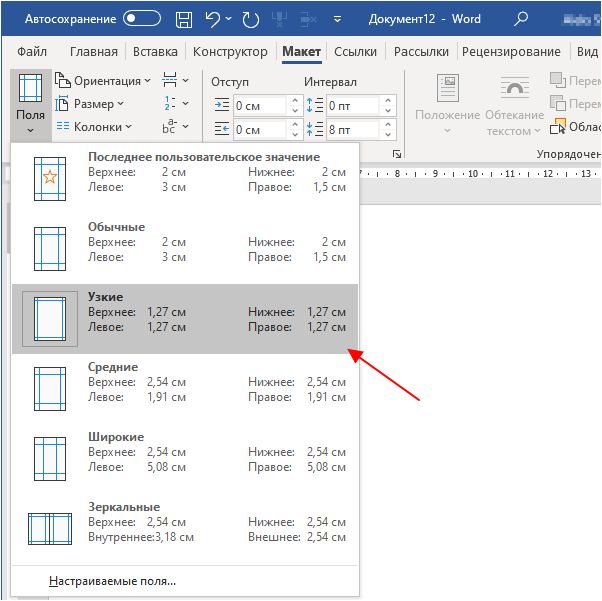
После этого перейдите на вкладку «Вставка» и создайте таблицу размером 2?5. Это будет основной для наших будущих визиток.
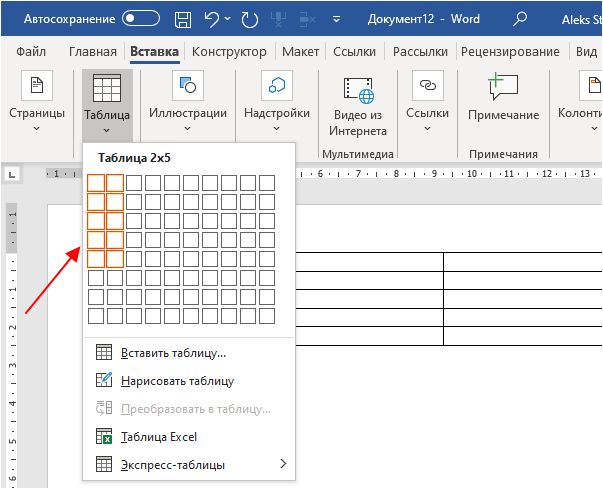
После этого выделите всю таблицу, кликните по ней правой кнопкой мыши и откройте «Свойства таблицы».
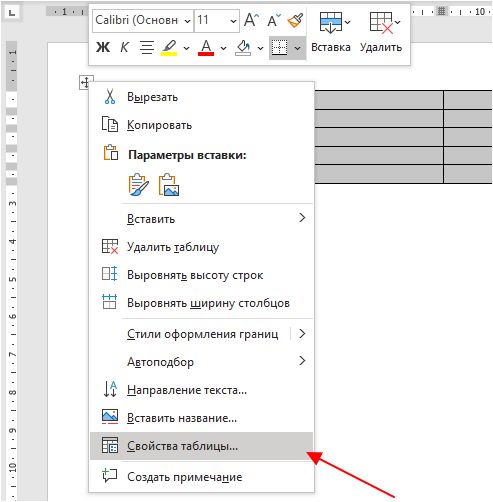
В результате появится окно «Свойства таблицы». Здесь нужно указать размеры ячеек таблицы 5?9 сантиметров (стандартный размер визитки). Для этого перейдите на вкладке «Строка» нужно указать значение «5 см», а на вкладке «Столбец» — «9 см»
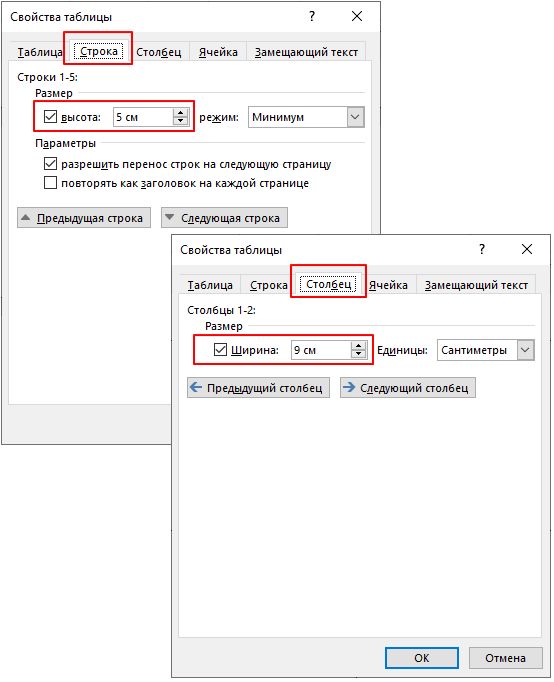
Кроме этого, нужно в свойствах таблицы нужно перейти в «Таблица – Параметры» и выставить значение «0» для всех полей таблицы. Это даст больше свободы при создании дизайна визитки.
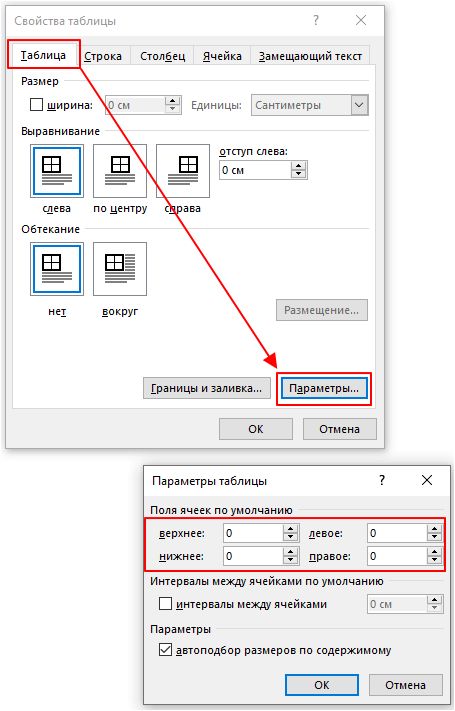
После этих манипуляций вы должны получить документ Word с таблицей, в которой каждая из ячеек имеет размеры стандартной визитки (5?9 см). Теперь, все что нужно сделать, это заполнить одну из ячеек данными и потом скопировать ее содержимое в остальные ячейки таблицы.
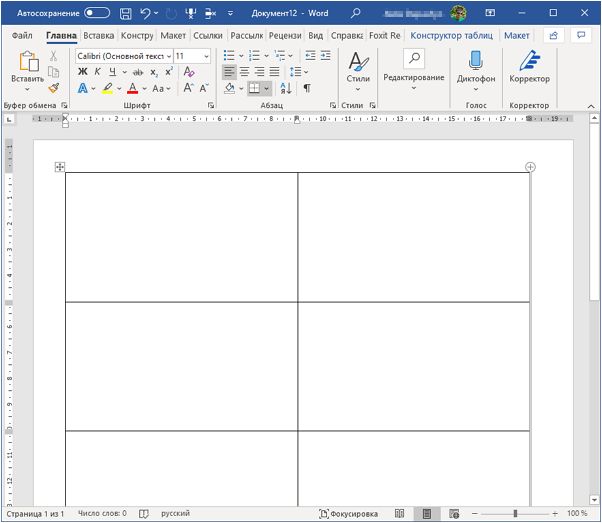
В результате можно получить несложную визитку со всей необходимой информацией. После заполнения таблицы документ Word с визитками можно распечатывать.
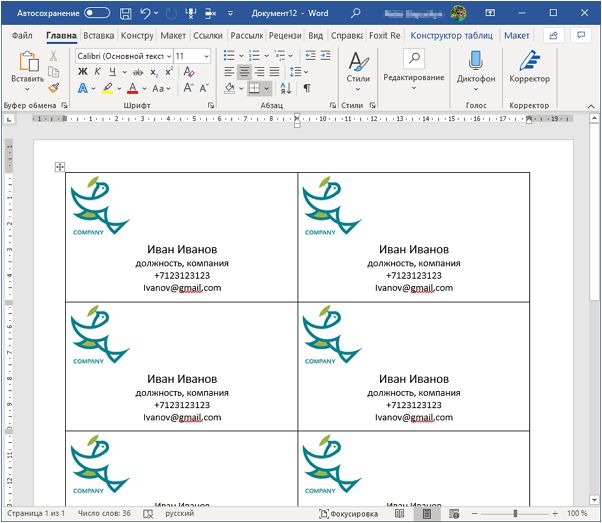
Также отметим, что для создания визиток можно использовать не только Word, но и Publisher, который очень часто доступен в комплекте программ Microsoft Office. В одной из наших статей мы уже рассказывали о создании визиток с помощью Microsoft Publisher.







