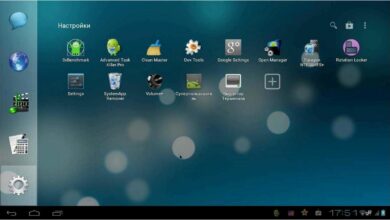Как сжать видео

Если вы хотите посмотреть видео на смартфоне или другом аппаратном плеере, то перед вами может встать необходимость сжать видео.
Ведь память плеера ограниченна, а в современных условиях видео файлы могут весить по несколько десятков гигабайт. В данной статье мы расскажем о том, как сжать видео на примере бесплатного конвертера iWisoft Free Video Converter.
Шаг № 1. Подготовьте программу для сжатия видео.
Если вы не знаете, как сжать видео, то вам необходимо начать с загрузки конвертера. Перейдите на сайт http://www.iwisoft.com/videoconverter/. Там можно скачать бесплатную программу iWisoft Free Video Converter. Данная программа представляет собой продвинутый конвертер видео. С ее помощью можно конвертировать и сжать видео практически в любом формате. После загрузки программы, установите ее и запустите на своем компьютере.
Шаг № 2. Добавьте исходное видео в программу.
После того, как вы открыли программу, перед вами появится примерно такое окно.
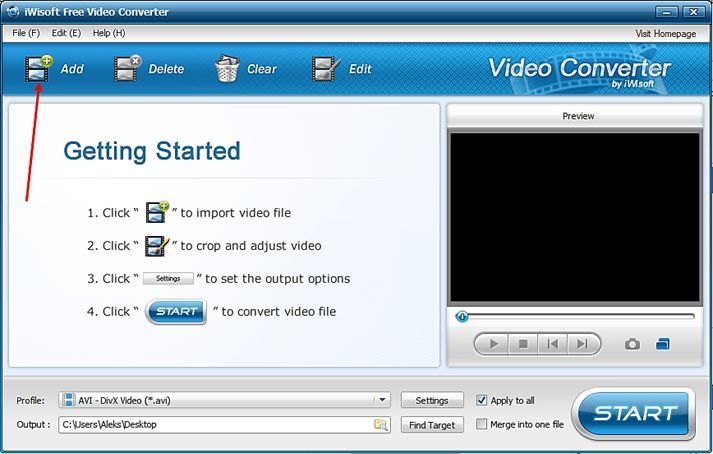
В левой части данного окна вы видите пустую область, это список видео файлов, которые необходимо сжать. Для того чтобы добавить свое видео в этот список вы можете просто перетащить туда нужный вам файл. Также, для того чтобы добавить видео в программу вы можете воспользоваться кнопкой «Add», которая находится в верхней части окна программы.
Шаг № 3. Укажите настройки для сжатия видео.
Дальше нам необходимо указать настройки, которые будут использоваться при сжатии видео. Для этого нажимаем на кнопку «Setings», которая находится в нижней части окна программы iWisoft Free Video Converter.
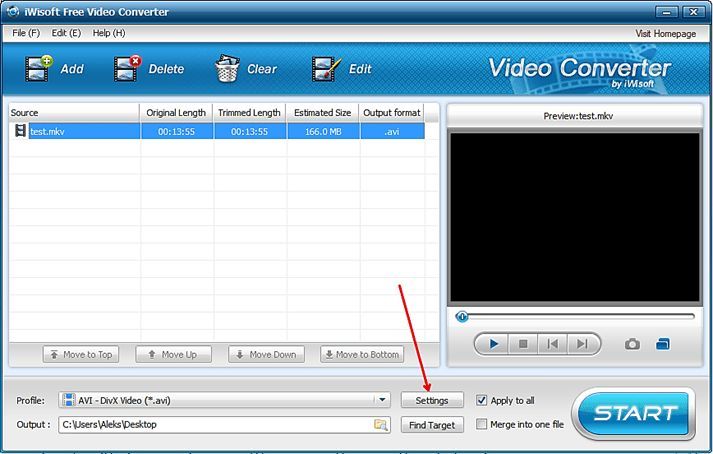
После этого перед вами откроется окно с настройками.
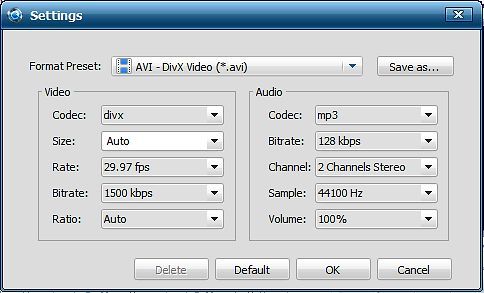
Перед тем, как менять какие либо настройки нам необходимо выбрать один из вариантов в выпадающем списке Format Preset. Format Preset – это набор первоначальных настроек.
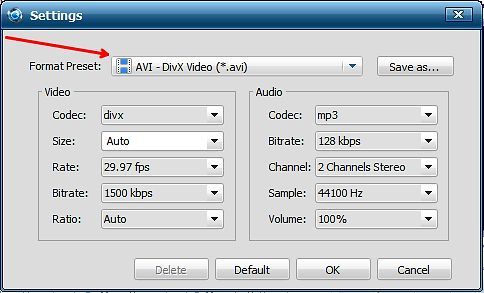
В набор первоначальных настроек Format Preset входит тип контейнера для видео (avi, mkv, mp4 и т.д.), а также набор доступных кодеков для этого контейнера (DivX, Xvid, H264 и т.д.).
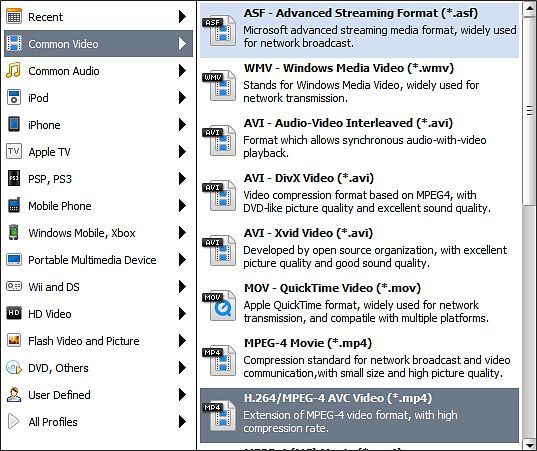
Вариантов Format Preset очень много. Для того чтобы у вас не было сложностей с воспроизведением видео необходимо выбирать один из популярных вариантов. Это может быть AVI DviX Video, AVI Xvid Video или MKV Video. Для примера выберем MKV Video.
После того как мы выбрали Format Preset нам необходимо указать другие настройки для сжатия видео. Для начала необходимо выбрать кодек. Для формата MKV доступны кодеки H264 и Xvid. Если вы выбрали другой формат, то в списке кодеков у вас будут другие кодеки.
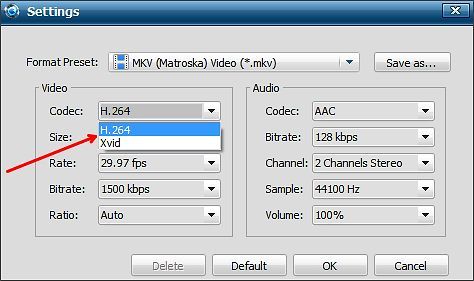
Выбираем H264 и переходим к другим настройкам. Следующее выпадающее меню это разрешение видео.
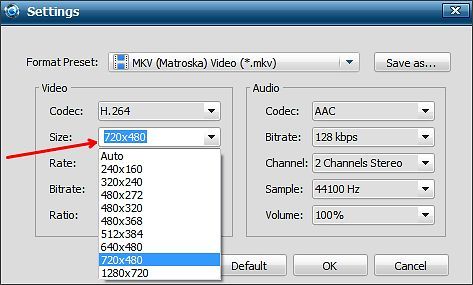
Выберите то разрешение, которое больше всего подходит для ваших целей. При выборе разрешения необходимо помнить, что чем меньше разрешение, тем меньше будет весить получившийся видео файл. Поэтому если цель сжатия видео это уменьшения размера, то есть смысл выбирать разрешения поменьше. Для примера мы выберем 720 на 480.
Дальше идет частота кадров. Этот параметр лучше не трогать без особой необходимости. Поскольку уменьшение частоты кадров приведет к сильному дискомфорту при просмотре видео.
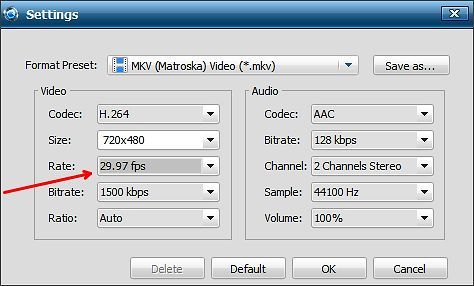
Поэтому оставляем стандартное значение и идем дальше. Следующее выпадающее меню это битрейт.
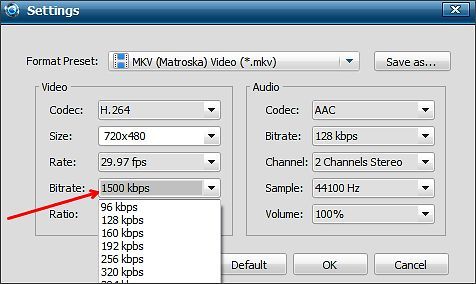
Битрейт это количество бит информации на каждую секунду времени видео. Чем выше битрейт, тем выше качество видео. Но, при этом с ростом битрейта растет и вес видеофайла.
Битрейт необходимо подобрать таким образом, чтобы добиться приемлемого качества видео и при этом не раздуть размер файла до не приличных значений. Угадать подходящий битрейт бывает сложно, особенно если вы сжимаете видео первый раз. Поэтому если в результате сжатия видео вы получите слишком плохую картинку или вес файла вас не устроит, то вам необходимо скорректировать битрейт и сжать видео повторно. В нашем случае мы укажем битрейт 2000 кбит/с.
Последнее выпадающее меню с настройками видео это соотношение сторон. Данный параметр лучше не трогать и оставить значение «Auto».
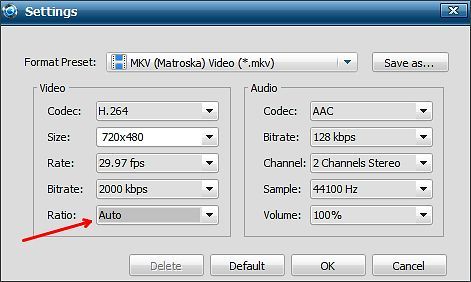
На этом настройка изображения закончена. Нам осталось указать настройки для сжатия звука. Что касается настроек звука, то здесь нам необходимо указать кодек и битрейт. Остальные параметры лучше оставить как есть.
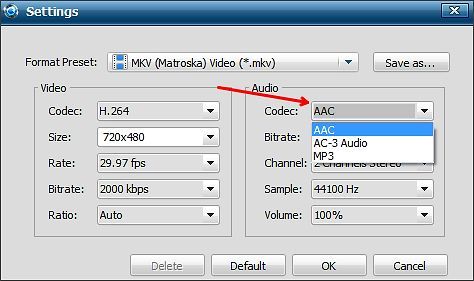
Для формата MKV доступны три кодека: ACC, AC-3 Audio и MP3. Выбираем MP3 и переходим к битрейту. Как и в случае с видео, чем выше битрейт, тем выше качество. Мы выберем 128 кбит/с, этого более чем достаточно.
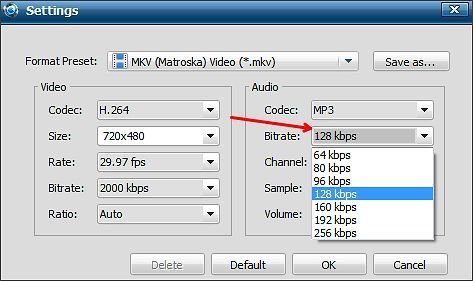
После того как мы указали все параметры сжатия видео жмем на кнопку «OK», для того чтобы сохранить настройки.
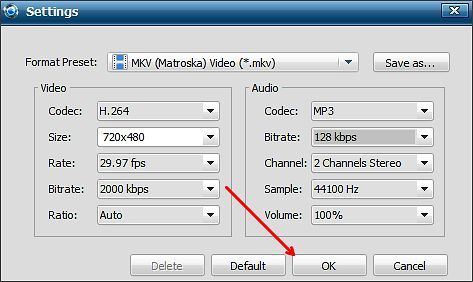
Шаг № 4. Проверьте размер получившегося файла.
Программа iWisoft Free Video Converter позволяет узнать размер файла еще до запуска сжатия видео. Обратите внимание на файл, который вы добавили в программу. В колонке «Estimated Size» будет указан размер файла, который вы получите.
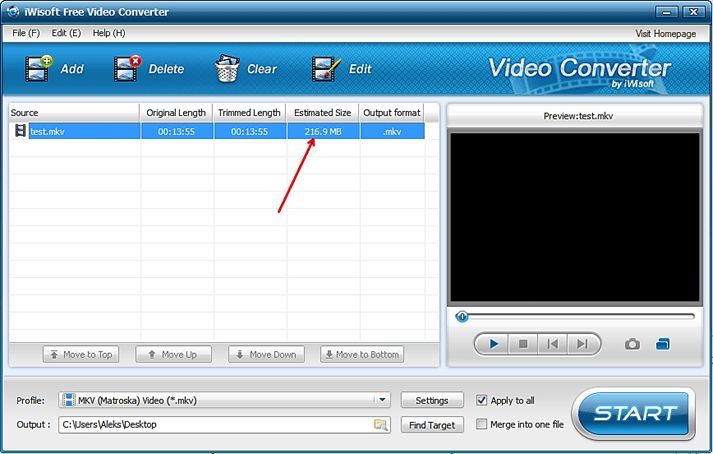
Если вас не устраивает этот размер, то вернитесь в настройки и скорректируйте битрейт и разрешение видео.
Шаг № 5. Укажите место для сохранения полученного видео.
Также мы должны выбрать папку, в которую программа iWisoft Free Video Converter будет сохранять сжатое видео. Соответствующая кнопка находится в нижней части окна программы.
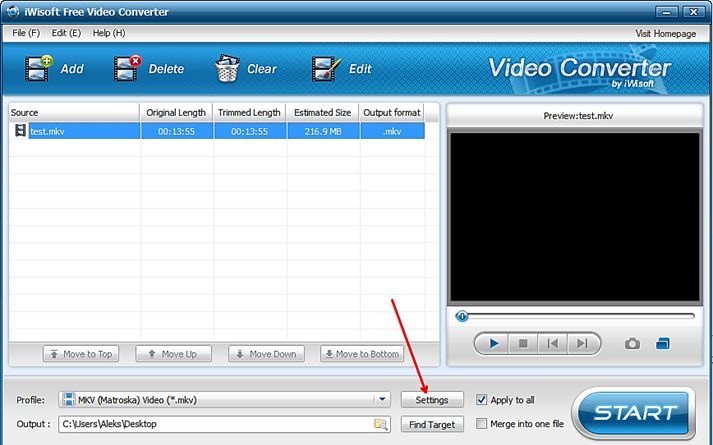
Шаг № 6. Запустите процесс сжатия видео.
Все, теперь мы готовы для того чтобы начать процесс сжатия видео. Нажмите на кнопку «Start» чтобы программа iWisoft Free Video Converter начала работать.
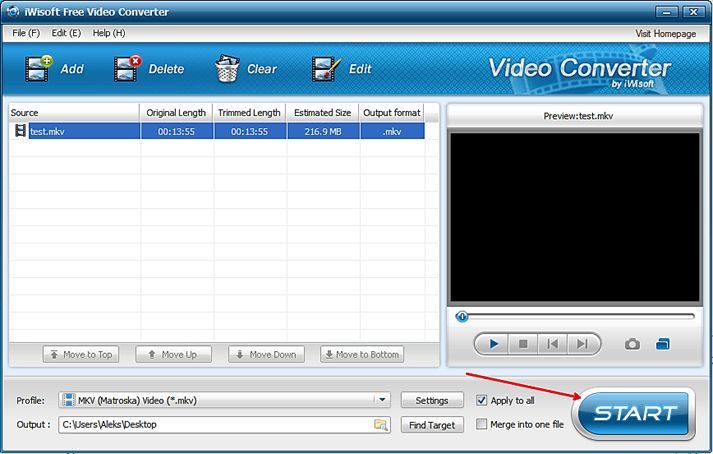
Процесс сжатия видео зависит от размера исходного файла и мощности вашего компьютера.
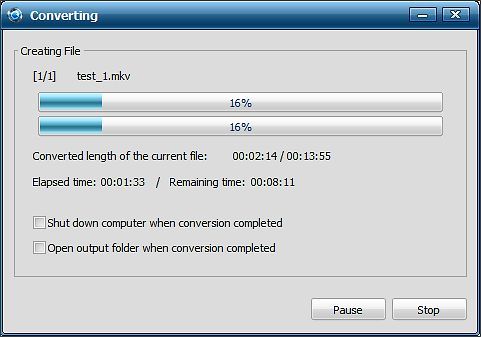
После окончания процесса сжатия, получившийся файл будет лежать в выбранной вами папке.