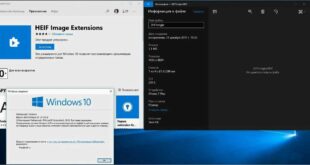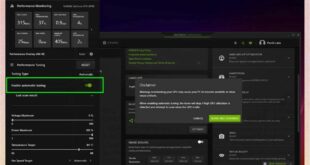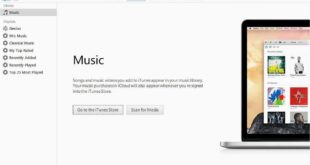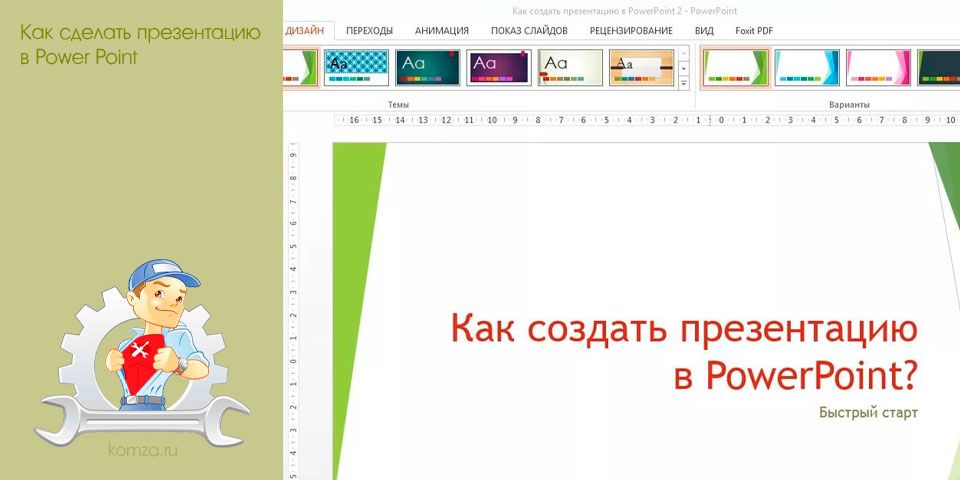
Процесс создания презентация в Power Point так же прост, как и набор текста во всем известной программе Word. Но если у вас раньше не было опыта создания презентаций быстро разобраться с тем, как сделать презентацию в Power Point может быть немного сложно.
В данной статье мы рассмотрим основные функции, которые предоставляет нам программа Power Point.
Интерфейс программы Power Point разбит на ряд вкладок, на которых сосредоточенны все главные функции нужные для создания презентаций в Power Point. Для того чтобы максимально детально разъяснить, как сделать презентацию в Power Point рассмотрим все основные вкладки по порядку.
Вкладка «Главная».
Для того чтобы приступить к созданию презентации запускаем программу Power Point. Сразу после запуска открыта первая вкладка под названием «Главная», здесь мы можем видеть пустой слайд, с которым уже возможно работать.
На вкладке «Главная» есть два основных элемента. Это кнопка «Создать слайд» и стандартный набор функций для управления текстом.
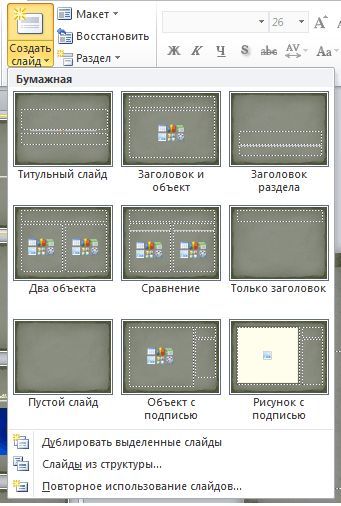
В презентациях Power Point мы можем демонстрировать объекты различных типов: это текст, картинки, видео, музыка, таблицы и т.д. В программе Power Point предусмотрено ряд шаблонов для слайдов. На таких шаблонах уже созданы специальные рамки для расположения объектов. Вызвать меню с этими шаблонами вы сможете, нажав на стрелку под кнопкой «Создать Слайд». Начинать создание нового слайда удобно именно таким образом. Потом, с помощью вкладки «Вставка» вы сможете добавить другие объекты к вашему слайду.
Вкладка «Вставка».
Одна из основных вкладок. С ее помощью мы можем вносить различные объекты в нашу презентацию. Для того чтобы вставить объект кликаем на соответствующую ему кнопку, выбираем необходимое и указываем место на слайде куда необходимо его вставить. К примеру, для того чтоб вставить фотографию жмем на кнопку «Картинка» и выбираем нужное изображение. После чего данное фото автоматически помещается в текущий слайд. Дальше вы можете изменить размер фотографии и расположить ее там, где это необходимо.
Вкладка «Дизайн».
На вкладке «Дизайн» вы можете выбрать готовый стиль для вашей презентации. Для того чтобы просмотреть все стандартные стили нажмите на стрелку. По окончании того как стиль избран вы сможете провести его настройку. Справа от списка стилей есть кнопки «Цвета», «Шрифты», «Эффекты», «Стили фона». С помощью их вы можете поменять цветовое оформление и другие элементы избранного стандартного стиля.
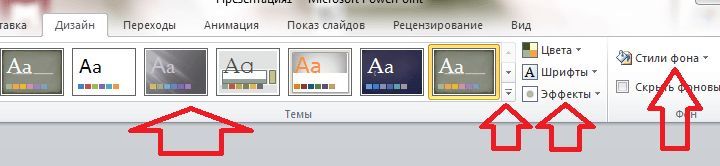
Вкладка «Переходы».
На вкладке «Переходы» вы можете настроить красивые переходы от одного слайда к другому. Они будут отображаться во время переключения слайдов. Выбранный переход можно применить сразу ко всем слайдам с помощью кнопки «Применить ко всем». Использование не стандартных переходов позволит оживить вашу презентацию и заинтересовать слушателей.
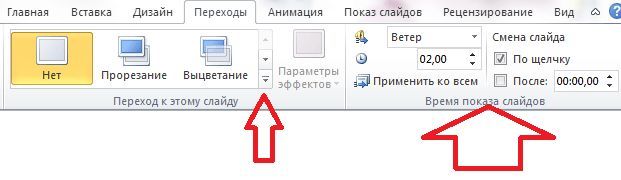
Кроме выбора перехода между слайдами на данной вкладке есть и другие настройки, которые касаются смены слайдов. Здесь вы можно настроить автоматическую смену слайда по времени, воспроизведение звука при переходе и длительность перехода между слайдами.
Вкладка «Анимация».
На кладке «Анимация» вы можете добавить анимационные эффекты к отдельным объектам на вашем слайде. Это поможет привлечь внимание слушателей к конкретному объекту. Для того чтобы применить анимацию выделите подходящий объект, к примеру текст или картинку, и нажмите на кнопку «Добавить анимацию».
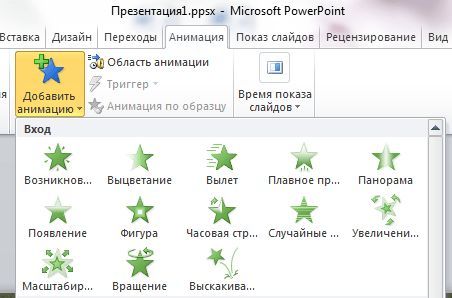
Вкладка «Показ слайдов».
Вкладка «Показ слайдов» предназначена для просмотра и тестирования вашей презентации.
Презентации Power Point сохраняются в формате «Презентация Power Point (*.pptx)». Этот тип файлов предназначен для последующего редактирования презентации. Для того чтобы принять готовую к показу презентацию ее необходимо сохранить в формате «Демонстрация Power Point (*.ppsx)». Для этого выполните команду «Файл – Сохранить как» и выберите тип файла «Демонстрация Power Point (*.ppsx)». Файл в таком формате будет сразу по окончании открытия запускать просмотр вашей презентации (без открытия интерфейса программы Power Point).
 Интернет и компьютер Блог о вопросах компьютера и интернета
Интернет и компьютер Блог о вопросах компьютера и интернета