Как убрать номера страниц в Word 2007, 2010, 2013, 2016 и 2003
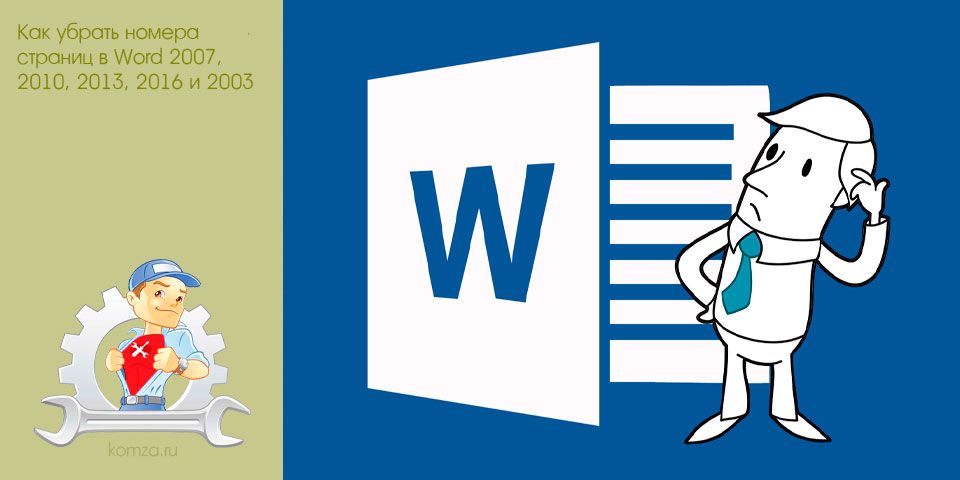
В одной из наших статей мы рассказывали о том, как поставить номера страниц в Word. В этой же статье речь пойдет об обратном действии.
Здесь вы узнаете, как убрать номера страниц в Word 2007, 2010, 2013 и 2016, а также в старом Word 2003.
Содержание
Как убрать номера страниц в Word 2007, 2010, 2013 и 2016
Сначала расскажем о том, как убрать номера страниц в новых версиях Word. Здесь существует сразу два способа.
Первый способ – это кнопка «Номера страниц», которая находится на вкладке «Вставка». Нажмите на эту кнопку и в появившемся меню выберите пункт «Удалить номера страниц». После этого номера будут убраны со всех страниц документа Word.
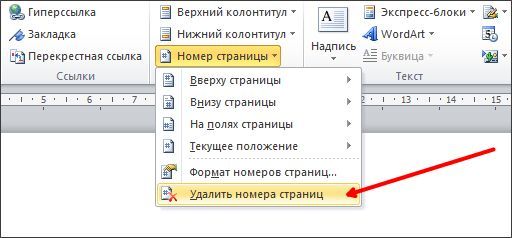
Второй способ убрать номера страниц — это ручное удаление номеров. Для этого необходимо два раза кликнуть по номеру странице на любой из страниц документа. После этого откроется режим редактирования колонтитулов. В данном режиме необходимо выделить номер страницы и удалить его. После удаления номера страницы просто дважды кликните по пустому месту страницы для того чтобы выйти из режима редактирования колонтитулов.
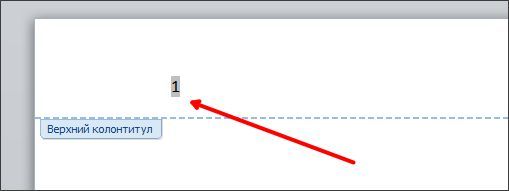
Удаление номера страницы на одной из страниц приведет к тому, что номера страниц будут убраны и со всех остальных страниц документа Ворд.
Как убрать номера страниц в Word 2003
Если вы пользуетесь текстовым редактором Word 2003, то для того чтобы убрать номера страниц вам необходимо сначала активировать режим редактирования колонтитулов. Для этого необходимо открыть меню «Вид» и выбрать пункт меню «Колонтитулы». Также вы можете перейти в данный режим просто дважды кликнув по номеру на любой странице.
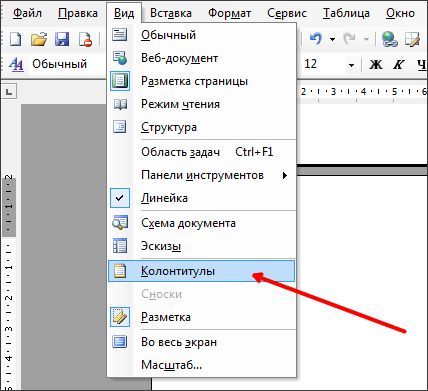
После того как режим редактирования колонтитулов активирован, вам достаточно удалить номер страницы на любой из страниц и нажать на кнопку «Закрыть», которая находится на панели управления колонтитулами. Также вы можете выйти из режима редактирования колонтитулов просто дважды кликнув по свободному месту на странице.
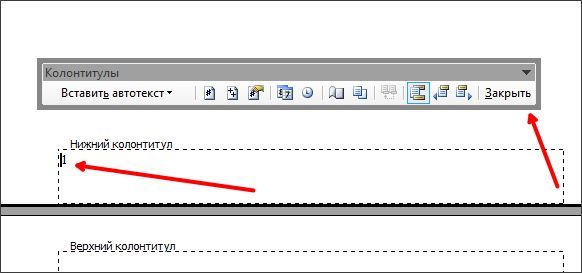
Удаление номера страницы на одной из страниц приведет к тому, что номера страницы будут убраны и со всех остальных страниц вашего документа.







