Как включить счетчик FPS в игре с помощью MSI Afterburner
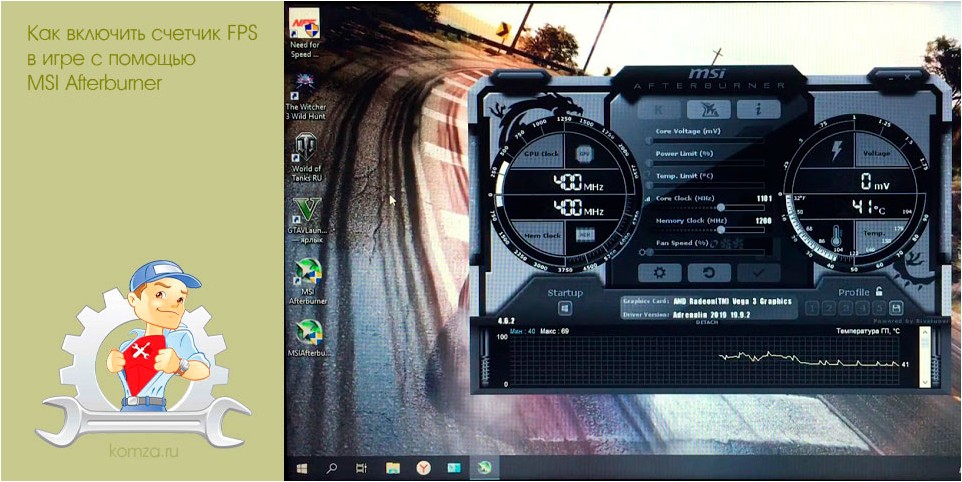
MSI Afterburner – одна из самых мощных программ для управления видеокартой. С ее помощью можно выполнять разгон, управлять кулерами, записывать видео, делать скриншоты и многое другое.
Но, чаще всего, ее используют просто для вывода различной информации на экран игры. Например, с помощью MSI Afterburner можно вывести информацию о процессоре, видеокарте, оперативной памяти и текущей частоте кадров (FPS).
В этой инструкции мы рассмотрим именно вариант с частотой кадров. Здесь вы узнаете, как включить FPS в игре при помощи программы MSI Afterburner.
Содержание
Где находятся настройки FPS в MSI Afterburner
Для того чтобы включить счетчик FPS в MSI Afterburner нужно сначала зайти в настройки данной программы. Для этого нужно нажать на кнопку «Settings» в нижней части главного окна.
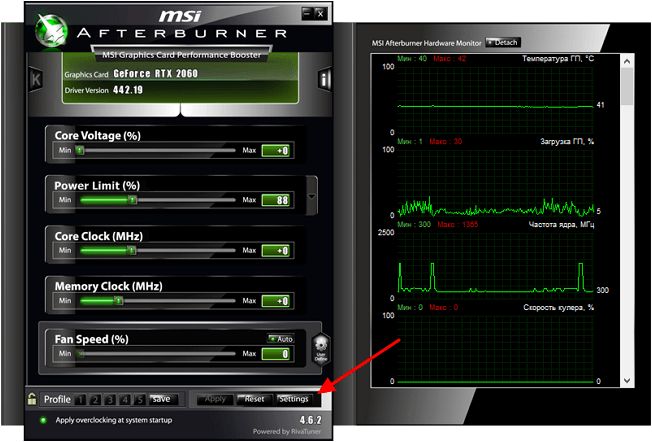
Если в вашем случае интерфейс программы выглядит по-другому и кнопки «Settings» нет, то нужно поискать кнопку с иконкой в виде шестеренки.

После этого перед вами появится окно с настройками программы MSI Afterburner. Здесь нужно перейти на вкладку «Мониторинг».
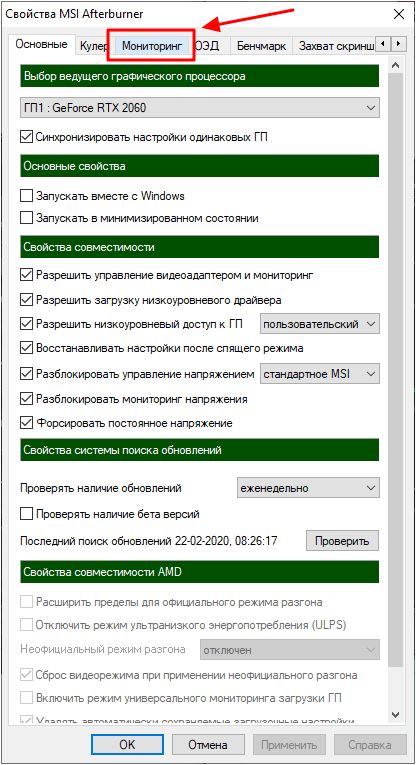
На вкладке «Мониторинг» нужно настроить оверлей, который будет отображаться поверх игры. Делается это при помощи списка «Активные графики мониторинга», а также опции «Показывать в ОЭД». Настройка происходит следующим образом:
- Находим нужный график в списке;
- Устанавливаем напротив него отметку;
- Включаем для него опцию «Показывать в ОЭД»;
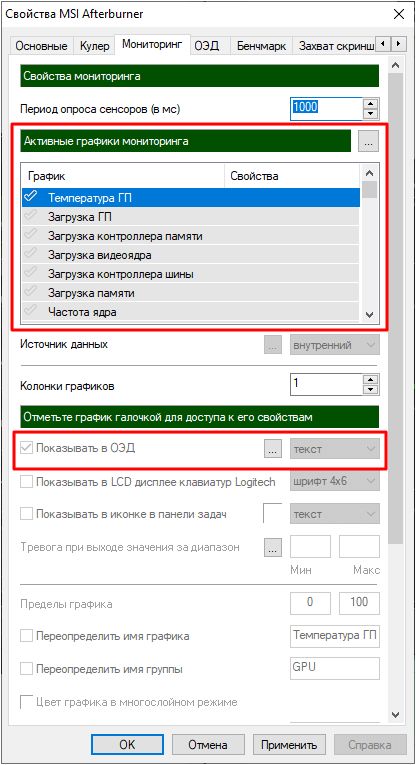
Внизу мы более подробно рассмотрим этот процесс на примере включения FPS в играх.
Как включить FPS в игре через MSI Afterburner
Если вы хотите включить FPS в играх, то вам нужно пролистать список графиков на вкладке «Мониторинг» и найти там пункт «Частота кадров». Для того чтобы активировать данный график установите рядом с ним отметку.
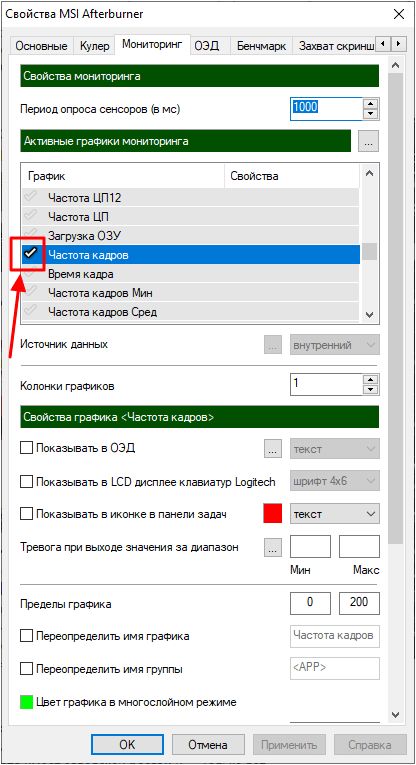
После включения графика внизу окна станет доступной опция «Показывать в ОЭД». Установите рядом с ней отметку, для того чтобы включить.
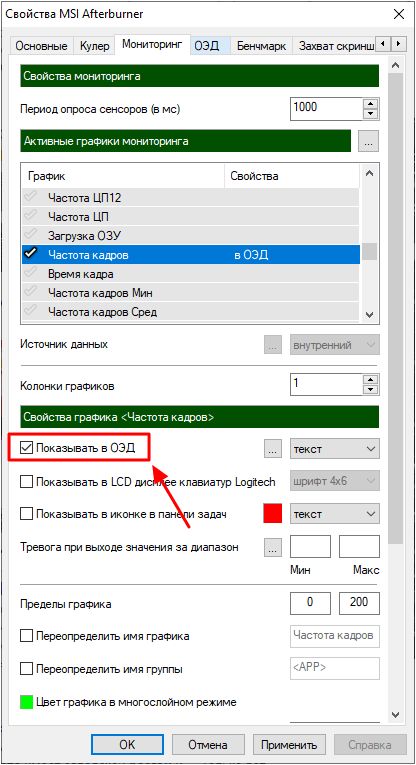
Дальше нужно выбрать способ отображения для графика. Здесь доступно три варианта:
- Текст – отображение графика в только текстовом виде.
- График – отображение полноценного графика;
- Текст + график – отображение текстовой информации и графика одновременно;
Для наблюдения за FPS будет достаточно варианта «Текст». В этом случае счетчик кадров будет отображаться просто числом в левом верхнем углу экрана.
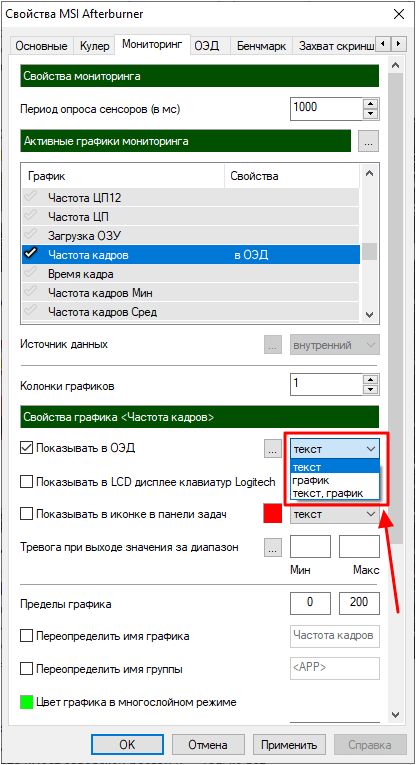
Этих настроек достаточно, для того чтобы включить FPS в играх. Сохраните изменения нажатием на кнопку «ОК» и запустите игру для проверки.
В данном случае отображение FPS в игре будет выглядеть так как на скриншоте внизу.
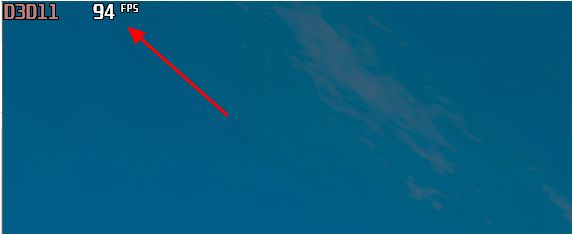
При необходимости, с помощью MSI Afterburner на экран игры можно добавить любую понадобившуюся информацию. Например, вы можете добавить время кадра. Для этого находим в списке пункт «Время кадра», включаем его отметкой, включаем опцию «Показывать в ОЭД» и сохраняем настройки.
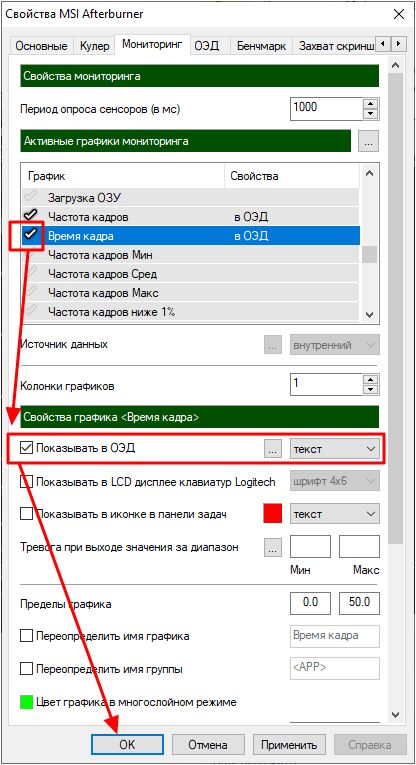
В результате, в игре начинает отображаться не только FPS, но и время кадра.
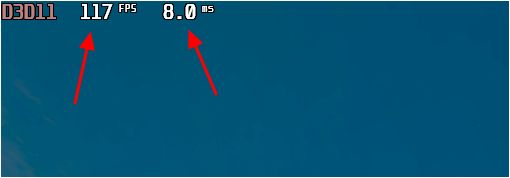
При желании мы можем включить и отображение реального графика. Для этого выделяем пункты (через CTRL), переключаем их в режим «текст + график» и сохраняем настройки.
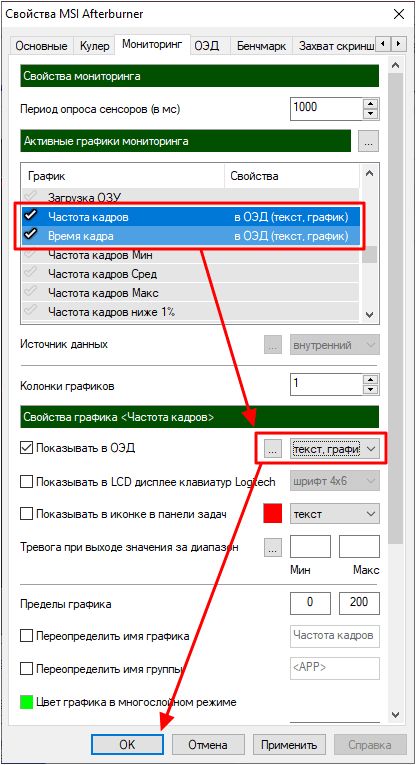
После сохранения настроек в игре, кроме текстового отображения FPS, дополнительно появляется график, которые изменяется в реальном времени.
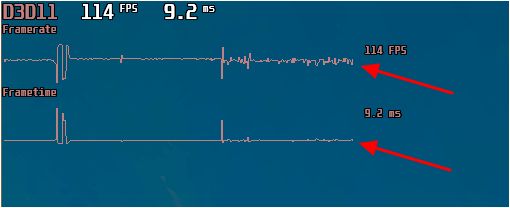
Аналогичным образом с помощью MSI Afterburner на экран игры можно вывести любую информацию. Это может быть загрузка процессора и видеокарты, их температуры, а также многие другие параметры.







