Как восстановить удаленные файлы

Наверное, каждый попадал в ситуацию, когда очень нужный файл оказывался удаленным. Оказавшись в подобной ситуации, пользователю приходится переделывать всю работу заново.
Но, есть и другой способ. В большинстве случаев сохраняется возможность просто восстановить удаленный файл. В данной статье мы расскажем о том, как восстановить удаленные файлы с помощью бесплатной программы Piriform Recuva.
Программа полностью бесплатна Piriform Recuva. Вы можете скачать ее с официального сайта. При этом данная программа обладает всеми необходимыми функциями, а также простым и интуитивно понятным интерфейсом. Разобраться с данной программой смоет любой пользователь.
Перед тем как приступать к восстановлению удаленных файлов, необходимо отметить один очень важный момент. После того, как вы полностью удалили файл (очистили корзину или использовали комбинацию клавиш Shift-Delete) место, которое раньше занимал данный файл, помечается как свободное. Таким образом, любой новый файл, который вы сохраните на тот же диск, может занять то же место, что и удаленный файл. В такой ситуации данные будут полностью перезаписаны, то есть физически удалены с диска.
Поэтому очень важно, чтобы после того как вы удалили файл никакие новые файлы не сохранялись на тот же диск. Если после удаления файлов вам необходимо скачать программу для восстановления (например, Piriform Recuva), то вы должны ее скачивать на другой диск. Устанавливать программу для восстановления удаленных файлов также необходимо на другой диск. Иначе вы рискуете полностью уничтожить удаленные файлы.
Содержание
- Как восстановить удаленные файлы с помощью программы Recuva
- Другие программы для восстановления удаленных файлов
Как восстановить удаленные файлы с помощью программы Recuva
Итак, теоретическую подготовку можно считать законченной, приступаем к восстановлению файлов, которые были удалены из корзины. На диске F было создано и удаленно три документа Microsoft Word. Сейчас мы попытаемся их восстановить. Запускаем программу Recuva. При запуске вы увидите окно «Мастер Recuva», нажимаем на кнопку «Далее».
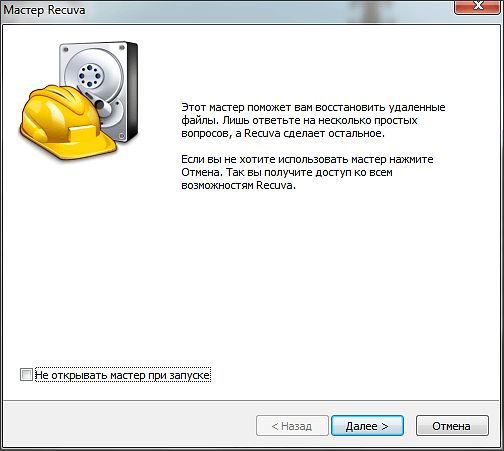
В следующем окне необходимо выбрать тип файлов, которые мы хотим восстанавливать. Выбираем нужный тип и жмем на кнопку «Далее». Если вашего типа файлов нет в списке – выбирайте «Прочее». В этом случае вы увидите файлы всех типов.
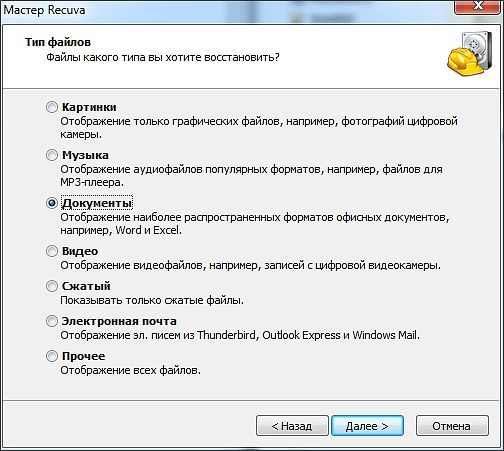
Далее необходимо указать место, в котором раньше находились удаленные файлы. В нашем случае это диск F. Указывая место расположения файлов, старайтесь быть максимально точными. Если вы укажете конкретную папку, то поиск удаленных файлов пройдет очень быстро.
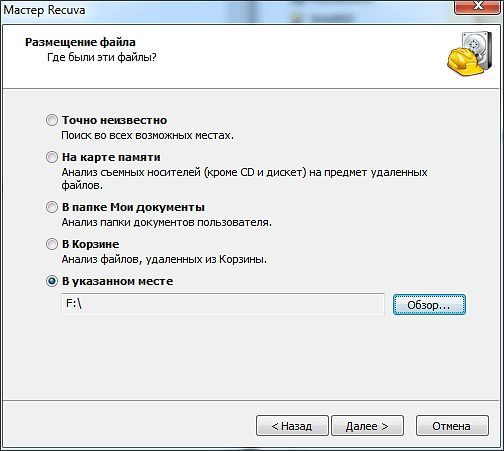
На последнем этапе необходимо просто нажать на кнопку «Начать». Также здесь можно включить функцию глубокого анализа. Ее следует использовать, если обычный поиск удаленных файлов не дал результатов.
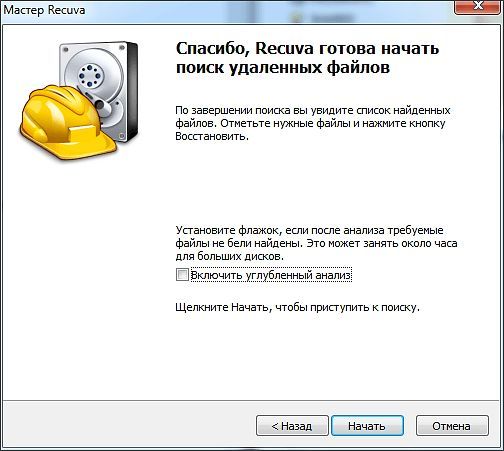
Бинго! После недолгих поисков программа выдала список удаленных файлов.
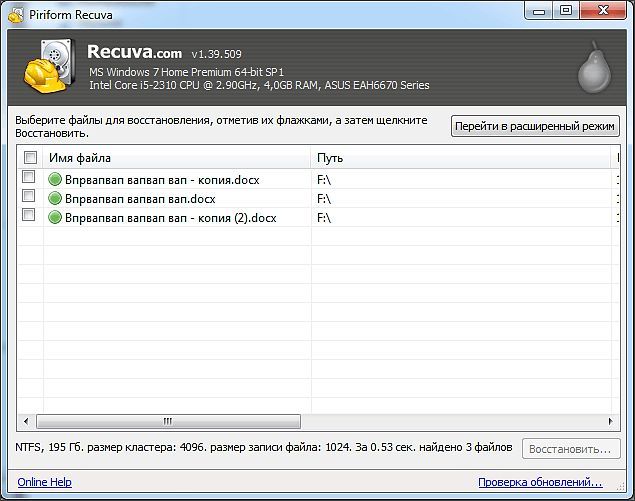
Отмечаем файлы, которые необходимо восстановить, и жмем на кнопку «Восстановить».
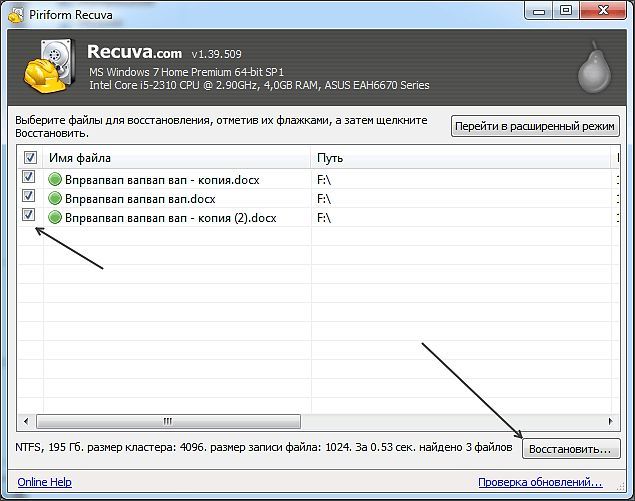
После нажатия на кнопку «Восстановить» вы увидите окно, в котором необходимо выбрать папку для сохранения восстановленных файлов.
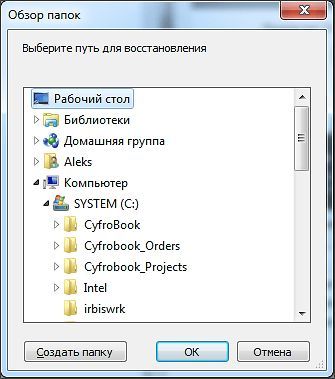
После завершения восстановления удаленных файлов программа Piriform Recuva выдаст соответствующее сообщение.

Проверяем восстановленные файлы – все как новые. Никаких повреждений. Восстановление удаленных файлов прошло на ура.
Другие программы для восстановления удаленных файлов
Кроме Piriform Recuva есть и другие достойные программы для восстановления удаленных файлов. Среди бесплатных это: PC INSPECTOR File Recovery и Restoration.
Платных программ такого рода намного больше: Undelete Plus, Recover My Files, O&O UnErase, EasyRecovery, Runtime GetDataBack, Active@ File Recovery, Wondershare Data Recovery и многие другие.







