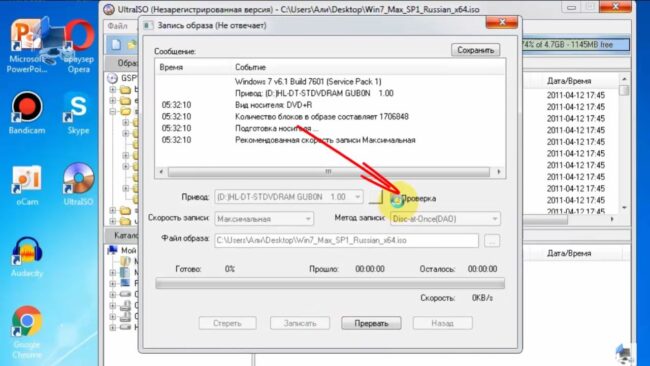Как записать Windows на диск, запись образов Windows на диск
Операционные системы не редко хранятся или распространяются в виде образов дисков. Такие образы имеют расширение ISO.
Внутри ISO файла содержится все содержимое диска и, для того чтобы получить готовый к использованию диск необходимо записать ISO на чистую болванку.
Многие пользователи спрашивают, как записать образ Windows на диск. На самом деле сделать это очень просто и в данной статье мы максимально детально расскажем об этом на примере таких программ как UltraIso, CDBurnerXP и ImgBurn. Кроме этого мы рассмотрим процесс записи образа диска с помощью стандартных средств Windows.
В общих чертах процесс записи образа диска с операционной системой Windows выглядит так:
- Первым делом вставляем в дисковод чистый диск. Если вы записываете образ Windows XP, то вам будет достаточно CD диска, если же вы планируете записывать Windows Vista, Windows 7 или Windows 8, то вам понадобиться DVD диск;
- Дальше необходимо открыть ISO образ с помощью программы для записи дисков и внести некоторые настройки;
- Нажать на кнопку «Запись» и подождать пока запишется диск;
Содержание
- Записываем Windows на диск с помощью UltraIso
- Как записать Windows на диск с помощью CDBurnerXP
- Запись образа Windows при помощи ImgBurn
- Запись образа Windows при помощи стандартных средств
Записываем Windows на диск с помощью UltraIso
Программа UltraIso является очень популярной программой для записи дисков. Поэтому в первую очередь мы рассмотрим процесс записи операционной системы Windows на примере данной программы.
Итак, вставляем диск, запускаем программу UltraIso и нажимаем на кнопку «Записать образ CD». Данная кнопка обозначена стрелкой.
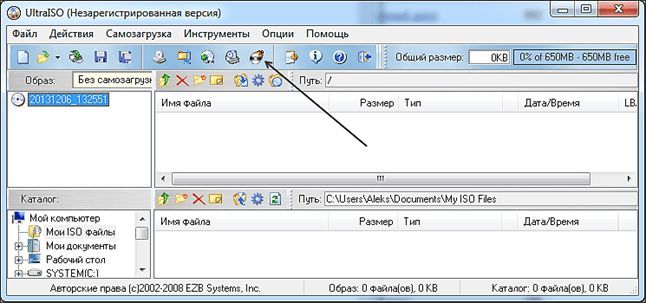
После этого перед вами откроется окно «Запись диска». Кроме кнопки на панели инструментов, данное окно можно вызвать с помощью меню «Инструменты» или с помощью клавиши F7.
Для того чтобы записать Windows на диск, необходимо указать путь к ISO образу диска. Для этого нажимаем на кнопку, которая обозначена стрелкой.
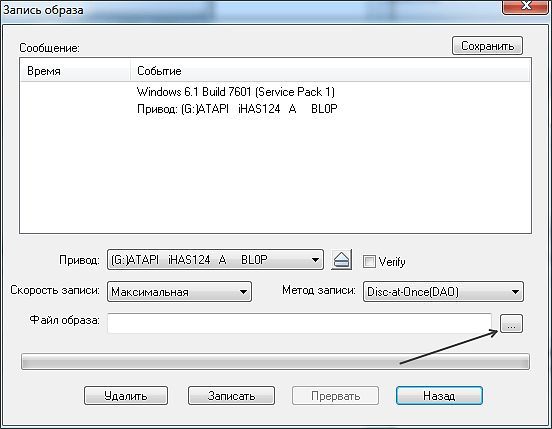
Также в этом окне можно выбрать привод, который будет использоваться для записи диска, а также скорость записи диска. Но, в большинстве случаев менять эти настройки не необходимо.
Выбрав ISO образ, нажимаем на кнопку «Записать». После этого начнется процесс записи Windows на ваш компакт-диск.
Как записать Windows на диск с помощью CDBurnerXP
Следующей программой, которую мы рассмотрим, является программа CDBurnerXP. Данная программа, в отличие от UltraIso, является полностью бесплатной, поэтому если вы не знаете чем записать Windows на диск, то можете скачать CDBurnerXP с официального сайта.
Вставляем диск и запускаем программу CDBurnerXP. После запуска программы перед вами откроется окно со списком доступных функций.

Выбираете функцию «Записать ISO-образ» и нажимаете на кнопку «OK». После этого перед вами откроется окно «Запись ISO-образа»

Для того чтобы записать образ вашего Windows на диск, необходимо нажать на кнопку «Browse» и выбрать ISO образ. Кроме этого программа CDBurnerXP предоставляет пользователю доступ к таким функциям:
- Проверка данных после записи;
- Извлечение диска после записи;
- Выключение компьютера после записи;
Вы можете включить или выключить эти функции на свое усмотрение. Изменять значение другие доступных настроек не стоит. После внесения всех нужных настроек можно нажимать на кнопку «Записать диск». Больше никаких настроек не требуется.
Запись образа Windows при помощи ImgBurn
Последней программой, которую мы рассмотрим в рамках данной статьи, является ImgBurn. Программа ImgBurn, как и CDBurnerXP, является бесплатной программой. Отличительной чертой программы ImgBurn является ее очень простой, почти аскетичный интерфейс. Но, несмотря на внешний вид, этой программой очень удобно пользоваться. И что самое главное ее можно использовать для записи образа Windows на диск.
Вставляем диск и запускаем программу ImgBurn. После запуска программы вы увидите окно со списком доступных функций.
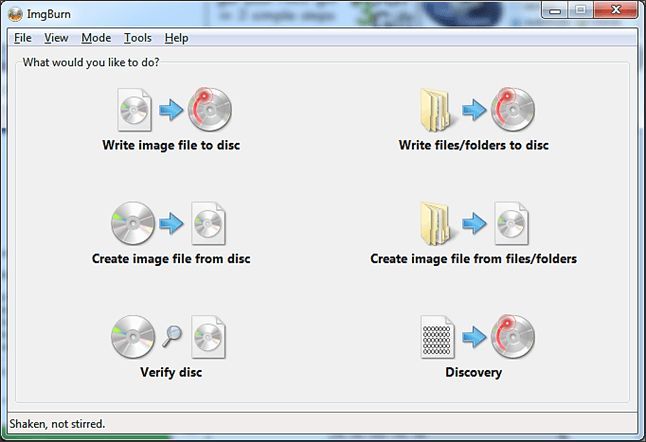
Здесь необходимо открыть раздел «Write image file to disk». После этого перед вами откроется окно для записи образов дисков.
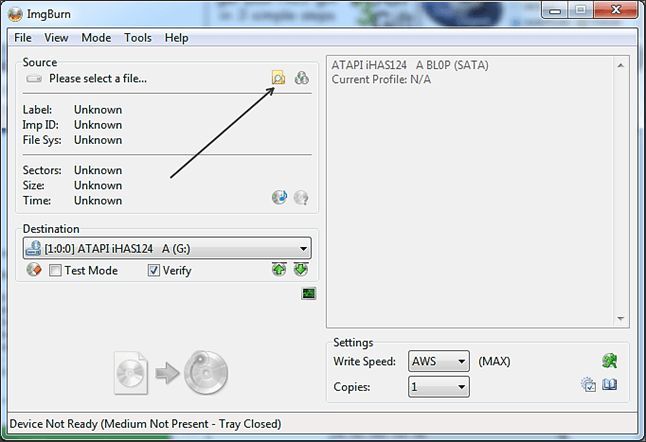
Нажмите на кнопку «Browse», которая обозначена стрелкой, и выберите нужный ISO файл. Программа почти не предоставляет никаких настроек, пользователь может включить проверку диска после записи (функция Verify), а также установит скорость записи диска и количество копий.
После того как мы выбрали ISO файл с операционной системой Windows можно нажимать на кнопку записи диска.
Запись образа Windows при помощи стандартных средств
Немногие знают, что операционная система Windows оснащена встроенным средством для записи образов дисков. Для того чтобы записать образ Windows на диск с помощью встроенных средств необходимо:
- Вставить диск в дисковод;
- Открыть контекстное меню ISO файла (клик правой кнопкой мышки по ISO файлу);
- Выбрать пункт меню «Открыть с помощью». Используя данный пункт меню вы будете уверены, что запустится именно «Средство записи образов дисков Windows», а не сторонняя программа;
- В меню «Отрыть с помощью» необходимо выбрать пункт «Средство записи образов дисков Windows»;
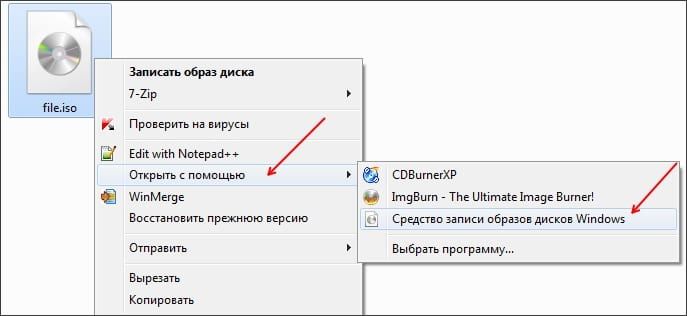
- После этого перед вами откроется небольшое окно в котором необходимо просто нажать на кнопку «Записать»;

Как видим данный способ записи Windows на диск очень прост. Простота данного способа даже немного удивляет, особенно если учитывать любовь компании Microsoft к всему сложному и запутанному.