Как защитить документ Word
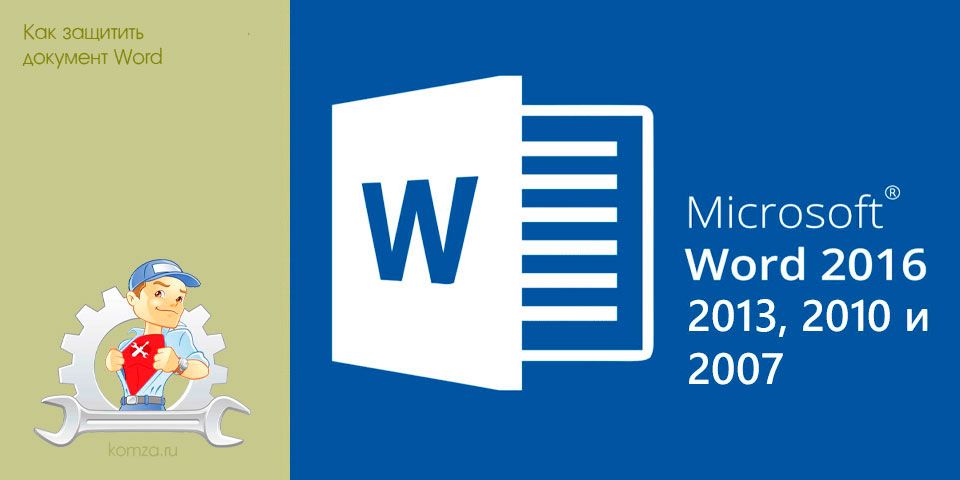
Если вы активно работаете с текстовыми документами, у вас может возникать вопрос, как защитить документ Word. Разработчики офисного пакета Microsoft Office 2010 предусмотрели ряд функций, для решения данной задачи.
Содержание
Используем стандартные возможности MS Office
Для того чтобы воспользоваться возможностями для защиты документа Word запустите меню файл в верхнем левом углу окна программы. В открывшемся окне выберите пункт «Сведения» и нажмите на кнопку «Защитить документ».
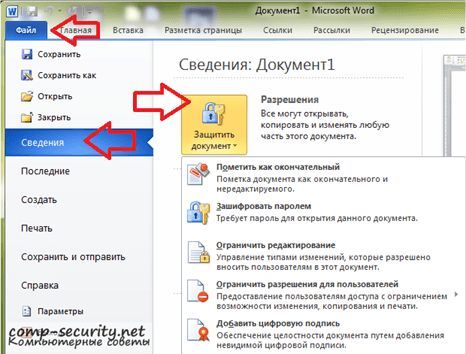
Перед вами откроется выпадающее меню с такими пунктами:
- Пометить как окончательный. Пометка документа как окончательного и не редактируемого.
- Зашифровать паролем. Требует пароль при открытии документа.
- Ограничить редактирование. Управление типами изменений, которые разрешено вносить пользователям в этот документ.
- Добавить цифровую подпись. Обеспечение целостности документа путем добавления невидимой цифровой подписи.
Рассмотрим все эти типы защиты документа по порядку.
Пометить как окончательный. При использовании данной функции документ станет заблокированным для редактирования. При его открытии в верхней части окна будет появляться сообщение о запрете редактирования. Однако запрет на редактирование такого документа можно снять в любой момент без необходимости ввода пароля.
Зашифровать паролем. При использовании данного способа защиты документа Word пользователю предлагается ввести пароль, с помощью которого будет зашифрован документ. При попытке открыть зашифрованный документ программа будет требовать ввод пароля.

Ограничить редактирование. Данный режим защиты документа позволяет установить ограничение на форматирование или редактирование документа.
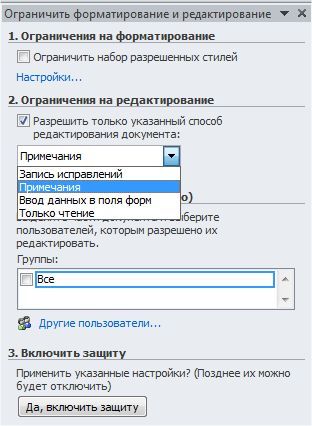
Добавить цифровую подпись. Данная функция позволяет пользователю защитить свой документ с помощью цифровой подписи. Такой метод защиты позволяет удостовериться в подлинности и целостности документа.
Используем другие программы
Документ Word, как и любой другой файл, можно зашифровать с помощью сторонних программ. Лучшим вариантом будет создание зашифрованного ZIP архива. Такие архивы поддерживаются операционной системой Windows. А это значит, что их можно будет открыть даже без установки программы архиватора.
Наверное, лучшим бесплатным архиватором является программа 7-zip. Поэтому рассмотрим процесс создания зашифрованного архива на ее примере.
Откройте контекстное меню для документа, который вы хотите зашифровать и выберите пункт 7-Zip – Добавить в архив.
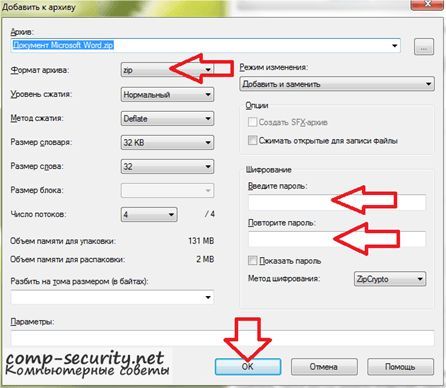
В открывшемся окне необходимо выбрать формат архива Zip и указать пароль. После чего программа создаст зашифрованный архив и сохранит его в той же папке, где находится исходный документ.







