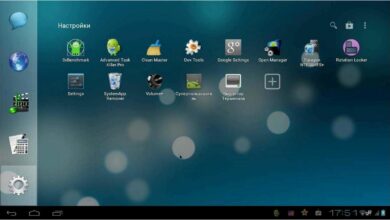Подключите рулевые колеса и контроллеры Logitech к вашему ПК
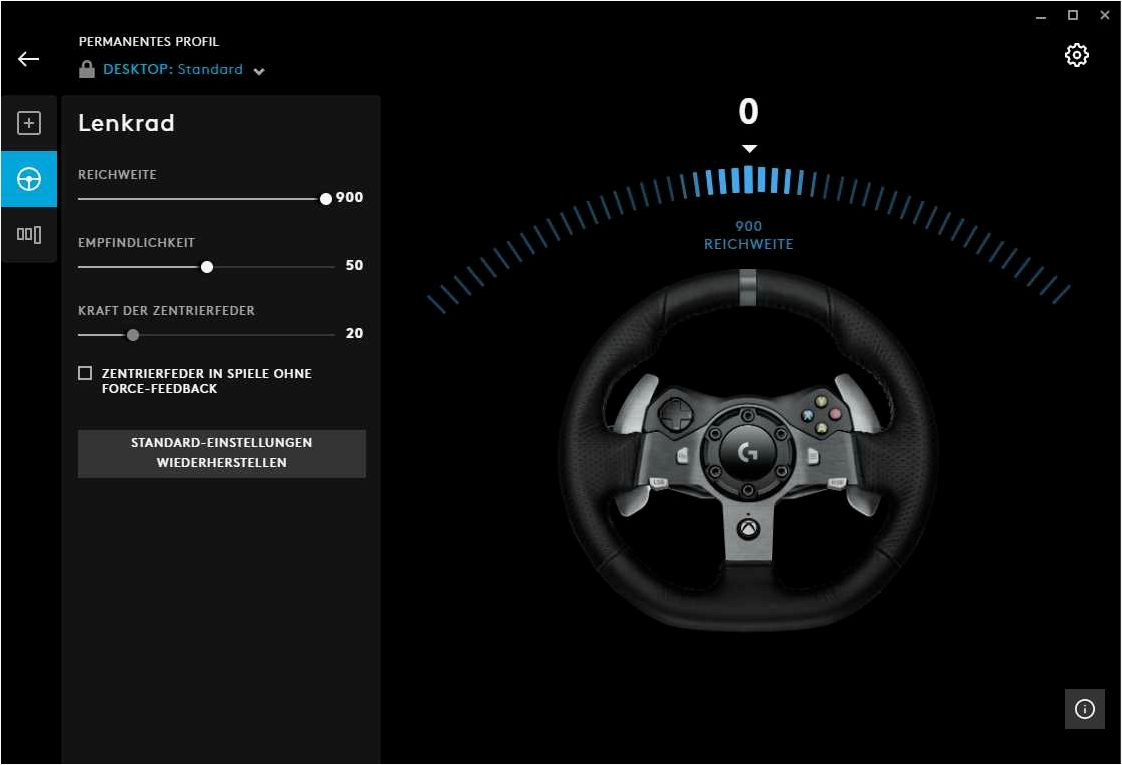
В мире компьютерных игр существует множество способов повысить уровень своего взаимодействия с виртуальной реальностью. Один из таких способов — использование рулевых колес и контроллеров, которые позволяют игрокам ощутить полное участие в геймплее и получить уникальные ощущения от процесса игры. Однако, чтобы использовать все возможности этих устройств, необходимо правильно подключить и настроить их.
Содержание статьи:
- Подключение рулевых устройств Logitech к ПК: руководство для..
- Выбор и подключение контроллеров Logitech к компьютеру
- Оптимальная настройка устройств Logitech с помощью Logitech..
- Решение сложностей при подключении рулевых устройств и контроллеров к..
- Преимущества использования рулевых устройств и контроллеров Logitech..
- Лучшие игры для использования рулевых устройств и геймпадов от..
Для тех, кто стремится достичь максимальной эффективности и реалистичности в играх, компания Logitech предлагает свою инновационную разработку — программное обеспечение Logitech Profiler. Это мощный инструмент, который позволяет подключить рулевые колеса и контроллеры Logitech к вашему персональному компьютеру и настроить их под ваши индивидуальные предпочтения.
С помощью Logitech Profiler вы сможете настроить все функциональные возможности вашего рулевого колеса или контроллера, а также создать индивидуальные профили для различных игр. Благодаря этому, вы сможете получить максимальное удовольствие от игры и достичь новых высот в своих достижениях. Ведь каждая игра имеет свои особенности управления, и с помощью Logitech Profiler вы сможете настроить свои устройства так, чтобы они идеально соответствовали требованиям конкретной игры.
Подключение рулевых устройств Logitech к ПК: руководство для новичков
В данном разделе мы рассмотрим подробную инструкцию о том, как подключить рулевые колеса Logitech к вашему персональному компьютеру. Вы узнаете основные шаги и настройки, необходимые для успешного подключения и использования рулевого устройства, даже если вы совсем новичок в данной области.
Шаг 1: Проверка совместимости
Перед тем, как приступить к подключению рулевого колеса Logitech к ПК, важно убедиться в его совместимости с вашей операционной системой. Проверьте требования производителя и убедитесь, что ваш ПК соответствует им.
Шаг 2: Подключение к ПК
Следующим шагом является физическое подключение рулевого колеса к вашему ПК. Обычно, для этого необходимо использовать USB-порт. Вставьте один конец кабеля в рулевое колесо, а другой — в свободный USB-порт вашего компьютера.
Шаг 3: Установка драйверов
После того, как рулевое колесо успешно подключено к ПК, вам может потребоваться установить соответствующие драйверы. Для этого вам понадобится компакт-диск, поставляемый в комплекте с устройством. Вставьте диск в оптический привод и следуйте инструкциям на экране для установки драйверов.
Шаг 4: Настройка и калибровка
После установки драйверов вам необходимо настроить и калибровать рулевое колесо для достижения наилучшего опыта игры. Вам может потребоваться запустить специальное программное обеспечение, поставляемое вместе с устройством, чтобы настроить различные параметры, такие как чувствительность и угол поворота.
Теперь, когда вы ознакомлены с основными шагами подключения рулевого колеса Logitech к вашему ПК, вы готовы погрузиться в мир захватывающих гоночных симуляторов и наслаждаться уникальным игровым опытом.
Выбор и подключение контроллеров Logitech к компьютеру
Выбор контроллера
Перед тем, как приступить к подключению, необходимо определиться с выбором контроллера Logitech, который наиболее подходит для ваших потребностей. Компания предлагает широкий ассортимент контроллеров различных типов, включая геймпады, джойстики и рулевые колеса. Важно учесть свои предпочтения и требования к функционалу контроллера, а также совместимость с вашей операционной системой.
Подключение к компьютеру
Как только вы выбрали подходящий контроллер, необходимо правильно подключить его к компьютеру. Для этого вам потребуется соответствующий кабель или беспроводной адаптер, в зависимости от типа контроллера. Обратите внимание на инструкцию, прилагаемую к контроллеру, чтобы узнать подробности о подключении и настройке.
Читайте также: DS4Windows — превосходное решение для использования контроллеров DualShock 4 на вашем ПК без лишних усилий
В наше время компьютерные игры становятся все более популярными и доступными. Тысячи игроков по всему миру проводят часы за игровыми экранами,..
- Убедитесь, что ваш компьютер включен и работает подходящая операционная система.
- Подключите контроллер к компьютеру с помощью соответствующего кабеля или активируйте беспроводной режим.
- Дождитесь, пока компьютер распознает контроллер и установит необходимые драйверы.
- Проверьте работу контроллера, запустив игру или программу, поддерживающую его функционал.
Подключение контроллеров Logitech к компьютеру позволяет насладиться более удобным и реалистичным игровым опытом. Выберите подходящий контроллер и следуйте инструкциям по подключению, чтобы наслаждаться играми на ПК в полной мере.
Оптимальная настройка устройств Logitech с помощью Logitech Profiler
В этом разделе мы рассмотрим, как использовать программу Logitech Profiler для достижения оптимальной настройки рулевых колес и контроллеров Logitech. С помощью этого программного обеспечения вы сможете улучшить точность и отзывчивость ваших устройств, а также настроить их под ваши индивидуальные предпочтения.
Шаг 1: Установка и запуск Logitech Profiler
Перед началом использования Logitech Profiler, необходимо установить его на ваш компьютер. После установки запустите программу и подключите ваше устройство Logitech к компьютеру.
Шаг 2: Создание профиля устройства
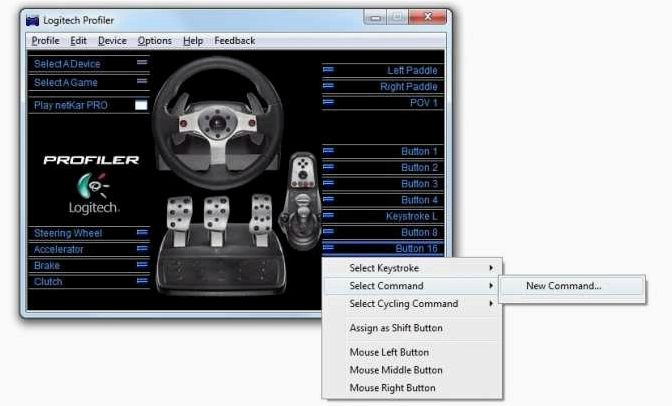
В Logitech Profiler вы можете создать отдельные профили для каждого вашего устройства. Профиль позволяет настроить различные параметры управления, такие как чувствительность, диапазон движения и кнопки. Создание профиля позволит вам сохранить настройки и быстро переключаться между ними в зависимости от используемой игры или программы.
- Откройте Logitech Profiler и выберите ваше устройство из списка подключенных устройств.
- Нажмите на кнопку «Создать профиль» и введите название профиля.
- Настройте параметры управления, используя доступные опции в программе. Вы можете изменить чувствительность, установить ось рулевого колеса или контроллера, настроить кнопки и многое другое.
- После завершения настройки сохраните профиль.
Шаг 3: Назначение профиля для конкретной игры или программы
Чтобы использовать созданный профиль с определенной игрой или программой, необходимо назначить его. Это позволит Logitech Profiler автоматически загружать настройки профиля при запуске выбранной игры или программы.
- Откройте Logitech Profiler и выберите ваше устройство из списка подключенных устройств.
- Нажмите на кнопку «Назначить профиль» и выберите нужную игру или программу из списка.
- Выберите ранее созданный профиль и сохраните изменения.
Теперь ваше устройство Logitech будет автоматически настраиваться в соответствии с выбранным профилем при запуске заданной игры или программы. Вы можете создать несколько профилей и назначить их для разных игр или программ в Logitech Profiler, чтобы иметь оптимальные настройки для каждого из них.
Решение сложностей при подключении рулевых устройств и контроллеров к компьютеру
В данном разделе мы рассмотрим возможные проблемы, с которыми пользователи могут столкнуться при подключении рулевых устройств и контроллеров к компьютеру, а также предложим решения для их устранения.
- Проблема распознавания устройства компьютером.
- Отсутствие реакции на действия пользователя.
- Проблемы с отображением устройства в играх или программном обеспечении.
- Проблемы с неправильной работой кнопок и осей.
- Проблемы с отсутствием звука или вибрации.
Возможно, ваш компьютер не распознает подключенное рулевое колесо или контроллер. Это может быть вызвано несколькими факторами, такими как несовместимость драйверов или неправильная настройка устройства.
Если ваше рулевое колесо или контроллер подключено, но не реагирует на ваши действия, возможно, проблема связана с неправильной калибровкой устройства или несовместимостью с установленной игрой или программой.
Если ваше рулевое колесо или контроллер не отображается в игре или программе, проверьте совместимость устройства с данной игрой или программой. Также может потребоваться установка дополнительных драйверов или обновление текущих.
Если кнопки или оси вашего рулевого устройства или контроллера работают неправильно, возможно, требуется повторная калибровка или настройка устройства. Также стоит проверить наличие обновлений драйверов или программного обеспечения.
Если ваше рулевое колесо или контроллер не производит звуковых сигналов или не имеет функции вибрации, убедитесь, что эти функции включены в настройках устройства. Также проверьте подключение аудио- или вибрационных кабелей.
При возникновении любых проблем с подключением рулевых колес и контроллеров Logitech к вашему компьютеру, рекомендуется обратиться к документации устройства или посетить официальный веб-сайт Logitech для получения дополнительной информации и поддержки.
Преимущества использования рулевых устройств и контроллеров Logitech в играх
Первое преимущество, которое предоставляют рулевые колеса и контроллеры Logitech, заключается в их высокой точности и отзывчивости. Благодаря передовым технологиям и инновационным решениям, эти устройства позволяют игрокам совершать максимально точные и плавные движения, что особенно важно в гоночных симуляторах и играх, требующих максимальной реакции.
Вторым преимуществом является удобство использования рулевых колес и контроллеров Logitech. Они обладают эргономичным дизайном, который позволяет комфортно держать устройство в руках даже в течение длительных игровых сессий. Кроме того, устройства оснащены различными дополнительными кнопками и регуляторами, что позволяет игрокам быстро и удобно выполнять различные команды и настройки в игре.
Третьим преимуществом является поддержка различных игровых платформ и игр. Рулевые колеса и контроллеры Logitech совместимы с большим количеством игр и могут подключаться к различным платформам, включая ПК. Это позволяет игрокам наслаждаться играми на своей любимой платформе, не ограничивая себя в выборе игровых жанров и возможностей.
Лучшие игры для использования рулевых устройств и геймпадов от Logitech
В этом разделе мы рассмотрим некоторые из самых захватывающих игр, которые идеально подходят для использования рулевых колес и контроллеров от Logitech. Эти игры позволят вам полностью погрузиться в игровой мир и насладиться уникальным игровым опытом, который предлагают эти устройства.
1. Гоночные симуляторы
Если вы любите адреналин и скорость, то гоночные симуляторы — идеальный выбор для вас. Насладитесь реалистичной физикой и управлением автомобиля, используя рулевое колесо Logitech. Ощутите каждый поворот и ускорение, будто находитесь за рулем настоящей машины. Некоторые из популярных гоночных симуляторов, совместимых с устройствами Logitech, включают Project CARS, Assetto Corsa и Forza Motorsport.
2. Раллийные соревнования
Если вы предпочитаете грязь и бездорожье, то раллийные соревнования — отличный выбор для вас. Ощутите адреналин и экстремальность гонок по бездорожью, используя рулевое колесо Logitech. Почувствуйте каждый удар и тряску, будто находитесь внутри реального раллийного автомобиля. Некоторые из популярных раллийных игр, совместимых с устройствами Logitech, включают Dirt Rally, WRC и Colin McRae Rally.
3. Симуляторы летания
Если вам интересны небесные просторы и авиация, то симуляторы летания — отличный выбор для вас. Почувствуйте себя пилотом самолета, используя геймпад от Logitech. Ощутите реалистичное управление и маневренность самолета, будто находитесь в кабине пилота. Некоторые из популярных симуляторов летания, совместимых с устройствами Logitech, включают Microsoft Flight Simulator, X-Plane и IL-2 Sturmovik.
Не упустите возможность погрузиться в захватывающий игровой мир с помощью рулевых колес и контроллеров от Logitech. Откройте для себя новые ощущения и улучшите свой игровой опыт с этими устройствами, наслаждаясь играми, которые специально созданы для их использования.