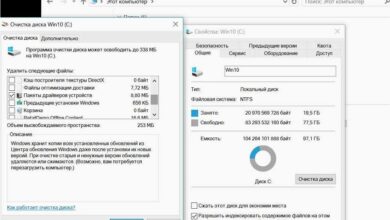Как узнать MAC-адрес компьютера или ноутбука под новой операционной системой
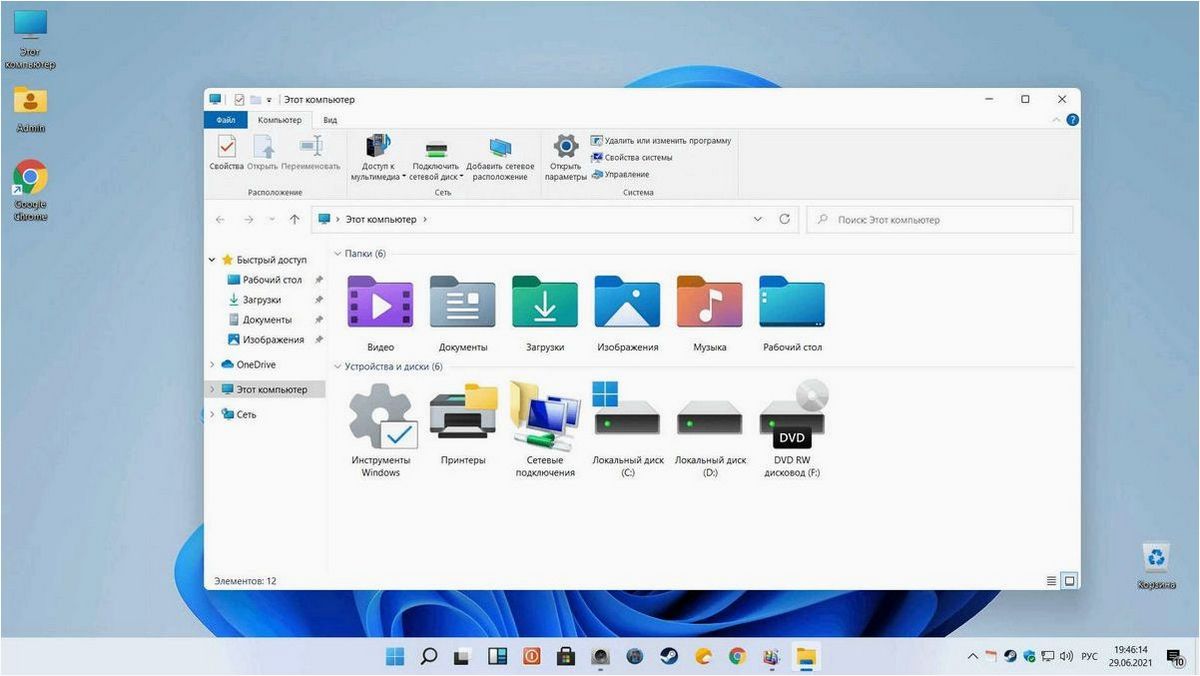
В нашем современном мире, где технологии занимают все большую часть нашей повседневной жизни, необходимо быть в курсе различных способов и методов идентификации устройств. Один из таких способов — МАС-адрес, который является уникальным идентификатором вашего компьютера или ноутбука.
Содержание статьи:
МАС-адрес, или Media Access Control address, является набором символов, который присваивается каждому сетевому интерфейсу вашего устройства. Он используется для идентификации и отслеживания устройств в сети, а также для обеспечения безопасности и контроля доступа.
Однако, с появлением новой операционной системы Windows 11, многие пользователи столкнулись с проблемой определения МАС-адреса своего компьютера или ноутбука. В этой статье мы рассмотрим несколько способов, которые помогут вам узнать МАС-адрес вашего устройства, даже если вы новичок в области компьютерных технологий.
Важность знания физического адреса в операционной системе Windows 11
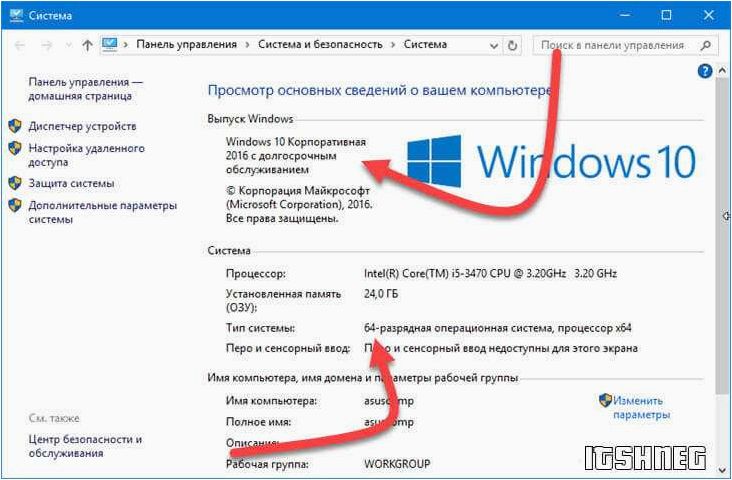
В операционной системе Windows 11 существует важный параметр, который называется физическим адресом или MAC-адресом. Этот уникальный идентификатор привязан к сетевому адаптеру вашего компьютера или ноутбука и помогает установить точное соединение с другими устройствами в сети.
Знание MAC-адреса компьютера или ноутбука важно во многих ситуациях. Например, при настройке сетевого подключения, безопасности сети или решении проблем с соединением. Зная MAC-адрес, вы можете управлять доступом к сети, настраивать фильтрацию MAC-адресов или отслеживать активность устройств в сети.
Операционная система Windows 11 предоставляет несколько способов узнать MAC-адрес компьютера или ноутбука. Один из них — использование командной строки и команды ipconfig. Другой способ — через настройки сетевого подключения. Вы также можете узнать MAC-адрес с помощью специальных программ или утилит, предназначенных для работы с сетевыми устройствами.
Читайте также: Как изменить имя компьютера в новой операционной системе
В современном мире компьютеры стали неотъемлемой частью нашей повседневной жизни. Они помогают нам во множестве задач, от общения с друзьями до работы и..
| Способ | Описание |
|---|---|
| Командная строка | Используя команду ipconfig, можно получить информацию о сетевых адаптерах и их MAC-адресах. |
| Настройки сетевого подключения | В меню настроек сети можно найти информацию о сетевых адаптерах и их MAC-адресах. |
| Специальные программы и утилиты | Существуют различные программы и утилиты, которые позволяют узнать MAC-адрес сетевых адаптеров и предоставляют дополнительную информацию о сетевых настройках. |
Знание MAC-адреса в операционной системе Windows 11 является важным элементом для эффективной работы сети. Понимание его значения и способов его получения позволит вам лучше управлять сетевыми подключениями, обеспечивать безопасность и решать возникающие проблемы соединения.
Методы определения MAC-адреса в операционной системе Windows 11
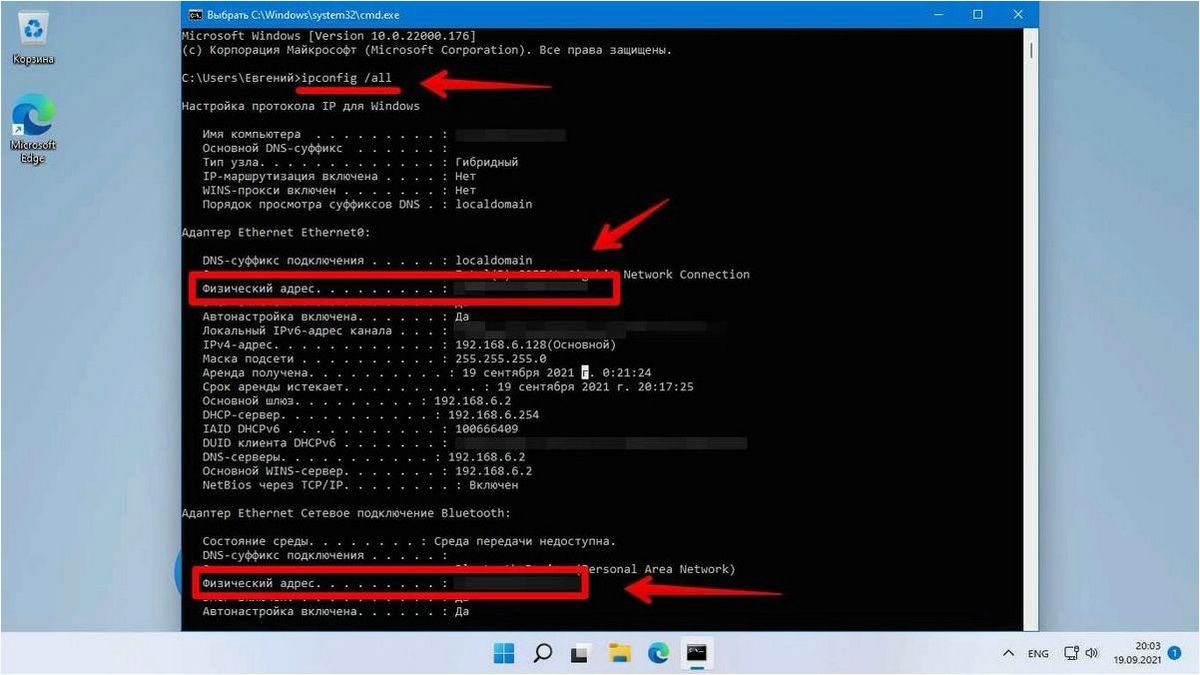
В операционной системе Windows 11 существует несколько способов определить MAC-адрес компьютера или ноутбука. Знание MAC-адреса может быть полезным при настройке сетевых соединений, решении проблем с подключением к сети или в случае необходимости ограничить доступ к интернету для определенного устройства.
1. Использование командной строки
Один из способов узнать MAC-адрес в Windows 11 — использовать командную строку. Для этого нужно открыть командную строку, нажав комбинацию клавиш Win + R, ввести «cmd» и нажать Enter. Затем в командной строке нужно ввести команду «ipconfig /all» и нажать Enter. В результате будет выведен список сетевых адаптеров, где можно найти MAC-адреса устройств.
2. Использование настроек сетевого адаптера
В Windows 11 также можно узнать MAC-адрес через настройки сетевого адаптера. Для этого нужно перейти в «Параметры» -> «Сеть и интернет» -> «Состояние», выбрать подключение к сети и нажать на кнопку «Свойства». В открывшемся окне нужно прокрутить вниз и найти раздел «Физический адрес (MAC)». Здесь будет указан MAC-адрес сетевого адаптера.
Таким образом, в операционной системе Windows 11 доступны несколько методов для определения MAC-адреса компьютера или ноутбука. Использование командной строки или настроек сетевого адаптера позволяет быстро и удобно получить необходимую информацию для настройки или решения проблем с сетевыми соединениями.
Решение проблемы с отсутствием MAC-адреса в операционной системе Windows 11
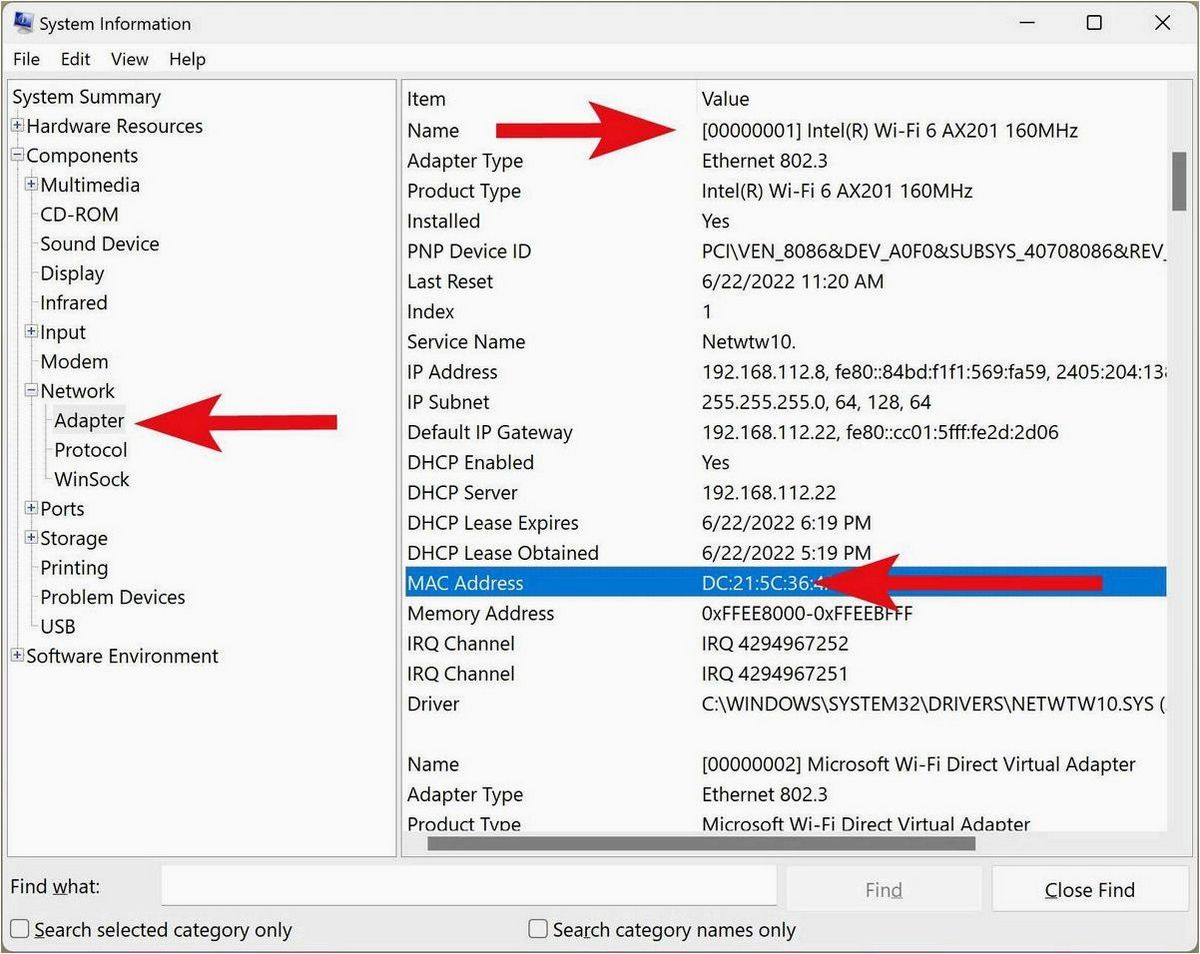
В данном разделе мы рассмотрим возможные причины отсутствия MAC-адреса в Windows 11 и предложим решения для данной проблемы. Во-первых, проблема может быть связана с драйверами сетевого адаптера, которые не были установлены или установлены неправильно. В таком случае, необходимо обновить или переустановить драйверы сетевого адаптера с официального сайта производителя компьютера или ноутбука.
Во-вторых, проблема может быть связана с конфликтом сетевых настроек или проблемами с реестром операционной системы. В таком случае, рекомендуется выполнить проверку и восстановление целостности системных файлов с помощью команды «sfc /scannow» в командной строке Windows 11. Также полезно будет проверить наличие и правильность установки сетевых протоколов и служб.
В-третьих, проблема может быть связана с неправильными настройками BIOS или UEFI компьютера или ноутбука. В таком случае, рекомендуется проверить настройки сетевого адаптера в BIOS или UEFI и убедиться, что сетевой адаптер включен и настроен правильно.