UltraISO — быстрый и простой доступ к содержимому образов ISO для вашего удобства и эффективности
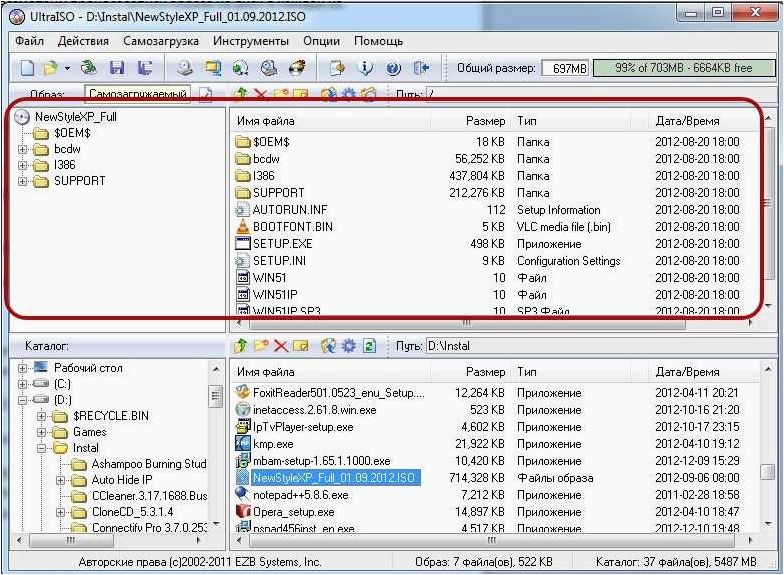
Современные технологии позволяют создавать виртуальные копии дисков, но чтобы получить доступ к содержимому этих образов, необходимы специальные программы. Одним из таких инструментов является UltraISO — мощное приложение, предназначенное для работы с образами ISO.
Содержание статьи:
- Основные функции программы UltraISO
- Создание образов для хранения данных
- Редактирование содержимого образов в формате ISO
- Извлечение файлов из образов дисков
- Способы монтирования образов ISO с помощью программы UltraISO
- Виртуальный привод
- Запись образа на физический носитель
- Загрузка файла образа на внешнее устройство хранения данных
UltraISO предоставляет пользователю возможность монтировать образы дисков, а также извлекать и добавлять файлы и папки внутрь образа. Благодаря этому, пользователь может получить доступ к содержимому образа, как будто это реальный физический диск.
Одной из особенностей UltraISO является его простой и интуитивно понятный интерфейс, который позволяет даже неопытным пользователям легко освоить программу. Кроме того, приложение имеет множество полезных функций, таких как создание образов дисков, запись образов на CD/DVD, а также конвертация образов из одного формата в другой.
Если вам необходимо получить доступ к содержимому образов ISO, UltraISO — это незаменимый инструмент. Благодаря его многофункциональности и простоте использования, вы сможете легко работать с образами дисков и получить доступ к нужным файлам и папкам.
Основные функции программы UltraISO
1. Создание образов дисков
UltraISO позволяет создавать образы дисков из файлов и папок на компьютере. Вы можете выбрать нужные файлы и папки, указать параметры создания образа и сохранить его в выбранном формате. Это особенно удобно, когда вам необходимо сохранить содержимое диска в виде образа для последующего использования.
2. Редактирование образов дисков
С помощью UltraISO вы можете редактировать содержимое образов дисков. Вы можете добавлять, удалять и переименовывать файлы и папки в образе, а также изменять атрибуты файлов. Это позволяет вам создавать и изменять образы дисков согласно вашим потребностям и требованиям.
3. Конвертация образов дисков
UltraISO поддерживает конвертацию образов дисков между различными форматами. Вы можете конвертировать образы из формата BIN в ISO и наоборот, а также в другие популярные форматы, такие как NRG, MDF, IMG и другие. Это позволяет вам использовать образы дисков в различных программах и устройствах.
Все эти функции делают UltraISO универсальным инструментом для работы с образами дисков. Он позволяет создавать, редактировать и конвертировать образы дисков, обеспечивая гибкость и удобство в использовании.
Создание образов для хранения данных
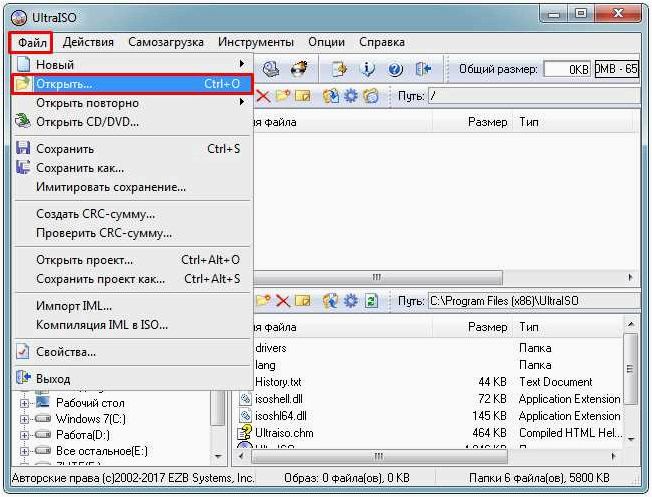
Создание образов предоставляет возможность сохранить исходную структуру и содержимое файловой системы, а также метаданные, такие как разрешения, даты создания и модификации файлов. Образы могут быть использованы для создания резервных копий данных, а также для удобного передачи информации через сеть или на съемных носителях.
Для создания образов можно использовать специальные программы, которые предоставляют удобный интерфейс и набор функций для работы с файловыми системами. Такие программы позволяют выбрать нужные файлы и папки, определить формат образа, настроить параметры сжатия и шифрования данных. После этого программа создает образ, который можно сохранить на жестком диске или записать на оптический диск.
Создание образов ISO является одним из наиболее популярных способов хранения данных. Формат ISO обеспечивает совместимость с различными операционными системами и позволяет легко монтировать образы в виртуальные приводы. Это удобно для работы с программами, которые требуют наличия диска в определенном приводе, а также для установки операционных систем и другого программного обеспечения.
Создание образов ISO может быть полезно в различных ситуациях, начиная от создания резервной копии важных данных и заканчивая созданием установочного диска для операционной системы. Важно выбрать подходящую программу для работы с образами ISO, которая обеспечит надежность, удобство и гибкость в создании и использовании образов.
Редактирование содержимого образов в формате ISO
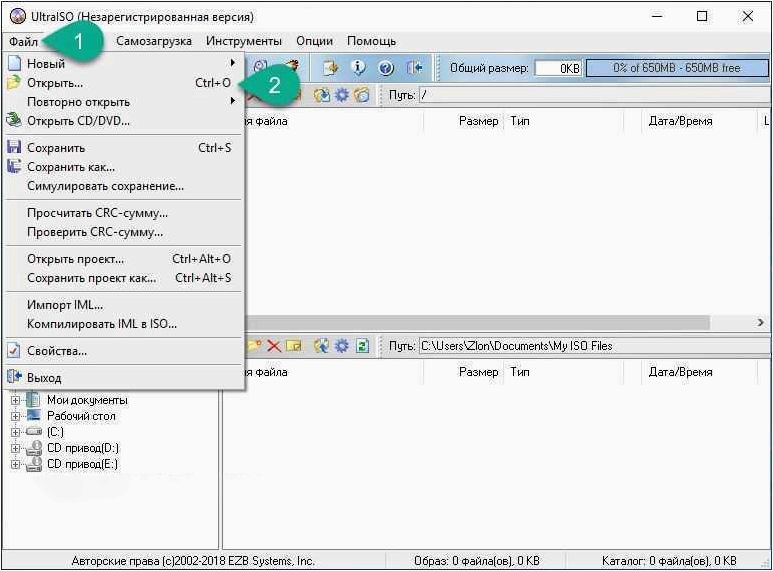
В данном разделе рассмотрим процесс редактирования содержимого образов в формате ISO, который позволяет вносить изменения в файлы и директории, находящиеся внутри образа. Это полезная функция, которая позволяет пользователям настраивать и модифицировать образы в соответствии с их потребностями и предпочтениями.
Для начала редактирования образа ISO вам потребуется специальное программное обеспечение, которое поддерживает данную функцию. Существует несколько программ, которые предоставляют возможность редактирования образов ISO, такие как UltraISO, MagicISO и другие. Однако, в данном разделе мы не будем рассматривать конкретные программы, а сосредоточимся на самом процессе редактирования образа.
Читайте также: 7-Zip — Простой, бесплатный и эффективный компрессор для быстрого и удобного сжатия файлов
В современном мире, где объем информации растет с каждым днем, важно иметь эффективный способ управлять и хранить свои файлы. Большое количество данных..
- Шаг 1: Загрузите образ ISO в программу редактирования. Для этого откройте программу и выберите соответствующую опцию для загрузки образа.
- Шаг 2: Просмотрите содержимое образа. После загрузки образа вы сможете просмотреть все файлы и директории, находящиеся внутри образа. Обычно в программе редактирования образов ISO предоставляется удобный интерфейс для навигации по содержимому.
- Шаг 3: Внесите необходимые изменения. Вы можете добавлять, удалять, переименовывать и перемещать файлы и директории внутри образа. Это позволяет вам настраивать содержимое образа в соответствии с вашими требованиями.
- Шаг 4: Сохраните изменения. После завершения редактирования сохраните образ с внесенными изменениями. Обычно в программе редактирования предоставляется опция для сохранения образа в новом файле или перезаписи оригинального образа.
Редактирование образов в формате ISO предоставляет возможность пользователю настраивать содержимое образа и вносить необходимые изменения. Это полезная функция, которая может быть использована для различных целей, таких как создание персонализированных установочных дисков операционных систем, добавление дополнительного программного обеспечения или изменение конфигурации образа. С помощью программного обеспечения, поддерживающего редактирование образов ISO, пользователи имеют полный контроль над содержимым образа и могут адаптировать его под свои потребности.
Извлечение файлов из образов дисков
Выбор программы для извлечения файлов
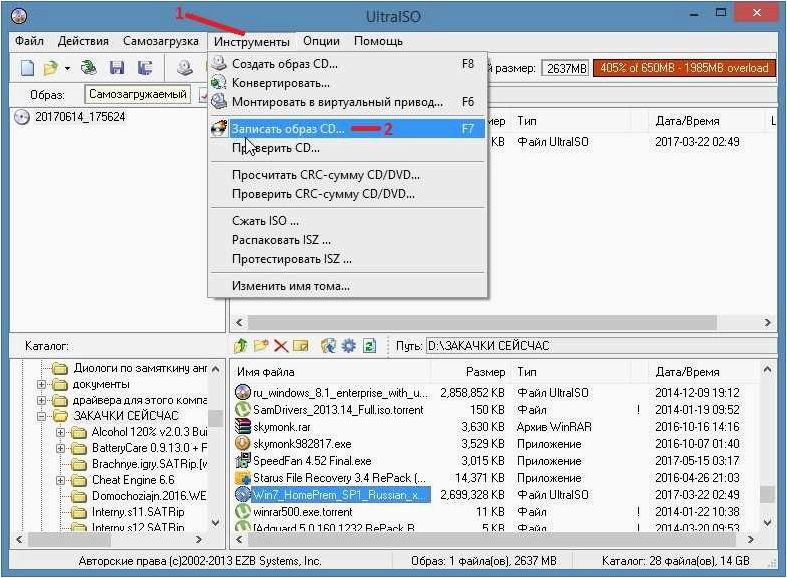
Перед началом процесса извлечения файлов необходимо выбрать подходящую программу, которая поддерживает работу с образами дисков. Существует множество программ, способных выполнять данную задачу, таких как WinRAR, 7-Zip, PowerISO и другие. Каждая из них имеет свои особенности и функционал, поэтому выбор программы зависит от индивидуальных предпочтений пользователя.
Шаги для извлечения файлов
После выбора подходящей программы для работы с образами дисков, необходимо выполнить следующие шаги для извлечения файлов:
- Открыть выбранный образ диска в программе.
- Выбрать папку или директорию, в которую будут извлечены файлы.
- Указать параметры извлечения, такие как формат файлов, метод сжатия и т.д., если это требуется.
- Нажать на кнопку «Извлечь» или аналогичную, чтобы начать процесс извлечения файлов.
- Дождаться завершения процесса извлечения и проверить полученные файлы на наличие ошибок или повреждений.
После завершения процесса извлечения файлов, мы получаем доступ к содержимому образа диска и можем использовать извлеченные файлы в соответствии с нашими потребностями.
Способы монтирования образов ISO с помощью программы UltraISO
1. Создание виртуального диска
Первый и наиболее простой способ монтирования образа ISO — создание виртуального диска. Для этого необходимо открыть программу UltraISO, выбрать пункт меню «Файл» и «Открыть». Затем выбрать нужный образ ISO и нажать на кнопку «Монтировать». В результате создается виртуальный диск, на который можно перенести и просматривать содержимое образа.
2. Использование виртуального привода
Еще один способ монтирования образа ISO с помощью UltraISO — использование виртуального привода. Для этого необходимо открыть программу UltraISO, выбрать пункт меню «Инструменты» и «Виртуальный привод». Затем выбрать нужный образ ISO и нажать на кнопку «Монтировать». В результате создается виртуальный привод, на который можно установить образ ISO и работать с его содержимым.
3. Запись образа на физический диск
Еще один полезный способ использования UltraISO — запись образа ISO на физический диск. Для этого необходимо открыть программу UltraISO, выбрать пункт меню «Файл» и «Открыть». Затем выбрать нужный образ ISO и нажать на кнопку «Записать на диск». В результате образ ISO будет записан на физический диск, который можно использовать для установки программы или операционной системы.
В данном разделе мы рассмотрели несколько способов монтирования образов ISO с помощью программы UltraISO. Каждый из этих способов имеет свои особенности и может быть использован в зависимости от конкретных задач и требований пользователя. Выберите наиболее подходящий способ и наслаждайтесь работой с образами ISO!
Виртуальный привод
Как создать образ диска. Работаем с программой UltraISO
Преимущества виртуального привода
- Удобство и экономия места: виртуальный привод позволяет хранить и использовать образы дисков на компьютере, не занимая физическое пространство CD/DVD-дисков. Это особенно полезно, когда на компьютере много образов и нет возможности использовать физические носители.
- Быстрый доступ и удобство использования: виртуальный привод позволяет мгновенно монтировать образы дисков и работать с ними, не требуя времени на физическую загрузку диска. Также, виртуальный привод позволяет легко переключаться между различными образами дисков без необходимости смены физических носителей.
- Безопасность и сохранность данных: виртуальный привод позволяет работать с образами дисков без риска повреждения или потери данных. Кроме того, виртуальный привод может быть защищен паролем, что обеспечивает дополнительный уровень безопасности.
Как создать виртуальный привод в UltraISO
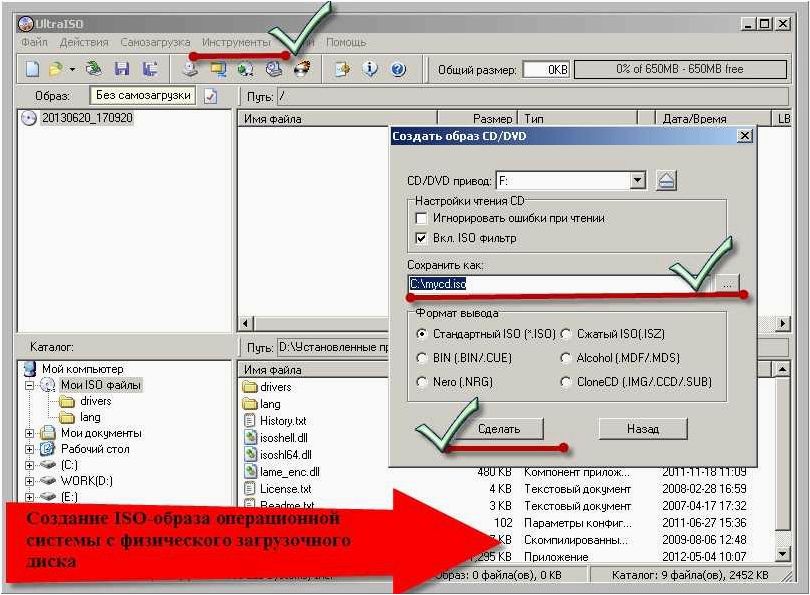
Создание виртуального привода в UltraISO достаточно просто. Для этого необходимо выполнить следующие шаги:
- Откройте программу UltraISO.
- Выберите пункт меню «Виртуальные приводы» и затем «Создать виртуальный привод».
- Укажите параметры виртуального привода, такие как имя, буква привода и количество виртуальных приводов.
- Нажмите кнопку «ОК» и виртуальный привод будет создан.
Теперь вы можете монтировать образы дисков на виртуальный привод и работать с ними также, как с физическими дисками. При этом вы получаете все преимущества виртуального привода, о которых мы говорили ранее.
Запись образа на физический носитель
Перед началом процесса записи необходимо подготовить физический носитель, такой как CD, DVD или USB-накопитель, и убедиться в его работоспособности. Затем следует выбрать подходящую программу для записи образа, которая позволит осуществить этот процесс.
Шаг 1: Запустите программу для записи образа и выберите опцию «Запись на физический носитель».
Шаг 2: Выберите образ, который вы хотите записать на физический носитель. Обычно это файл с расширением .iso или .img.
Шаг 3: Укажите целевой физический носитель, на который будет записан образ. Это может быть CD/DVD-привод или USB-накопитель.
Шаг 4: Проверьте настройки записи, такие как скорость записи и режим записи. В зависимости от программы, могут быть доступны различные параметры для настройки процесса записи.
Шаг 5: Начните процесс записи, нажав на кнопку «Запись» или аналогичную. Подождите, пока программа завершит процесс записи образа на физический носитель.
Шаг 6: После завершения записи, убедитесь, что данные были успешно записаны на физический носитель. Проведите проверку, запустив записанный образ на соответствующем устройстве и убедившись, что все работает корректно.
В результате выполнения всех шагов, вы успешно запишете образ на физический носитель и сможете использовать его для установки операционной системы или восстановления данных в случае необходимости.
Загрузка файла образа на внешнее устройство хранения данных
В данном разделе мы рассмотрим процесс передачи информации из образа файла на флеш-накопитель. Загрузка образа ISO на флеш-накопитель позволяет создать портативное хранилище данных, которое можно использовать для установки операционных систем, программного обеспечения и других файлов на различных устройствах.
Шаг 1: Подготовка флеш-накопителя
Перед загрузкой образа ISO на флеш-накопитель необходимо убедиться, что устройство свободно от других файлов и готово к записи. Рекомендуется скопировать все необходимые данные с флеш-накопителя на компьютер, чтобы избежать потери информации.
Шаг 2: Подключение флеш-накопителя к компьютеру
Для загрузки образа ISO на флеш-накопитель необходимо подключить устройство к компьютеру с помощью USB-кабеля. Убедитесь, что флеш-накопитель правильно подключен и распознан операционной системой.
Шаг 3: Выбор образа ISO для загрузки
Выберите нужный образ ISO, который вы хотите загрузить на флеш-накопитель. Образы ISO могут содержать операционные системы, установочные программы или другие файлы.
Шаг 4: Загрузка образа ISO на флеш-накопитель
Откройте программу, которая позволяет записывать образы ISO на флеш-накопитель. В интерфейсе программы найдите функцию «Запись образа на устройство» или аналогичную. Укажите путь к выбранному образу ISO и выберите флеш-накопитель в качестве целевого устройства для записи.
Шаг 5: Завершение процесса записи
После выбора образа ISO и флеш-накопителя, запустите процесс записи. Дождитесь завершения процесса, который может занять некоторое время в зависимости от размера образа и скорости передачи данных.
После завершения записи образа ISO на флеш-накопитель, вы получите портативное устройство, содержащее все файлы и данные из выбранного образа. Теперь вы можете использовать этот флеш-накопитель для установки операционной системы или запуска программного обеспечения на различных устройствах без необходимости постоянного подключения к интернету или использования CD/DVD-дисков.







