0X80004005 Неопознанная ошибка при доступе к сетевой папке — варианты решения

Всем известно, что операционная система Windows 11 предлагает множество возможностей и удобств для работы с сетевыми папками. Однако, даже в такой передовой системе могут возникать непредвиденные проблемы, которые могут оказаться настоящей головной болью для пользователей. Одной из таких проблем является ошибка 0x80004005, которая возникает при попытке доступа к сетевой папке.
Содержание статьи:
Ошибка 0x80004005, известная также как «неопознанная ошибка», может быть вызвана различными факторами, такими как неправильные настройки безопасности, конфликты сетевых протоколов или неполадки в самой операционной системе. В связи с этим, решение этой проблемы может потребовать несколько разных подходов и вариантов действий.
В данной статье мы рассмотрим несколько возможных вариантов решения ошибки 0x80004005 при доступе к сетевой папке. Мы предоставим подробные инструкции и рекомендации, которые помогут вам быстро и эффективно исправить эту проблему. Независимо от того, являетесь ли вы опытным пользователем или новичком в работе с компьютером, вы найдете полезную информацию, которая поможет вам разобраться с этой неприятной ошибкой.
Что такое ошибка 0x80004005 и почему она возникает при доступе к сетевой папке?
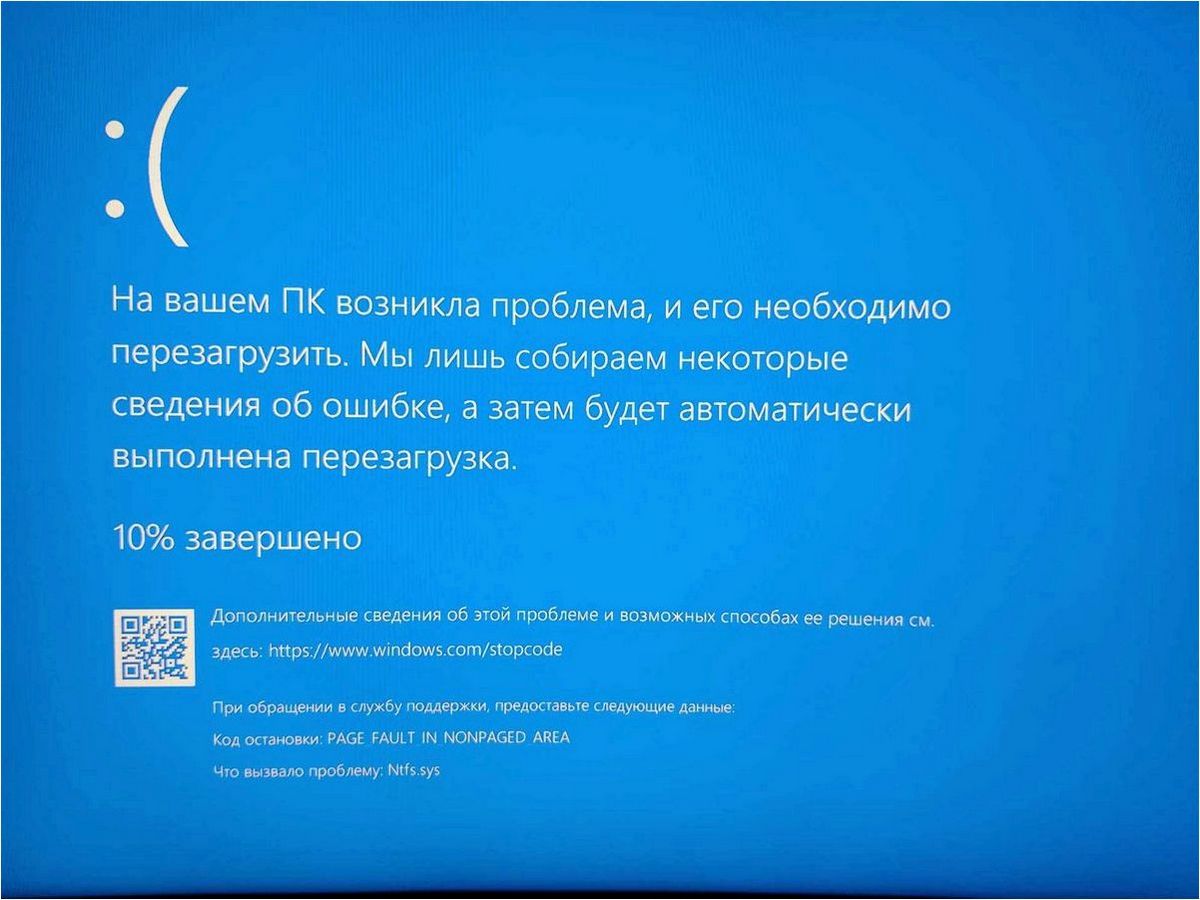
При попытке получить доступ к сетевой папке многие пользователи сталкиваются с ошибкой 0x80004005. Эта ошибка может быть вызвана различными причинами и может привести к невозможности открыть или использовать сетевую папку.
Ошибка 0x80004005 является неопознанной ошибкой, которая может быть вызвана различными факторами, такими как неправильные настройки сети, проблемы с разрешениями доступа или конфликты сетевых протоколов. Она может возникнуть как на компьютерах под управлением Windows, так и на других операционных системах.
Причины ошибки 0x80004005 могут быть разными в каждом конкретном случае. Некоторые из них могут быть связаны с настройками безопасности, например, неправильно настроенными разрешениями доступа к сетевой папке или блокировкой антивирусным программным обеспечением. Другие причины могут быть связаны с проблемами в сетевых настройках, например, некорректными настройками протоколов или неправильными IP-адресами.
Читайте также: Ошибки Autopilot.dll WIL с кодом 0x80070491 или 0x80070490 в Windows 11 и Windows 10 — варианты решения
При работе с операционными системами Windows 11 и Windows 10 пользователи иногда сталкиваются с различными ошибками, которые могут оказывать негативное..
Для решения ошибки 0x80004005 при доступе к сетевой папке необходимо провести ряд действий, включающих проверку и настройку разрешений доступа, проверку наличия конфликтов сетевых протоколов, а также проверку настройки безопасности и наличия вредоносного программного обеспечения. Также может потребоваться обновление драйверов сетевой карты или выполнение других действий, зависящих от конкретной ситуации.
Различные подходы к исправлению ошибки при доступе к сетевой папке в операционной системе Windows 11

Неопознанная ошибка 0x80004005, E_FAIL и обновления в Windows 11/10 — Решение
- Проверьте подключение к сети: убедитесь, что ваше устройство находится в рабочей сети и имеет стабильное подключение к интернету. Проверьте кабели и настройки сетевого адаптера.
- Обновите драйверы сетевой карты: в некоторых случаях проблема может возникать из-за устаревших или неправильно установленных драйверов сетевой карты. Обновите драйверы до последней версии с помощью менеджера устройств или официального сайта производителя.
- Проверьте настройки безопасности: убедитесь, что ваше устройство имеет права доступа к сетевой папке. Проверьте настройки безопасности в операционной системе и настройки сетевого хранилища.
- Проверьте наличие вирусов: сканируйте ваше устройство на наличие вредоносного программного обеспечения. Вирусы и другие вредоносные программы могут приводить к ошибкам при доступе к сетевым папкам.
- Используйте инструменты системы: Windows 11 предоставляет ряд встроенных инструментов для устранения проблем с сетью. Попробуйте воспользоваться инструментами, такими как «Центр управления сетями и общим доступом» или «Диагностика и устранение неполадок сети».
При проблемах с доступом к сетевой папке в Windows 11 рекомендуется использовать комбинацию этих методов для максимальной эффективности. Если после применения всех рекомендаций проблема не устраняется, возможно, вам потребуется обратиться к специалистам или поискать дополнительную информацию на официальных форумах поддержки.
Как предотвратить ошибку при доступе к сетевой папке в Windows 11
Во-первых, регулярное обновление операционной системы является одним из ключевых моментов в предотвращении ошибок. Убедитесь, что вы установили все доступные обновления для Windows 11, так как они часто содержат исправления и улучшения, которые могут решить проблемы с доступом к сетевым папкам.
Во-вторых, проверьте ваше антивирусное программное обеспечение. Некоторые антивирусные программы могут блокировать доступ к сетевым папкам, поэтому важно убедиться, что ваше антивирусное ПО не мешает нормальной работе сетевых ресурсов. Если необходимо, настройте программу таким образом, чтобы она не блокировала доступ к сетевым папкам.
Третьим советом является проверка наличия правильных разрешений доступа к сетевым папкам. Убедитесь, что у вас есть необходимые разрешения для доступа к папкам, включая разрешения на чтение и запись. Если у вас нет нужных разрешений, обратитесь к администратору сети или владельцу папки, чтобы получить необходимые права доступа.
Наконец, рекомендуется также проверить состояние вашей сетевой связи. Плохое качество сетевого соединения или проблемы с маршрутизатором могут привести к ошибкам при доступе к сетевым папкам. Убедитесь, что ваше сетевое оборудование работает должным образом, и если возникают проблемы, попробуйте перезагрузить роутер или обратитесь к вашему интернет-провайдеру для получения помощи.
Соблюдение этих советов поможет вам избежать ошибки при доступе к сетевой папке в Windows 11 и обеспечит более стабильную работу вашей системы. В случае, если проблема все же возникает, рекомендуется обратиться к специалисту или поискать дополнительные решения в Интернете.







