Что такое TPM 2.0 для Windows 11
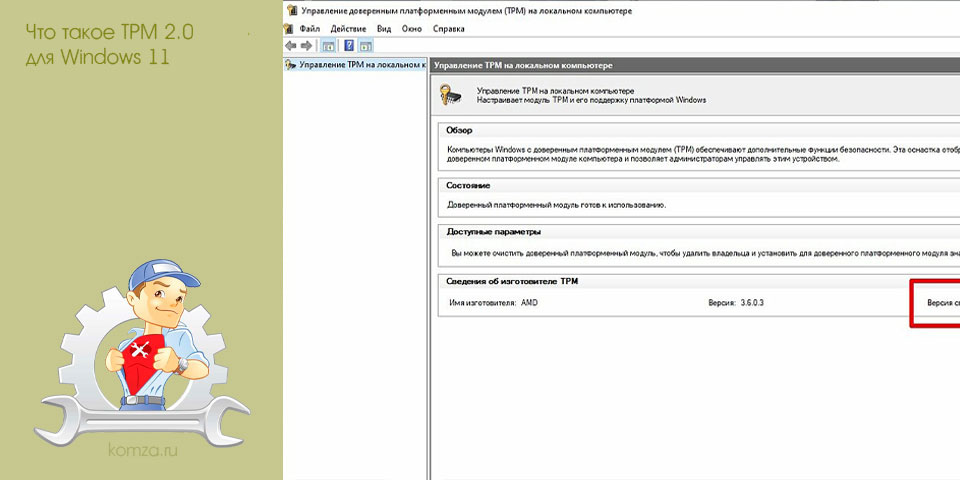
После анонса операционной системы Windows 11 многие пользователи начали интересоваться, что такое TPM модуль, который необходим для поддержки этой новой ОС.
В данной статье мы расскажем, что такое TPM 2.0, как проверить его наличие на компьютере, а также как установить и включить TMP модуль в настройках BIOS.
Содержание
- Что такое TPM модуль
- Как проверить наличие TPM 2.0 для Windows 11
- Как включить TPM 2.0 в BIOS
- Как установить TPM модуль
Что такое TPM модуль
TPM или Trusted Platform Module (Доверенный Платформенный Модуль) – это спецификация, которая описывает специальный процессор, предназначенный для безопасного хранения ключей шифрования и защиты информации. Например, в данном чипе могут храниться ключи для шифрования жесткого диска при помощи технологии Bitlocker.
Спецификация может быть реализована в виде отдельного физического процессора или в виде программной эмуляции на базе прошивки BIOS. Программная эмуляция TPM 2.0 присутствует на большинстве современных материнских плат для процессоров Intel и AMD.

Аппаратные TPM модули для материнских плат разных производителей.
Также многие материнские платы поддерживают установку отдельных физических чипов, которые выглядят как небольшая плата, подключаемая к через специальный разъем. Такие платы с чипами выпускаются производителями материнских плат специально под свое оборудование и не являются универсальными. Поэтому при покупке отдельного модуля нужно уточнять, подходит ли он к вашей материнской плате.
Как проверить наличие TPM 2.0 для Windows 11
Для того чтобы проверить наличие TPM 2.0 на компьютере можно воспользоваться встроенной программой для работы с TPM, которая доступна на Windows 10. Для этого нужно нажать комбинацию клавиш Win-R и выполнить команду «tpm.msc».

В результате откроется окно «Управление доверенным платформенным модулем на локальном компьютере». Если на компьютере есть TPM модуль, то здесь будут доступны настройки TPM на локальном компьютере. В центральной части окна будет информация о модуле, а справа кнопки «Подготовить» и «Очистить».
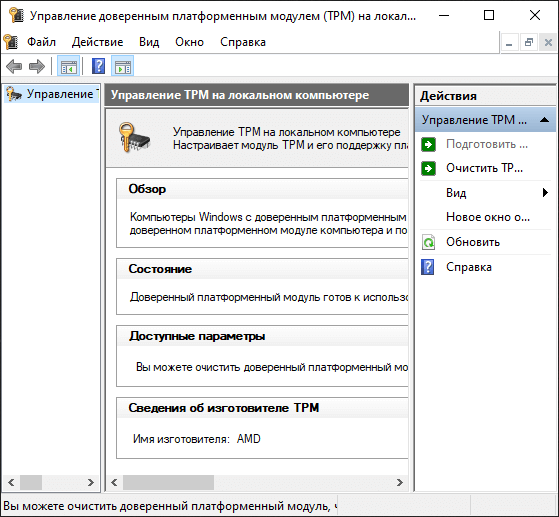
В самом низу центрально части окна будет доступен блок «Сведения об изготовителе». Здесь будет указан производитель, версия TPM и версия спецификации. Для работы Windows 11 нужна версия спецификации 2.0.
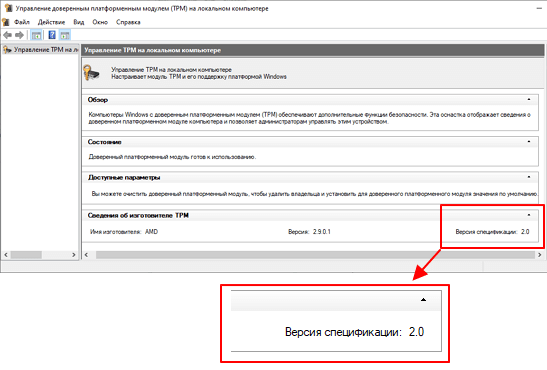
Если TPM модуль отсутствует или он отключен в BIOS, то данном окне будет отображаться надпись «Не удается найти совместимый доверенных платформенный модуль».
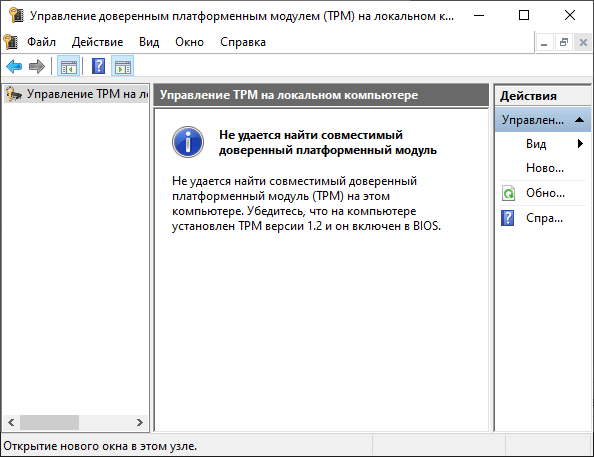
В этом случае нужно открыть настройки BIOS, включить модуль TPM и еще раз выполнить команду «tpm.msc», для того чтобы проверить состояние модуля.
Больше информации в статьях:
- Как узнать есть ли модуль TPM 2.0 на компьютере;
- Как установить Windows 11 без TPM 2.0;
- Что такое AMD fTPM.
Как включить TPM 2.0 в BIOS
В большинстве современных материнских плат от Intel и AMD есть программная реализация TPM, которую можно включить в BIOS. Для этого нужно зайти в настройки BIOS, найти там соответствующую функцию и включите ее. Програмная реализация обычно называется:
- AMD fTPM (Firmware-based Trusted Platform Module) – на платах для AMD;
- Intel PTT (Platform Trust Technology)– на платах для Intel.
Для примера рассмотрим материнкую плату GIGABYTE AORUS для процессоров Intel. Здесь нужно перейти режим «Advanced Mode (F2)».
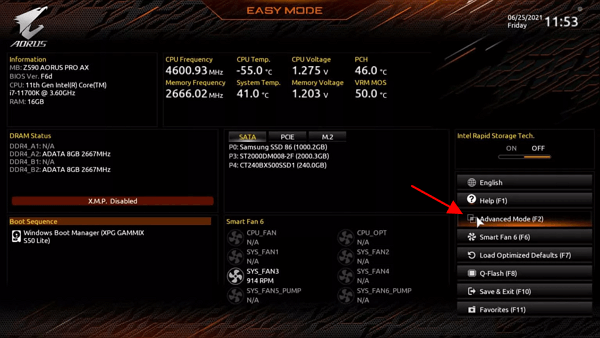
Потом открыть раздел «Settings – Miscellaneous».
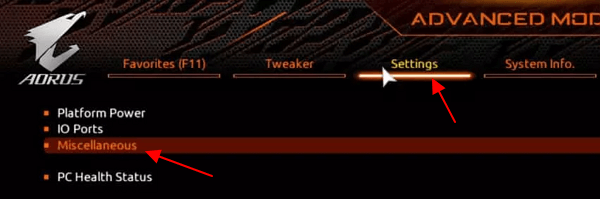
И включить функцию «Intel Platform Trust Technology (PTT)».
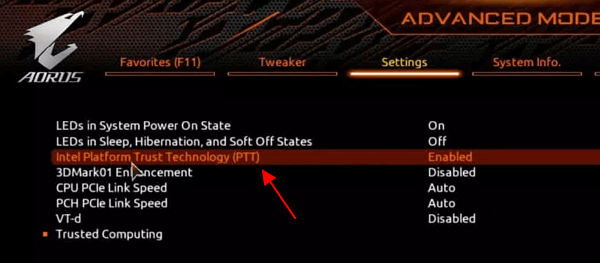
Другой пример – материнская плата ASUS для AMD. Здесь для включения TPM 2.0 нужно перейти в раздел «Advanced Mode (F7)».
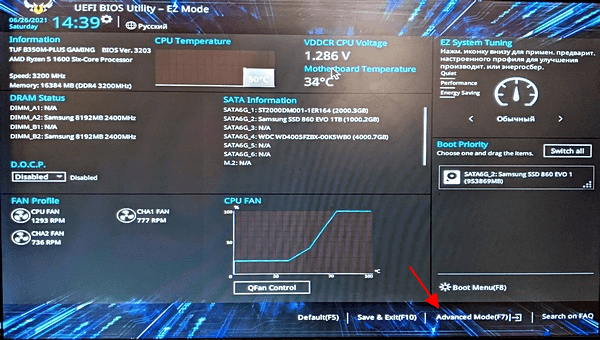
А потом перейти в раздел «Дополнительно – AMD fTPM configuration».

Здесь нужно включить опцию «AMD fTPM swich».
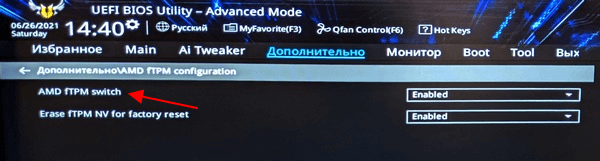
После включения Intel PPT или AMD fTPM загрузитесь в Windows 10 и выполните команду «tpm.msc». Если все было сделано правильно, то в окне окно «Управление доверенным платформенным модулем» должны появиться настройки.
Подробно о включении TPM 2.0 на:
- MSI;
- ASUS;
- GIGABYTE;
- ASRock.
Как установить TPM модуль
Если ваша материнская плата поддерживает отдельный TPM модуль, то вы можете приобрести его, установить на материнскую плату и включить в настройках BIOS. Ниже мы покажем, как это делается на примере материнской платы от ASUS.

Для начала нужно установить сам TPM модуль на материнскую плату. Для установки используется специальный разъем, который должен быть предусмотрен на материнской плате.
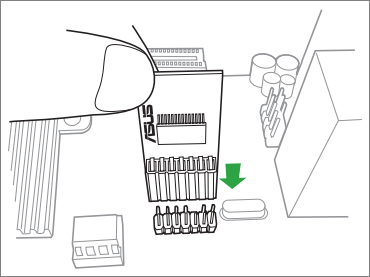
После установки TPM модуля нужно включить компьютер и войти в BIOS. В случае материнской платы от ASUS нужно перейти в режим «Advanced Mode (F7)» и открыть раздел «Advanced – Trusted Computing».
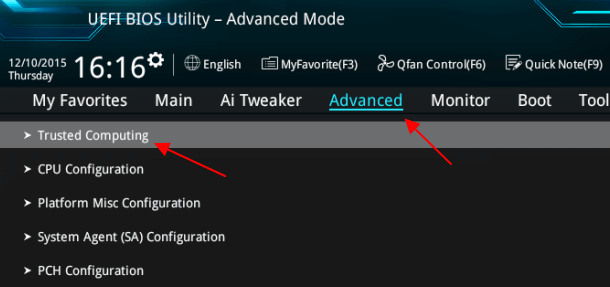
Дальше нужно включить слудующие функции и сохранить настройки BIOS:
- Security Device Support;
- TPM State.
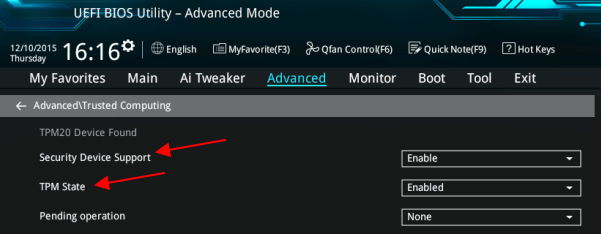
После установки и включения TPM модуля загрузитесь в Windows 10 и выполните команду «tpm.msc». Если модуль заработал, то в окне окно «Управление доверенным платформенным модулем» должны отобразиться настройки.
Возможно вам будет интересно:
- Что такое Secure Boot для Windows 11







