Диск восстановления операционной системы Windows 11 и пути ее решения
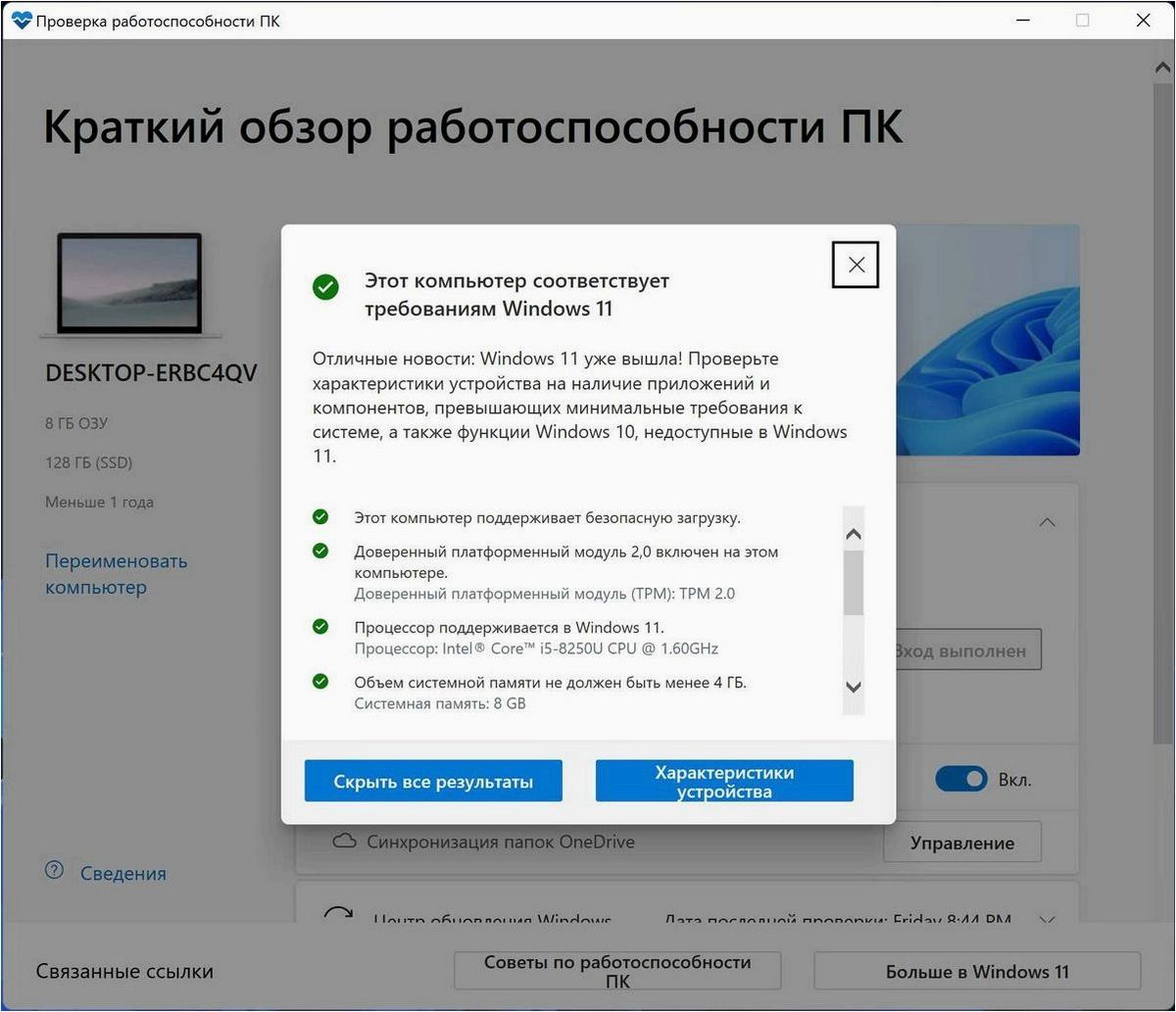
В наше время компьютеры и операционные системы стали неотъемлемой частью нашей повседневной жизни. Однако, даже самые надежные и продвинутые программные продукты могут столкнуться с проблемами, требующими восстановления системы. В этом разделе мы рассмотрим одну из таких проблем, которая возникла в новой операционной системе от Microsoft — Windows 11.
Содержание статьи:
Операционная система Windows 11, представленная в прошлом году, обещала множество новых и улучшенных функций для пользователей. Однако, вместе с этими новшествами появились и некоторые проблемы, с которыми сталкиваются пользователи при работе с системой. Одной из таких проблем является отсутствие встроенного диска восстановления для Windows 11.
Диск восстановления — это важный инструмент, который позволяет восстановить операционную систему после сбоев или других проблем. Он содержит необходимые файлы и инструменты для восстановления системы в рабочее состояние. В случае Windows 11, отсутствие этого диска может создавать неудобства для пользователей, которые столкнулись с проблемами в работе системы.
Проблема Windows 11: отсутствие средства восстановления операционной системы
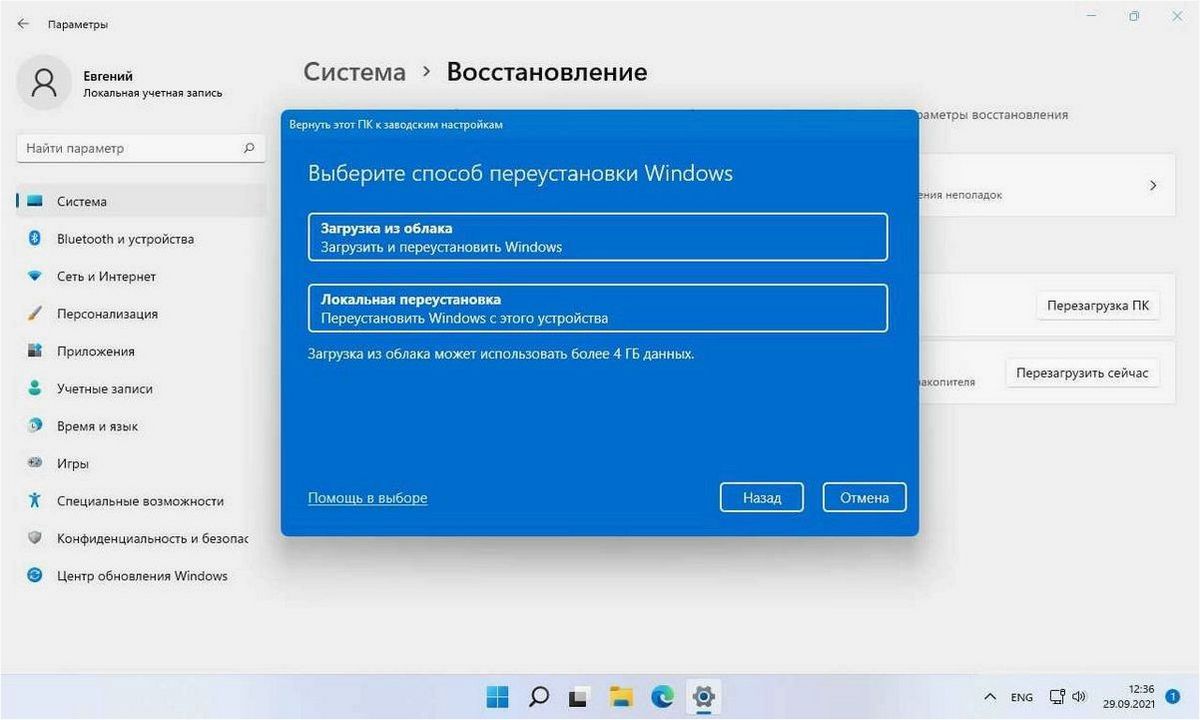
Отсутствие резервного диска восстановления
Одной из основных проблем, с которой сталкиваются пользователи Windows 11, является отсутствие резервного диска восстановления. Резервный диск представляет собой важное средство для восстановления операционной системы при ее нестабильной работе или при возникновении серьезных ошибок. Однако, в Windows 11, по умолчанию, отсутствует возможность создания такого диска.
Возможные решения проблемы
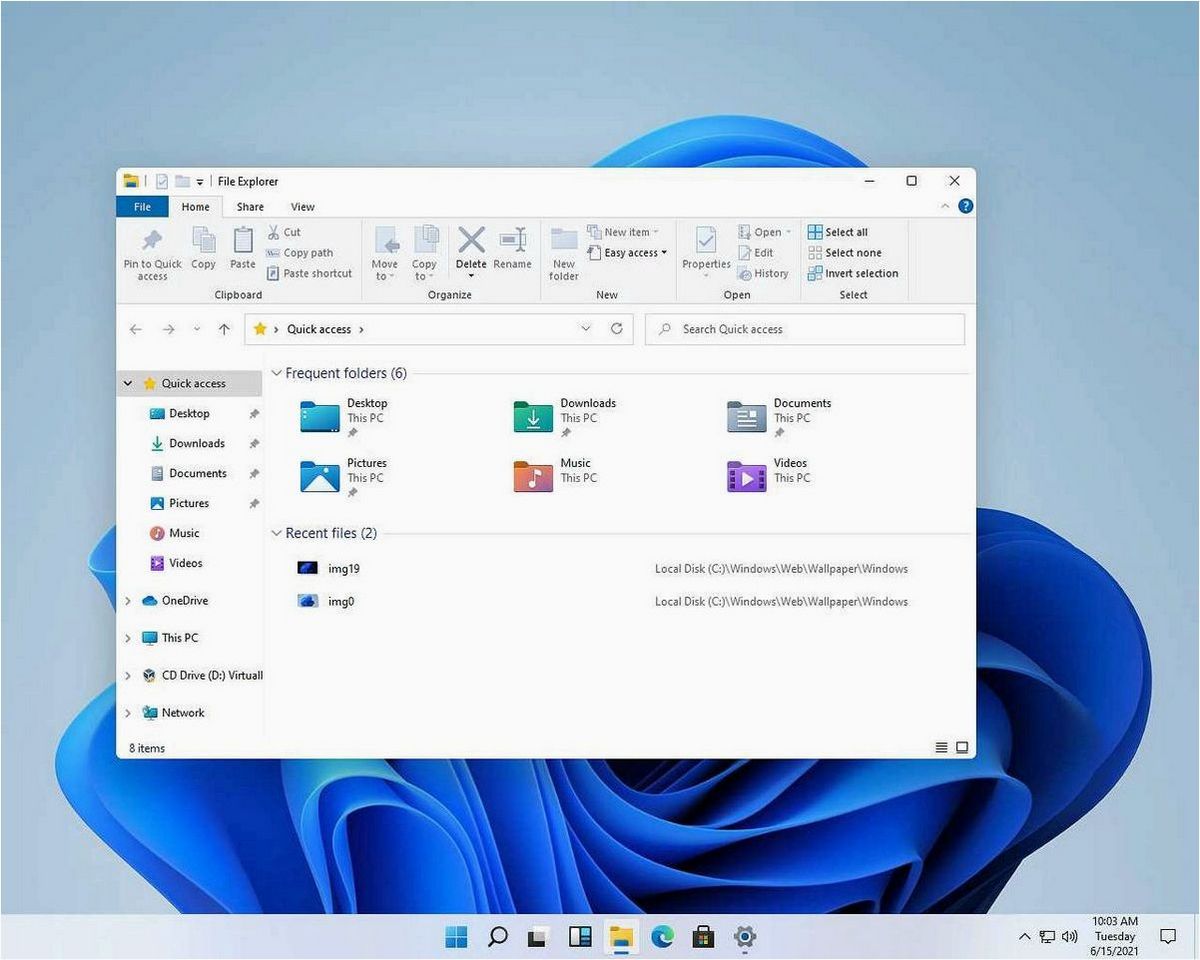
Несмотря на отсутствие резервного диска восстановления в Windows 11, существуют альтернативные способы решения проблемы восстановления системы. Один из них — использование системного восстановления. Это встроенное средство Windows, которое позволяет вернуть операционную систему к предыдущему состоянию, сохраненному в точке восстановления. Однако, следует отметить, что системное восстановление не всегда эффективно в случае серьезных ошибок или повреждений системных файлов.
Другим способом решения проблемы является создание резервной копии системы на внешний носитель, такой как внешний жесткий диск или флэш-накопитель. Это позволяет иметь полный образ операционной системы, который можно использовать для восстановления системы в случае необходимости. Однако, данное решение требует регулярного обновления резервной копии, чтобы она была актуальной и отражала последние изменения и установленные программы.
Читайте также: Диск восстановления операционной системы Windows 11 и способы ее решения
Современное программное обеспечение всегда стремится к совершенству, однако даже самые надежные и продвинутые системы могут столкнуться с непредвиденными..
| Проблема | Возможное решение |
|---|---|
| Отсутствие резервного диска восстановления | Использование системного восстановления или создание резервной копии системы на внешний носитель |
Почему отсутствие средства восстановления стало проблемой в новой версии операционной системы?
В Windows 11 была замечена недостаточная подготовка для восстановления системы, что привело к возникновению проблем. Отсутствие соответствующего диска восстановления в новой версии операционной системы может вызвать сложности при восстановлении системы после сбоев или ошибок, а также при необходимости восстановления системы после вредоносного воздействия или сбоев в работе компьютера.
Отсутствие диска восстановления в Windows 11, который ранее был доступен в предыдущих версиях операционной системы, означает, что пользователи лишены удобного и надежного средства для восстановления системы в случае нештатных ситуаций. Это может привести к потере данных, временной неработоспособности компьютера и необходимости обращения к специалистам для решения проблемы.
Возможность создания диска восстановления в Windows 11 позволяла пользователям восстанавливать систему самостоятельно, не прибегая к помощи специалистов. Однако отсутствие этой функции в новой версии операционной системы ограничивает возможности пользователей в самостоятельном восстановлении системы, что может вызывать неудобство и увеличивать затраты на обслуживание компьютера.
- Отсутствие диска восстановления в Windows 11: причины и последствия
- Какие альтернативные методы восстановления доступны в новой версии операционной системы?
- Насколько важно иметь диск восстановления в Windows 11?
- Возможные решения проблемы отсутствия диска восстановления в Windows 11
Создание резервного диска для восстановления операционной системы Windows 11
В данном разделе мы рассмотрим процесс создания специального диска, который позволит вам восстановить работоспособность операционной системы Windows 11 в случае возникновения проблем. Этот диск содержит необходимые инструменты для восстановления системы и может быть использован в случае сбоев, ошибок или других проблем, которые могут возникнуть в процессе работы.
Шаг 1: Подготовка USB-накопителя
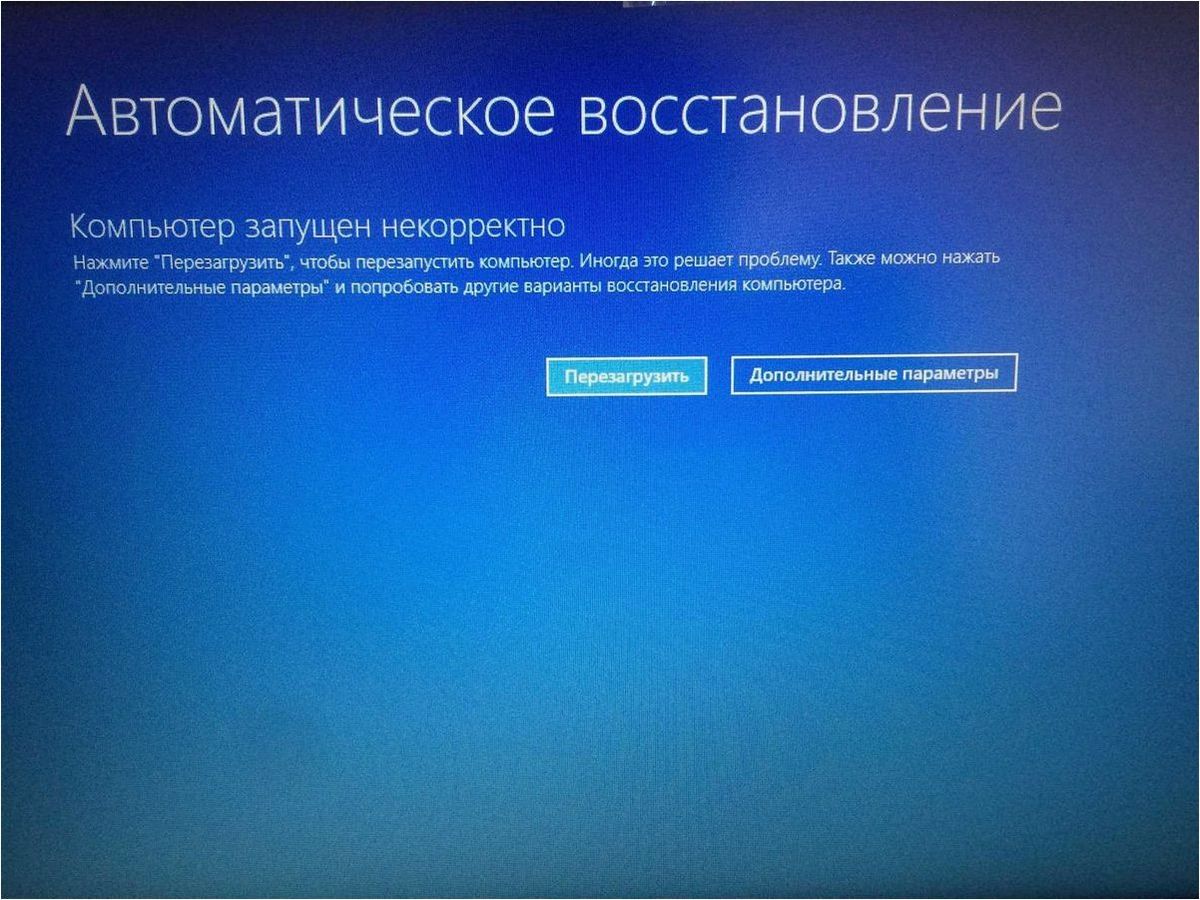
Первым шагом в создании диска восстановления Windows 11 является подготовка USB-накопителя. Выберите надежный и надежный накопитель с достаточным объемом памяти, чтобы сохранить все необходимые файлы. Убедитесь, что накопитель свободен от важных данных, так как все содержимое будет удалено в процессе создания диска восстановления.
Шаг 2: Создание диска восстановления
Для создания диска восстановления Windows 11 вам потребуется доступ к Панели управления. Откройте Панель управления и найдите раздел «Система и безопасность». В этом разделе вы найдете опцию «Резервное копирование и восстановление». Щелкните по ней, чтобы открыть соответствующую панель управления.
На панели управления «Резервное копирование и восстановление» найдите ссылку «Создание диска восстановления» и щелкните по ней. Затем следуйте инструкциям на экране, чтобы выбрать USB-накопитель и начать процесс создания диска. Будьте терпеливы, этот процесс может занять некоторое время.
Шаг 3: Проверка диска восстановления
После завершения процесса создания диска восстановления вам рекомендуется проверить его на работоспособность. Для этого перезагрузите компьютер и подключите USB-накопитель с диском восстановления. Затем перейдите в настройки загрузки компьютера и выберите загрузку с USB-накопителя.
Если компьютер успешно загрузился с диска восстановления, значит, он был создан правильно и готов к использованию. Вы можете использовать различные инструменты на диске для восстановления системы, включая восстановление системных файлов, восстановление резервной копии системы и другие полезные функции.
Диск восстановления Windows 11 — создание и использование
| Преимущества создания диска восстановления | Недостатки несоздания диска восстановления |
|---|---|
| Обеспечивает доступ к инструментам восстановления системы | Отсутствие возможности быстрой восстановления системы |
| Позволяет сохранить важные данные | Потеря данных в случае сбоя системы |
| Предоставляет возможность восстановления системы без переустановки | Возможность потерять данные или настройки системы |
Альтернативные способы восстановления системы без диска в Windows 11
При возникновении проблем с операционной системой Windows 11, восстановление системы может стать неотъемлемой частью процесса решения проблемы. Однако, не всегда у пользователей есть под рукой диск восстановления Windows 11. В таких случаях полезно знать о существовании альтернативных способов восстановления системы, которые не требуют наличия диска.
1. Использование встроенных инструментов восстановления
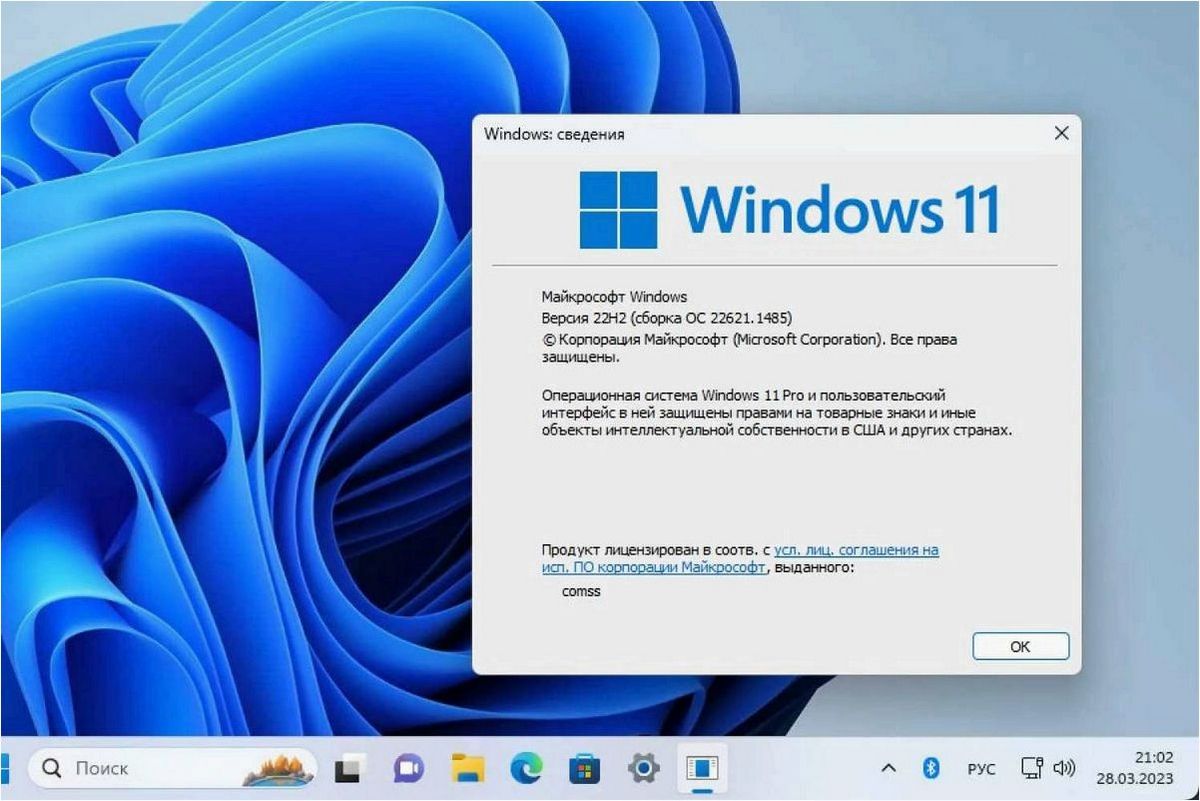
Windows 11 предлагает несколько встроенных инструментов, которые позволяют восстановить систему без использования диска. Один из таких инструментов — «Восстановление системы». С его помощью можно вернуть систему к предыдущему работоспособному состоянию, используя точки восстановления, созданные ранее. Также можно воспользоваться «Средствами обновления и восстановления», которые позволяют выполнить обновление системы или выполнить сброс до заводских настроек.
2. Использование сторонних программ
Если встроенные инструменты восстановления не помогают решить проблему, можно обратиться к сторонним программам. Некоторые программы, такие как Acronis True Image, Paragon Backup & Recovery, предоставляют возможность создания резервных копий системы и её восстановления в случае сбоев. Такие программы предлагают расширенные функции восстановления и могут быть полезны в случаях, когда встроенные инструменты ограничены.







