Где находится карантин антивируса Microsoft Defender в Windows и как восстановить файлы из него
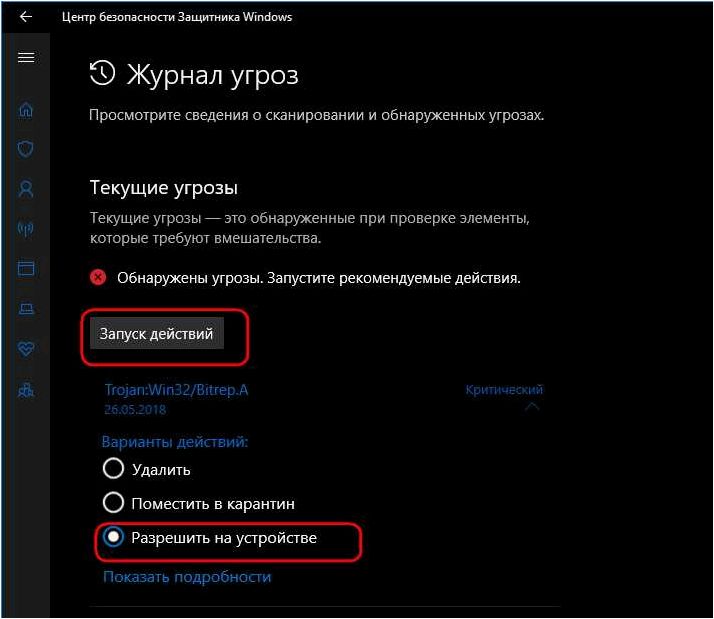
В нашем современном мире, где цифровые технологии проникают во все сферы нашей жизни, безопасность данных играет решающую роль. Операционные системы становятся все более уязвимыми перед новыми видами вредоносного программного обеспечения и вирусами. Одним из самых популярных решений для защиты компьютеров на базе операционной системы Windows является встроенный антивирус Microsoft Defender.
Содержание статьи:
Однако, в процессе работы с компьютером неизбежно возникают ситуации, когда файлы могут быть помещены в карантин антивирусом. Карантин — это особая область, где помещаются подозрительные или потенциально опасные файлы. Это мера предосторожности, позволяющая предотвратить нанесение вреда компьютеру и сохранить целостность данных.
Однако, восстановление файлов из карантина может стать непростой задачей для пользователей, особенно для тех, кто не обладает достаточными знаниями и опытом в области информационной безопасности. В данной статье мы рассмотрим, как найти и восстановить файлы из карантина встроенного антивируса Microsoft Defender в операционной системе Windows, чтобы минимизировать потерю данных и обеспечить безопасность вашего компьютера.
Местонахождение хранилища непроверенных файлов в операционной системе Windows 11
Карантин Microsoft Defender является надежным и изолированным местом для хранения потенциально вредоносных файлов, чтобы они не могли нанести вред вашей системе. Он позволяет пользователю иметь полный контроль над обнаруженными файлами и принять решение о дальнейших действиях с ними.
Для того чтобы найти карантин Microsoft Defender в Windows 11 и просмотреть файлы, помещенные в него, следуйте указанным ниже инструкциям:
- Откройте приложение «Microsoft Defender» на вашем компьютере.
- Перейдите в раздел «Вирусы и угрозы».
- Выберите вкладку «Карантин».
После выполнения этих шагов вы увидите список файлов, которые были помещены в карантин Microsoft Defender. В этом списке вы сможете просмотреть информацию о каждом файле, такую как его имя, путь к нему и дату обнаружения. Вы также сможете принять решение о дальнейшей судьбе каждого файла: удалить его, восстановить или доверить его безопасности.
Читайте также: Как добавить исключения в Microsoft Defender для эффективной защиты операционной системы
Современные операционные системы предлагают обширный набор инструментов для защиты пользовательских данных и предотвращения вредоносных атак. Однако,..
Восстановление файлов из карантина Microsoft Defender в Windows 11 может быть полезным в случае ложного срабатывания антивируса или если вы уверены в безопасности определенного файла. Чтобы восстановить файлы, следуйте этим шагам:
- Выберите файл, который вы хотите восстановить из карантина.
- Нажмите на кнопку «Восстановить» или «Вернуть в исходное место».
- Подтвердите свое действие и дождитесь завершения процесса восстановления.
После завершения этих шагов выбранный файл будет возвращен в исходное место, и вы сможете использовать его как обычно.
Не забывайте, что карантин Microsoft Defender создан для обеспечения безопасности вашей системы, поэтому будьте внимательны при восстановлении файлов из него. Убедитесь, что вы действительно доверяете файлу и не сомневаетесь в его безопасности, прежде чем принимать решение о его восстановлении.
Как найти и восстановить файлы из карантина Microsoft Defender в новой версии операционной системы
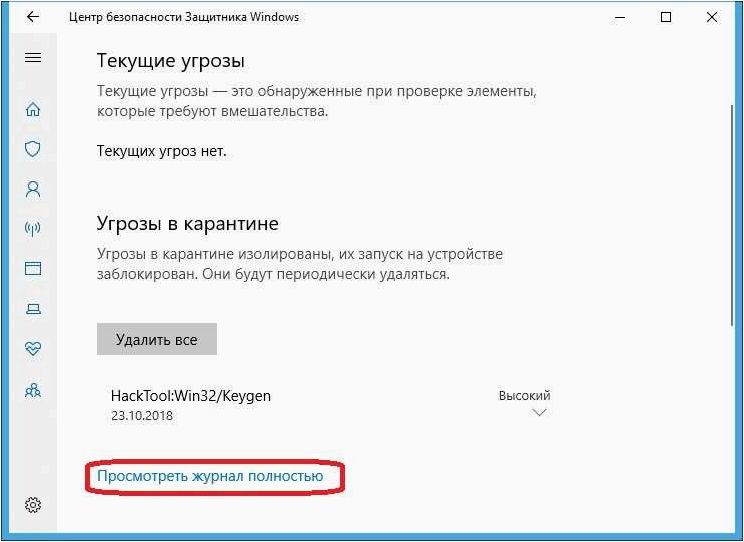
Поиск файлов в карантине Microsoft Defender
Для начала необходимо открыть программу Microsoft Defender, которая является встроенным антивирусным решением в новой операционной системе Windows. Затем вам потребуется перейти в раздел «Настройки» или «Настройки защиты», в зависимости от версии Windows 11.
В разделе «Настройки» вы сможете найти пункт «Карантин». При выборе этого пункта откроется список файлов, которые были помещены в карантин Microsoft Defender. Здесь вы сможете найти подозрительные файлы, которые вам необходимо восстановить.
Восстановление файлов из карантина Microsoft Defender
Чтобы восстановить файлы из карантина Microsoft Defender, вам потребуется выбрать нужные файлы из списка и нажать на соответствующую опцию в программе. Обычно это может быть кнопка «Восстановить» или «Вернуть в исходное место». При выборе этой опции, выбранные файлы будут возвращены в их исходное расположение на вашем компьютере.
Важно отметить, что восстановление файлов из карантина Microsoft Defender должно быть осуществлено с осторожностью. Рекомендуется убедиться в безопасности выбранных файлов, прежде чем возвращать их на ваш компьютер. Кроме того, следует помнить, что некоторые файлы могут быть помещены в карантин по причине их опасности, поэтому перед восстановлением рекомендуется проконсультироваться с специалистом по информационной безопасности.
| Шаги для поиска и восстановления файлов из карантина Microsoft Defender: |
|---|
| 1. Откройте программу Microsoft Defender. |
| 2. Перейдите в раздел «Настройки» или «Настройки защиты». |
| 3. Найдите пункт «Карантин». |
| 4. Выберите нужные файлы из списка. |
| 5. Нажмите на опцию «Восстановить» или «Вернуть в исходное место». |
Важные моменты при работе с областью изоляции встроенного антивирусного программного обеспечения в ОС Windows 11
Определение области изоляции
Область изоляции встроенного антивирусного программного обеспечения в ОС Windows 11 представляет собой специальную папку, где помещаются файлы и программы, считаемые потенциально опасными для системы. Это мера безопасности, которая позволяет предотвратить возможные угрозы и вредоносные действия на компьютере.
Восстановление файлов из области изоляции
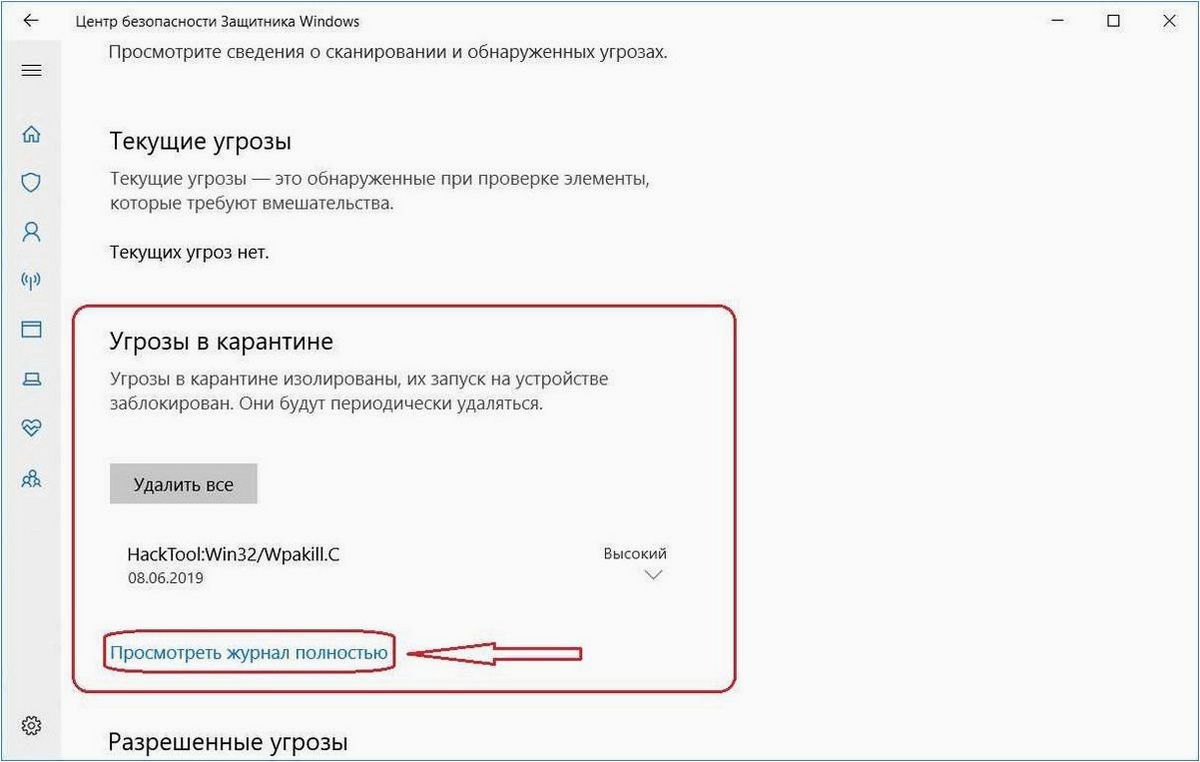
Если вам необходимо восстановить файлы или программы, которые были помещены в область изоляции, в ОС Windows 11 предусмотрены специальные инструменты для этого. Один из них — встроенный антивирус Microsoft Defender. Чтобы восстановить файлы, необходимо открыть программу Microsoft Defender, найти раздел «Обнаруженные угрозы» или аналогичный раздел, и выполнить соответствующие действия для восстановления нужных файлов.
| Важно помнить |
|---|
| 1. Перед восстановлением файлов из области изоляции рекомендуется убедиться в их безопасности путем сканирования антивирусом. |
| 2. Восстановленные файлы следует тщательно проверить на наличие вредоносного кода перед использованием. |
| 3. При необходимости можно настроить антивирусное программное обеспечение таким образом, чтобы определенные файлы или программы не попадали в область изоляции. |







