Гибернация Windows 11 — как отключить, включить, добавить в меню Пуск
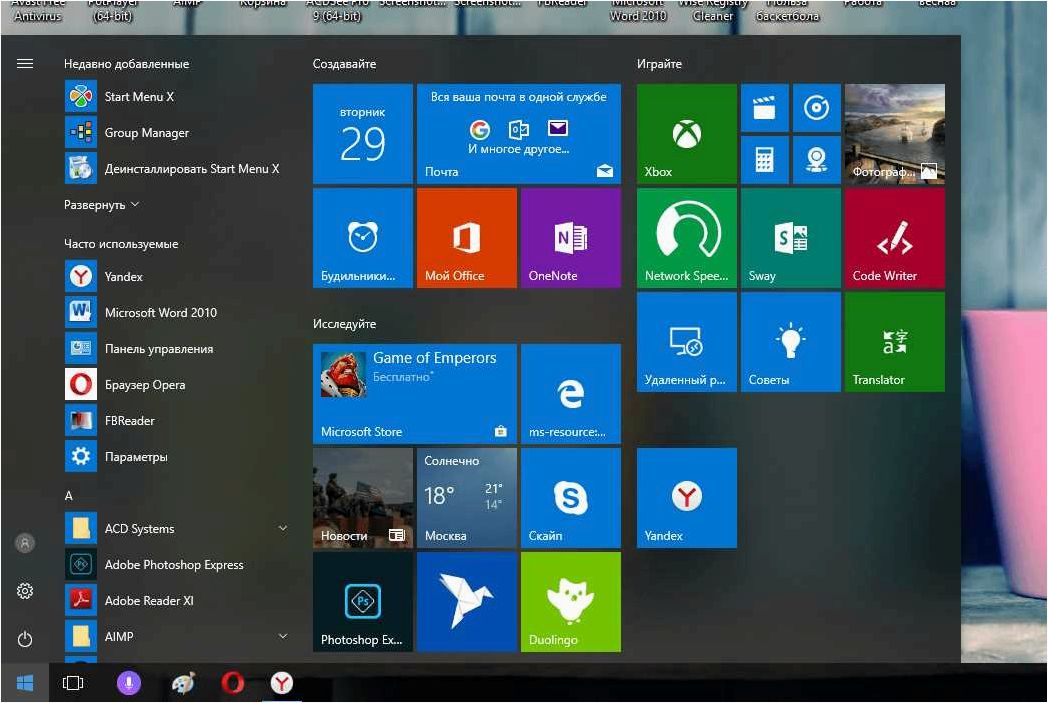
Современные операционные системы предоставляют пользователю множество возможностей для эффективной работы и удобного использования компьютера. Однако, вместе с этим, возникают и некоторые проблемы, требующие внимания и решения. Одной из таких проблем является гибернация — функция, позволяющая сохранить текущее состояние системы и перейти в режим низкого энергопотребления.
Содержание статьи:
Гибернация может быть полезна во многих ситуациях: когда нужно временно выключить компьютер, но сохранить открытые приложения и документы, или когда требуется продолжить работу с того места, где остановились. Однако, некоторым пользователям гибернация может причинять неудобства или даже приводить к непредвиденным ошибкам.
В данной статье мы рассмотрим возможные проблемы, связанные с гибернацией в операционной системе Windows 11, и предоставим рекомендации по ее отключению, включению, а также добавлению в меню Пуск. Благодаря этому вы сможете настроить работу гибернации в соответствии с вашими потребностями и предотвратить возможные неприятности при использовании этой функции.
Отключение функции гибернации в Windows 11: решение проблемы энергосбережения
В операционной системе Windows 11 существует функция гибернации, которая позволяет сохранить текущее состояние компьютера на жестком диске перед его выключением. Однако, иногда возникают ситуации, когда пользователю требуется отключить эту функцию в целях улучшения производительности или разрешения конкретных проблем.
Почему может возникнуть необходимость отключения функции гибернации?
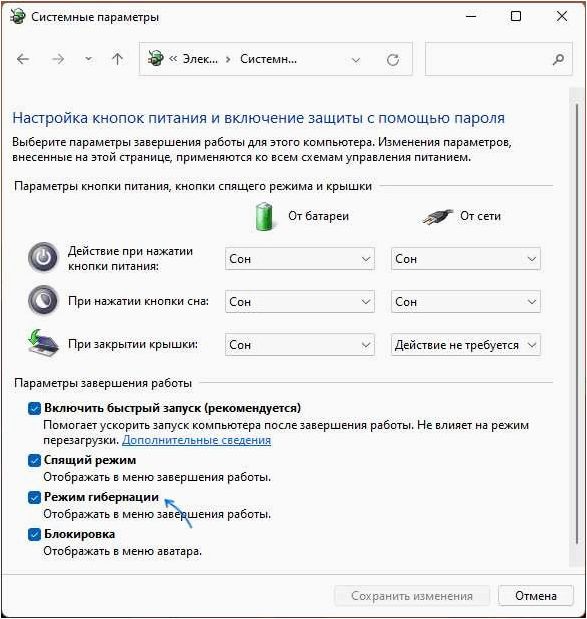
Существует несколько причин, по которым пользователь может пожелать отключить функцию гибернации в Windows 11. Например, некоторые компьютеры могут испытывать проблемы при переходе в режим гибернации, что может вызывать зависания или нестабильную работу системы. Кроме того, отключение гибернации может помочь увеличить доступное пространство на жестком диске, поскольку файл гибернации может занимать значительный объем памяти.
Как отключить функцию гибернации в Windows 11?
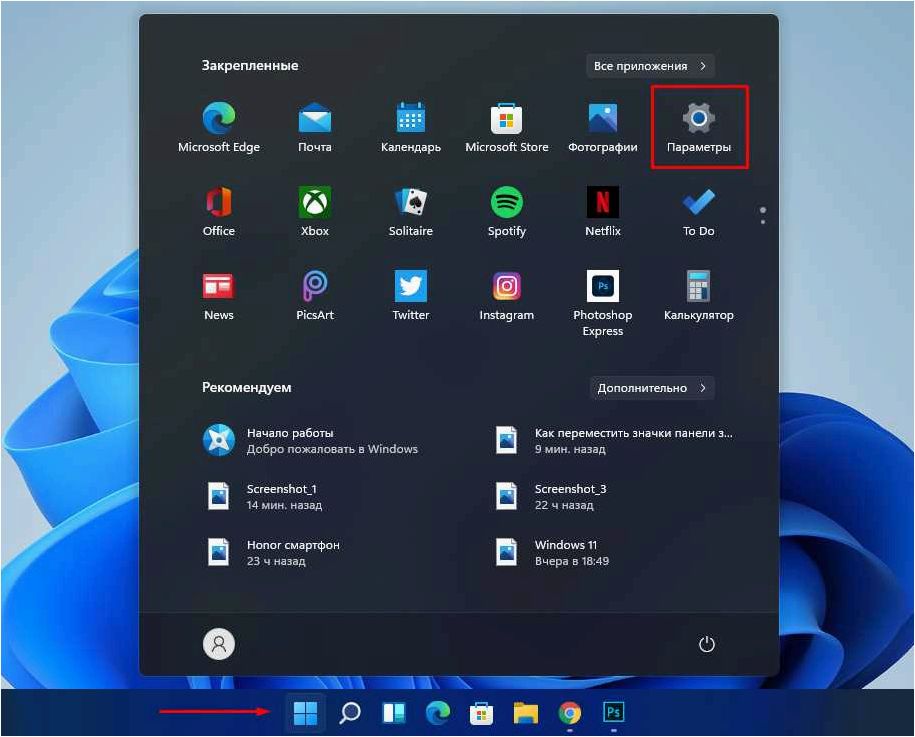
Существует несколько способов отключить функцию гибернации в операционной системе Windows 11. Один из них — использование командной строки. Для этого необходимо открыть командную строку от имени администратора и выполнить следующую команду: powercfg /hibernate off. Это отключит функцию гибернации и удалит файл гибернации с жесткого диска.
Читайте также: Как включить или отключить черно-белый экран в Windows 11 и 10
С появлением новой версии операционной системы от мирового гиганта программного обеспечения, пользователи получили доступ к более широкому набору функций..
Еще один способ — использование панели управления. Для этого необходимо открыть «Параметры системы» в панели управления, выбрать раздел «Система и безопасность», затем «Параметры питания» и перейти в «Дополнительные параметры питания». В этом разделе можно настроить параметры энергосбережения, включая отключение функции гибернации.
Отключение функции гибернации в Windows 11 может быть полезным решением в некоторых ситуациях. Однако, перед отключением рекомендуется обратиться к документации или провести дополнительные исследования, чтобы убедиться, что это не повлияет на работу других функций или не вызовет других проблем в системе.
Понятие гибернации в операционной системе Windows 11
Преимущества использования гибернации
Гибернация имеет ряд преимуществ, которые делают ее полезной функцией операционной системы Windows 11. Во-первых, она позволяет быстро возобновить работу с сохраненными приложениями и документами, в том числе после перезагрузки или отключения питания. Это особенно полезно, если у вас была открыта многозадачная среда работы или если вы работали над долгосрочными проектами.
Во-вторых, гибернация помогает сэкономить энергию компьютера, поскольку при этом используется минимальное количество электроэнергии. Вместо постоянного потребления энергии в режиме ожидания, гибернация сохраняет состояние системы на жестком диске и полностью отключает компьютер.
Как использовать гибернацию в Windows 11
Для использования гибернации в операционной системе Windows 11 можно воспользоваться несколькими способами. Во-первых, можно настроить параметры энергосбережения в системных настройках, чтобы компьютер автоматически переходил в режим гибернации после заданного периода неактивности.
Во-вторых, можно использовать сочетание клавиш, чтобы перевести компьютер в режим гибернации. Обычно это сочетание клавиш «Alt» + «F4», а затем выбор опции «Гибернировать» из списка.
Также можно добавить функцию гибернации в меню Пуск для более удобного доступа. Для этого необходимо перейти в настройки системы, выбрать «Персонализация» и затем «Старт», где можно включить опцию «Показывать гибернацию в меню Пуск». После этого появится соответствующая опция в контекстном меню Пуск.
Причины возникновения проблем с энергосбережением в операционной системе Windows 11
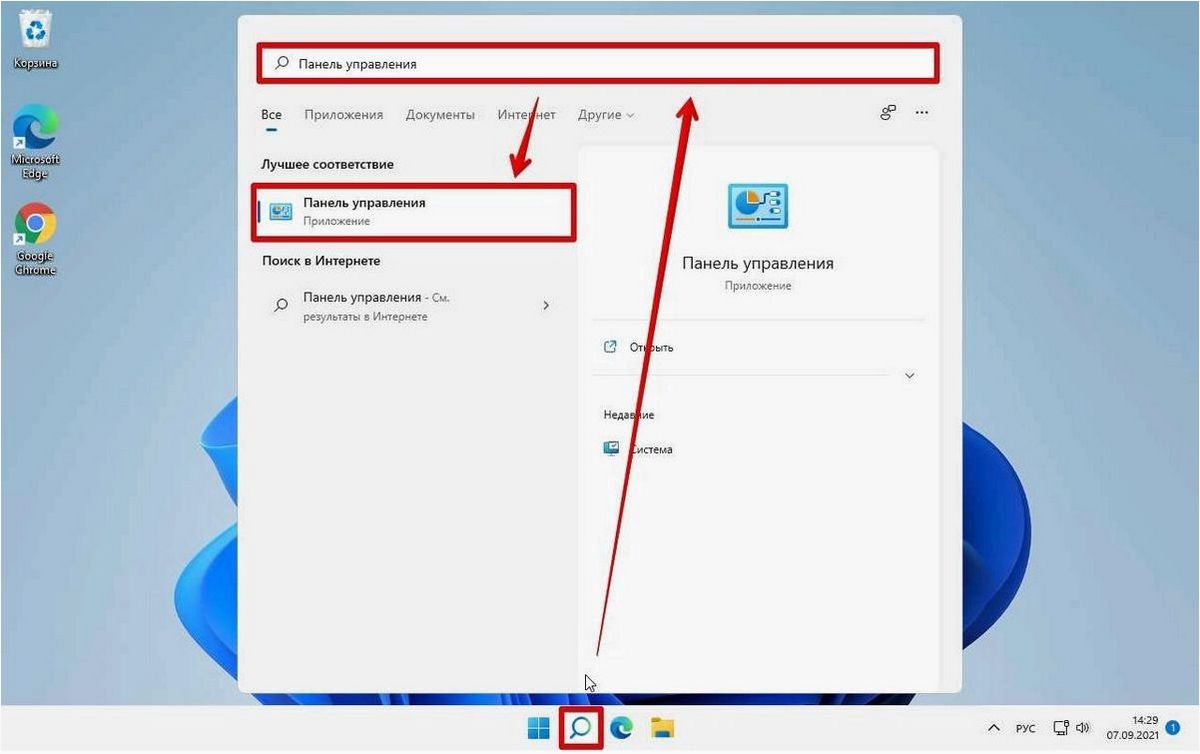
Одной из возможных причин проблем с гибернацией в Windows 11 может быть несовместимость аппаратного обеспечения компьютера с новой операционной системой. Некоторые старые модели компьютеров или ноутбуков могут не поддерживать полноценную работу в режиме гибернации, что может вызывать ошибки или сбои при попытке использования этой функции.
Другой возможной причиной проблем с гибернацией может быть наличие ошибок или несовершенств в самой операционной системе Windows 11. Новые версии программного обеспечения часто содержат ошибки, которые могут негативно сказываться на работе различных функций, включая гибернацию. Это может проявляться в форме неправильного сохранения состояния системы, невозможности возобновления работы после гибернации или других сбоев.
Кроме того, проблемы с гибернацией могут быть вызваны неправильной настройкой системы или конфликтами с другими программами или драйверами. Некоторые приложения или драйверы могут конфликтовать с функцией гибернации, что может привести к ее некорректной работе или полному отключению.
В целом, проблемы с гибернацией в Windows 11 могут быть вызваны различными факторами, включая несовместимость аппаратного обеспечения, ошибки в операционной системе или неправильные настройки. Пользователям рекомендуется проверить совместимость своего оборудования с Windows 11, установить последние обновления операционной системы, а также провести проверку и настройку функции гибернации для исправления возможных проблем.
Отключение гибернации в новой версии операционной системы и добавление соответствующей опции в главное меню
Однако, в некоторых случаях пользователю может потребоваться отключить гибернацию, например, для освобождения места на жестком диске или устранения проблем со включением компьютера после перехода в режим гибернации. Для отключения гибернации в Windows 11 вам потребуется выполнить следующие шаги:
| 1. | Откройте командную строку с правами администратора. |
| 2. | Введите команду «powercfg.exe /hibernate off» и нажмите Enter. |
| 3. | Гибернация будет отключена, и свободное место на жестком диске будет освобождено. |
Теперь, когда гибернация отключена, вы можете добавить соответствующую опцию в главное меню Пуск для быстрого доступа к этой функции. Для этого выполните следующие действия:
| 1. | Щелкните правой кнопкой мыши на пустом месте панели задач и выберите «Настроить панель задач». |
| 2. | В разделе «Выберите элементы для отображения на панели задач» найдите опцию «Гибернация» и включите ее. |
| 3. | Нажмите «Применить» и «ОК», чтобы сохранить изменения. |
Теперь опция «Гибернация» будет отображаться в главном меню Пуск, позволяя вам быстро включать и отключать эту функцию по вашему усмотрению.







