Изменение и настройка указателя мыши или курсора в новой операционной системе
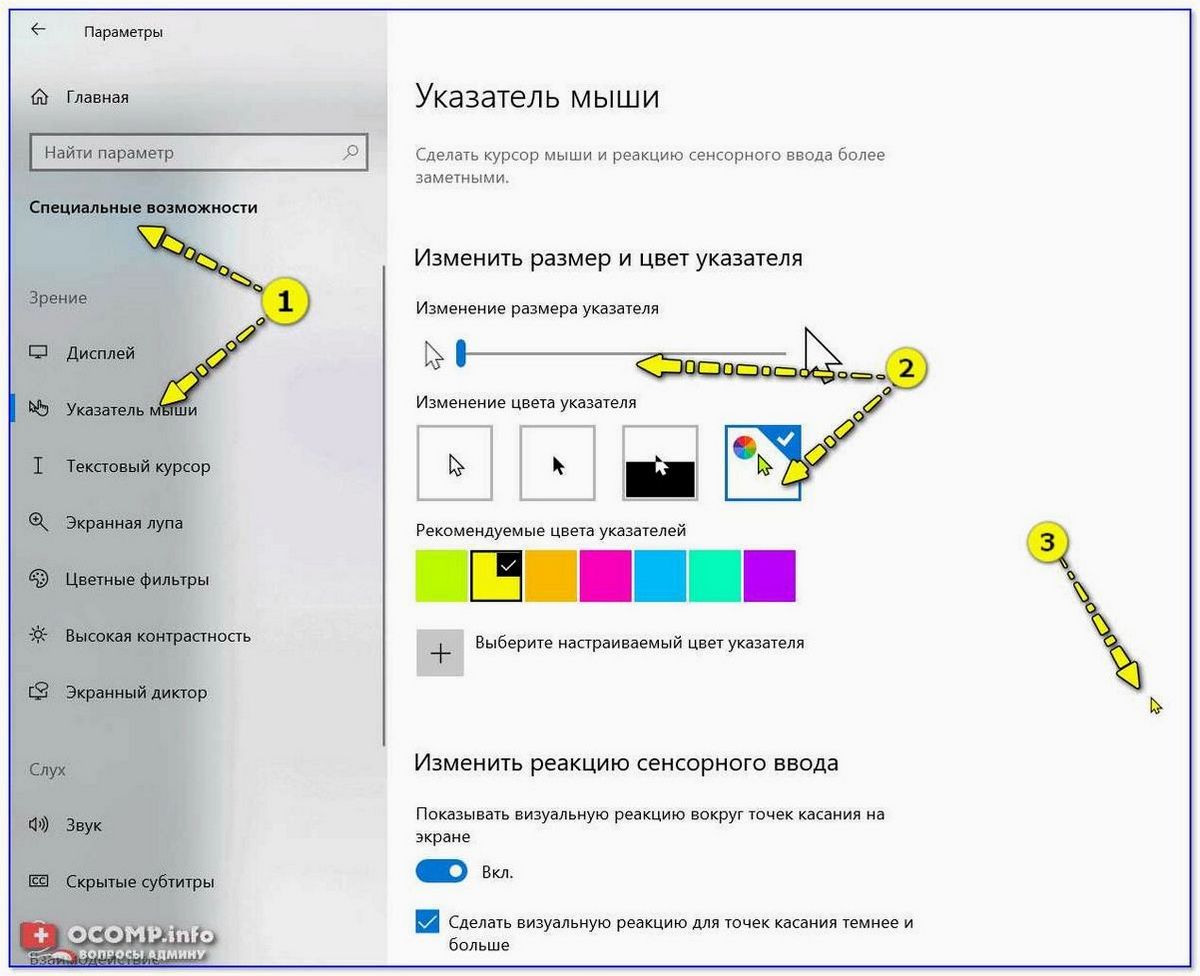
Вместе с выходом новой версии операционной системы компании Microsoft, пользователи сталкиваются с некоторыми сложностями в настройке и изменении визуального интерфейса. Одной из таких проблем является настройка указателя мыши или курсора. Это небольшая, но важная деталь, которая может значительно повлиять на удобство использования компьютера.
Содержание статьи:
Возможно, вы заметили, что в Windows 11 некоторые настройки, связанные с указателем мыши или курсором, отличаются от предыдущих версий операционной системы. Некоторые пользователи могут испытывать дискомфорт или неудовлетворенность стандартными настройками, и хотят изменить их под свои предпочтения. Другие могут искать способы добавить креативность и индивидуальность в свой компьютерный опыт.
В этой статье мы рассмотрим несколько способов изменить и настроить указатель мыши или курсор в Windows 11. Мы расскажем вам о доступных опциях настройки, которые помогут вам улучшить эргономику, изменить внешний вид или просто добавить немного разнообразия в вашу операционную систему. Будут представлены различные методы, включая использование встроенных инструментов Windows 11 и сторонних приложений, чтобы удовлетворить различные потребности и предпочтения пользователей.
Изменение внешнего вида курсора в операционной системе Windows 11
В Windows 11 пользователи имеют возможность настраивать внешний вид курсора, что позволяет индивидуализировать его под свой вкус и предпочтения. Это полезная функция, которая помогает сделать работу с компьютером более комфортной и персонализированной.
Для изменения внешнего вида курсора в Windows 11 доступны различные настройки, которые позволяют выбрать новый дизайн, цвет и размер курсора. Пользователи могут выбрать из предустановленных вариантов курсоров или загрузить собственные изображения для использования в качестве курсора.
Настройка внешнего вида курсора может быть полезной для пользователей с ограниченными возможностями, таких как люди с нарушениями зрения или моторики. Они могут выбрать более заметный или удобный курсор, который лучше соответствует их потребностям и предпочтениям.
| Шаг | Описание |
|---|---|
| 1 | Откройте «Настройки» путем щелчка по значку «Пуск» и выбора соответствующей опции. |
| 2 | Перейдите в раздел «Устройства» и выберите «Мышь» в левой панели. |
| 3 | Настройте внешний вид курсора, выбрав предустановленные варианты или загрузив собственные изображения. |
| 4 | Измените цвет и размер курсора, чтобы соответствовать вашим предпочтениям. |
| 5 | Сохраните изменения и закройте окно «Настройки». |
Читайте также: Изменение цвета выделения в новой операционной системе
Вместе с выпуском последней версии операционной системы компании Microsoft, пользователи столкнулись с неожиданной проблемой, связанной с изменением..
После внесения изменений в настройки курсора, новый внешний вид будет применяться во всех приложениях и на рабочем столе Windows 11. Это дает возможность полностью настроить внешний вид и поведение курсора в соответствии с вашими предпочтениями и потребностями.
Настройка скорости и чувствительности перемещения указателя в Windows 11
Изменение скорости указателя мыши
Скорость перемещения указателя мыши определяет, насколько быстро он двигается по экрану. Если перемещение указателя слишком медленное или быстрое, это может затруднить работу с компьютером. В Windows 11 вы можете легко настроить скорость указателя следующим образом:
- Откройте меню «Пуск» и выберите «Настройки».
- В разделе «Устройства» выберите «Мышь».
- Настройте ползунок «Скорость указателя» в соответствии с вашими предпочтениями. Перемещение ползунка вправо увеличит скорость, а влево — уменьшит.
- После внесения изменений нажмите «Применить» или «ОК», чтобы сохранить настройки.
Настройка чувствительности указателя мыши
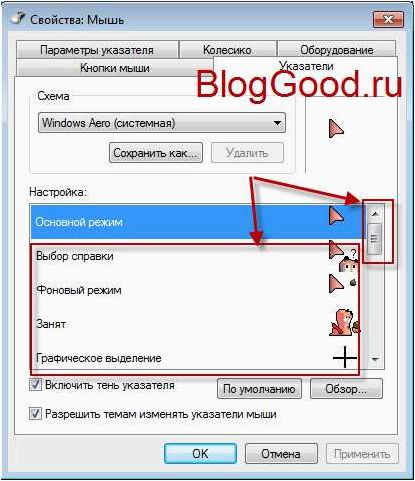
Чувствительность указателя мыши определяет, насколько малое движение мыши приводит к перемещению указателя на экране. Если чувствительность слишком высокая, перемещение указателя может быть слишком быстрым и неконтролируемым. В Windows 11 вы можете настроить чувствительность указателя следующим образом:
- Откройте меню «Пуск» и выберите «Настройки».
- В разделе «Устройства» выберите «Мышь».
- Настройте ползунок «Чувствительность указателя» в соответствии с вашими предпочтениями. Перемещение ползунка вправо увеличит чувствительность, а влево — уменьшит.
- После внесения изменений нажмите «Применить» или «ОК», чтобы сохранить настройки.
Настройка скорости и чувствительности указателя мыши в Windows 11 позволяет индивидуализировать его поведение в соответствии с вашими потребностями. Это поможет создать более комфортные условия работы с компьютером и повысить эффективность вашей работы.
Решение проблемы с неправильно отображаемым или исчезающим курсором в операционной системе Windows 11
Когда вы работаете с операционной системой Windows 11, возможно, вы столкнетесь с проблемой неправильного отображения или исчезновения курсора. Это может быть очень раздражающе и затруднять вашу работу на компьютере. Однако, не беспокойтесь, существуют несколько способов решить эту проблему и вернуть нормальное отображение курсора.
Во-первых, попробуйте изменить тему курсора. В Windows 11 предусмотрено несколько различных тем курсоров, которые вы можете выбрать. Попробуйте изменить тему и проверьте, исправилась ли проблема. Если нет, перейдите к следующему шагу.
Во-вторых, убедитесь, что драйверы вашей видеокарты и мыши установлены и обновлены. Устаревшие или поврежденные драйверы могут вызывать проблемы с отображением курсора. Проверьте наличие последних версий драйверов на официальных веб-сайтах производителей и установите их, если это необходимо.
Также, попробуйте изменить настройки указателя мыши. В Windows 11 вы можете настроить скорость движения курсора, вид и размер указателя мыши. Иногда изменение этих настроек может помочь в решении проблемы с отображением курсора.
Если все вышеперечисленные шаги не помогли, попробуйте выполнить проверку на наличие вредоносных программ. Вредоносное ПО может влиять на работу операционной системы и приводить к различным проблемам, включая проблемы с отображением курсора. Запустите антивирусное ПО и выполните полную проверку системы.
Надеемся, что один из этих методов поможет вам решить проблему с неправильно отображаемым или исчезающим курсором в операционной системе Windows 11. Если проблема все еще остается, рекомендуется обратиться за помощью к специалисту или в службу поддержки Microsoft.







