Как активировать или деактивировать Hyper-V в новой операционной системе
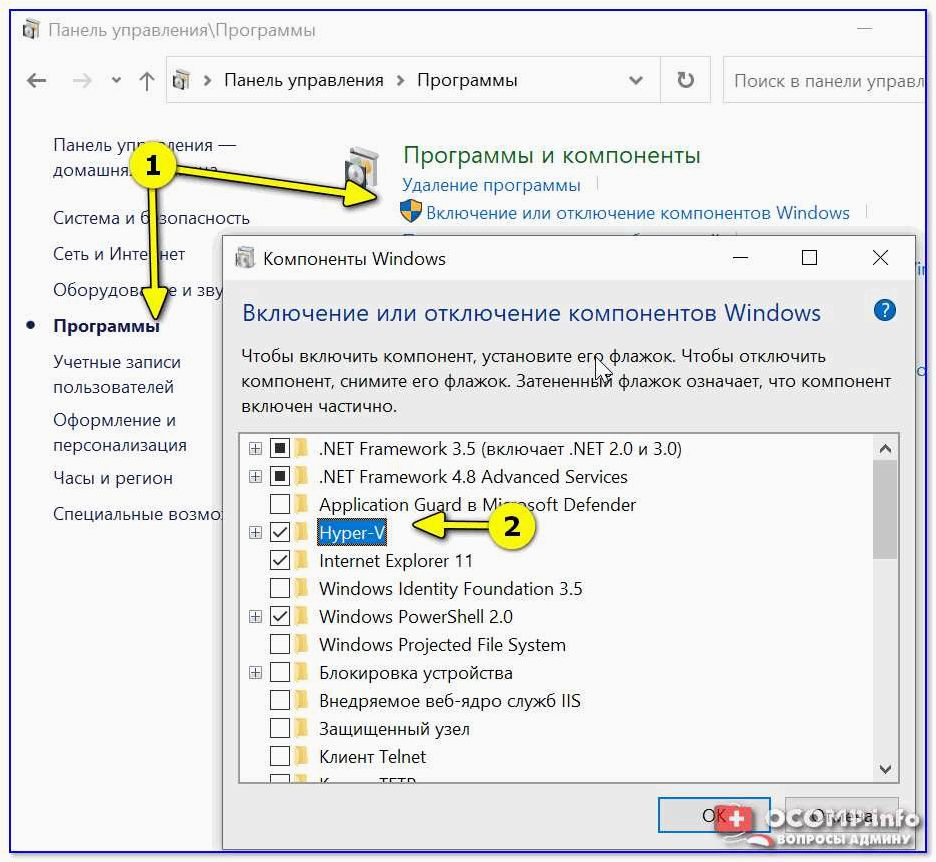
Современные операционные системы предлагают широкий спектр функций и возможностей, которые делают работу с компьютером более удобной и эффективной. Одной из таких функций является Hyper-V, технология виртуализации, позволяющая создавать и запускать виртуальные машины на вашем компьютере.
Содержание статьи:
Однако, несмотря на все преимущества данной функции, она может вызвать определенные проблемы и неудобства для пользователей. Некоторым пользователям может потребоваться отключить Hyper-V для решения определенных проблем или для использования других виртуализационных решений.
В данной статье мы рассмотрим, как включить или отключить функцию Hyper-V в новой операционной системе, чтобы пользователи могли самостоятельно выбирать, нужна ли им эта функция или нет. Мы также рассмотрим возможные последствия отключения Hyper-V и предоставим рекомендации по устранению связанных проблем.
Определение и функции Hyper-V
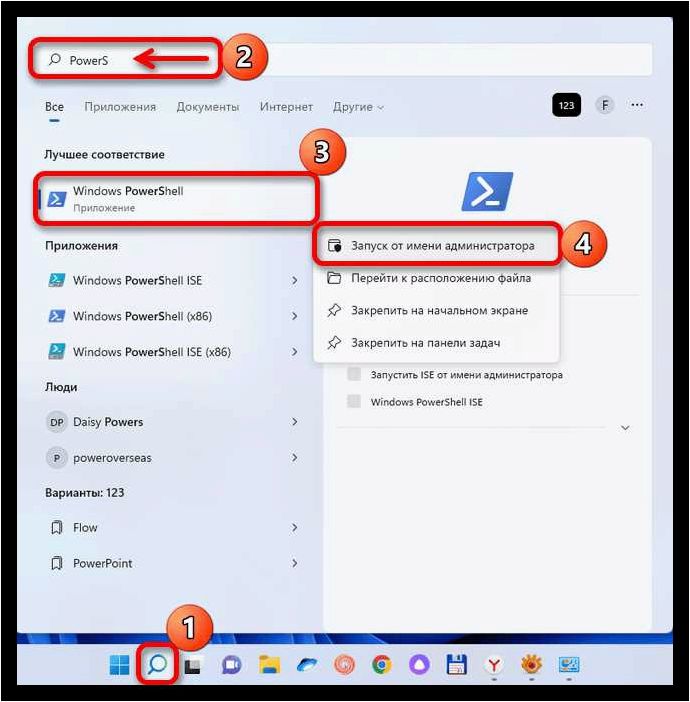
Возможности Hyper-V
Hyper-V обеспечивает ряд возможностей, которые делают его полезным для различных сценариев использования:
- Виртуализация процессора: Hyper-V позволяет разделить физический процессор на несколько виртуальных процессоров, что позволяет запускать множество виртуальных машин и эффективно использовать вычислительные ресурсы.
- Виртуализация памяти: Hyper-V позволяет выделить определенное количество оперативной памяти для каждой виртуальной машины, обеспечивая изоляцию и безопасность.
- Виртуализация сети: Hyper-V предоставляет возможность создавать виртуальные сети для взаимодействия между виртуальными машинами и физическими сетями.
- Снимки и клонирование: Hyper-V позволяет создавать снимки виртуальных машин для резервного копирования и восстановления, а также клонировать виртуальные машины для быстрого развертывания.
Применение Hyper-V
Hyper-V находит применение в различных областях, включая:
- Тестирование и разработка программного обеспечения: Hyper-V позволяет создавать изолированные виртуальные среды для тестирования и разработки приложений.
- Виртуализация серверов: Hyper-V используется для развертывания и управления виртуальными серверами, что позволяет упростить администрирование и повысить эффективность.
- Облачные вычисления: Hyper-V является ключевой технологией для облачных провайдеров, которые предоставляют виртуальные машины своим клиентам.
В целом, Hyper-V предоставляет мощные возможности виртуализации в операционной системе Windows, позволяя пользователям эффективно использовать ресурсы и упрощать управление виртуальными машинами.
Влияние Hyper-V на производительность и ресурсы системы
Читайте также: Как активировать режим разработчика в новой операционной системе от Microsoft
Операционная система, которая стала синонимом надежности и функциональности, снова порадовала пользователей новым выпуском. Однако, как и всякое..
Включение Hyper-V позволяет создавать и управлять виртуальными машинами на компьютере. Это предоставляет гибкость и возможность запуска различных операционных систем на одном физическом устройстве. Однако, вместе с этим возникают некоторые негативные аспекты, связанные с производительностью и расходом ресурсов.
В первую очередь, Hyper-V требует выделения определенного объема оперативной памяти и процессорного времени для работы виртуальных машин. Это может снижать доступные ресурсы для остальных процессов и программ на компьютере. Поэтому, если система имеет ограниченные ресурсы, включение Hyper-V может привести к замедлению работы и ухудшению производительности.
Кроме того, работа виртуальных машин требует значительного количества дискового пространства. Каждая виртуальная машина требует собственного дискового образа, который может быть достаточно большим по размеру. Поэтому, перед включением Hyper-V, необходимо убедиться, что на компьютере достаточно свободного места на жестком диске.
Влияние Hyper-V на производительность и ресурсы системы зависит от множества факторов, включая характеристики компьютера, количество и сложность запущенных виртуальных машин, а также активность других процессов на компьютере. Перед включением Hyper-V рекомендуется провести анализ возможных последствий и оценить, насколько это соответствует потребностям и возможностям конкретной системы.
Включение Hyper-V в операционной системе Windows 11
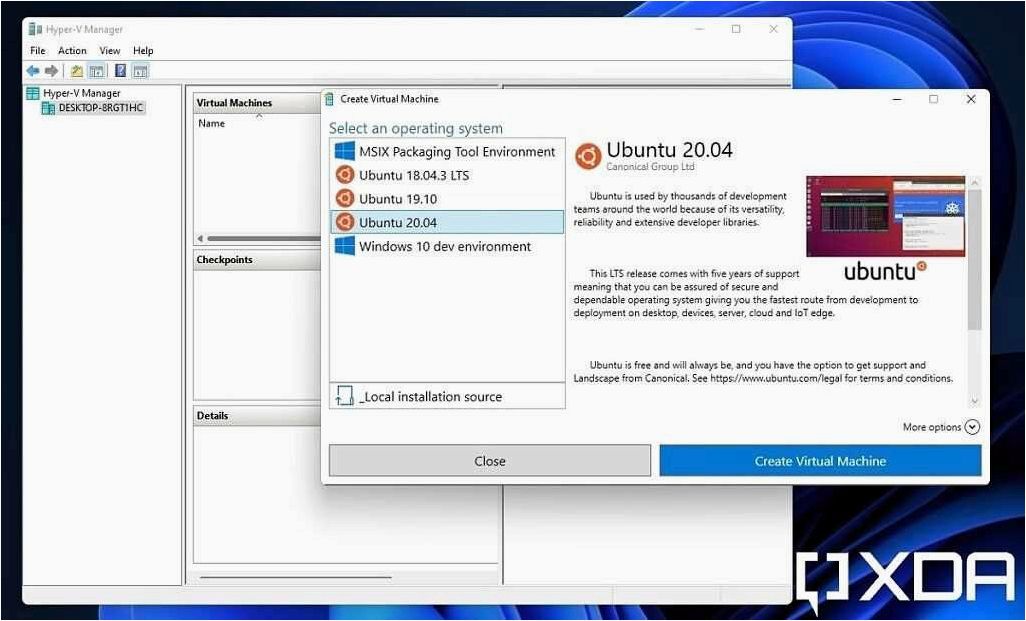
В данном разделе рассмотрим процесс активации функции Hyper-V в операционной системе Windows 11. Hyper-V представляет собой встроенную виртуализационную технологию, позволяющую создавать и управлять виртуальными машинами на компьютере.
Для включения Hyper-V в Windows 11 необходимо выполнить несколько простых шагов:
- Откройте «Панель управления» при помощи сочетания клавиш Win + X и выберите соответствующий пункт в меню.
- В окне «Панель управления» найдите и выберите раздел «Программы».
- В разделе «Программы» выберите пункт «Включение или отключение компонентов Windows».
- В открывшемся окне найдите и раскройте раздел «Гипервизор платформы Windows».
- Установите флажок напротив пункта «Гипервизор платформы Windows» и нажмите кнопку «OK».
После выполнения этих действий Hyper-V будет успешно включен в Windows 11. Теперь вы можете использовать данную функцию для создания и управления виртуальными машинами на своем компьютере.
Активация Hyper-V через Панель управления
Шаг 1: Открытие Панели управления
Первым шагом необходимо открыть Панель управления на вашем устройстве. Для этого можно воспользоваться поиском или нажать на иконку «Пуск» в левом нижнем углу экрана и выбрать «Панель управления» из списка приложений.
Шаг 2: Включение Hyper-V
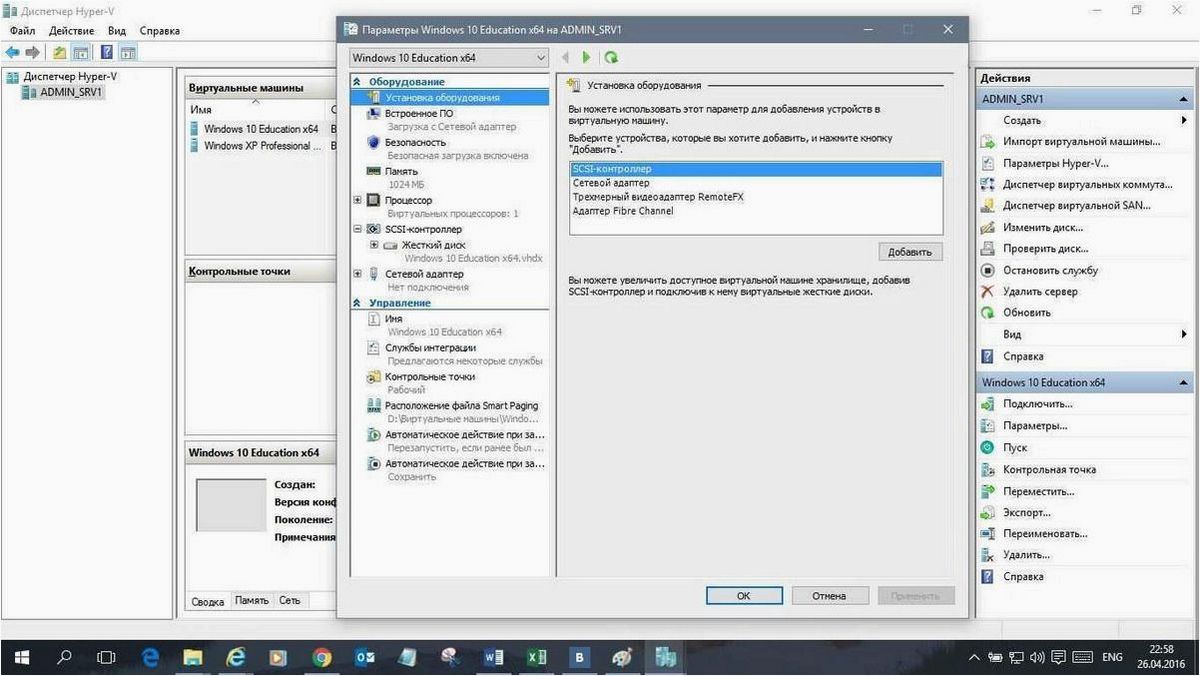
После открытия Панели управления найдите и выберите раздел «Программы» или «Программы и компоненты». В этом разделе вы должны найти «Включение или отключение компонентов Windows». Щелкните на нем.
В появившемся окне «Компоненты Windows» найдите и раскройте раздел «Гипервизор платформы Windows». Здесь вы должны увидеть опцию «Hyper-V». Убедитесь, что флажок рядом с ней установлен, и нажмите «ОК».
Как включить виртуализацию в Windows 11. Установка Hyper-V в HOME версии
Шаг 3: Установка Hyper-V
После нажатия «ОК» начнется процесс установки Hyper-V на ваше устройство. Это может занять некоторое время, поэтому будьте терпеливы. После завершения установки вам может потребоваться перезагрузить компьютер для внесения изменений.
Поздравляем! Теперь Hyper-V активирован на вашем устройстве через Панель управления. Вы можете начать использовать его для создания и управления виртуальными машинами с помощью соответствующих инструментов.
| Преимущества активации Hyper-V через Панель управления: |
|---|
| 1. Простой и понятный процесс активации. |
| 2. Возможность активировать Hyper-V без необходимости использования дополнительных инструментов. |
| 3. Возможность управления другими компонентами Windows через Панель управления. |
Альтернативный способ включения Hyper-V через PowerShell
Для начала, убедитесь, что у вас есть права администратора на компьютере. Затем следуйте этим шагам:
- Нажмите правой кнопкой мыши на кнопке «Пуск» и выберите «Windows PowerShell (администратор)».
- В открывшемся окне PowerShell введите следующую команду: Enable-WindowsOptionalFeature -Online -FeatureName Microsoft-Hyper-V -All
- Нажмите клавишу Enter, чтобы выполнить команду.
- После выполнения команды компьютер может потребовать перезагрузки. Если это происходит, подтвердите перезагрузку.
- После перезагрузки Hyper-V будет успешно включен на вашем компьютере.
Теперь вы можете использовать Hyper-V для создания и управления виртуальными машинами на вашем компьютере с операционной системой Windows 11. Если вам вдруг понадобится отключить Hyper-V, вы можете использовать аналогичную команду в PowerShell: Disable-WindowsOptionalFeature -Online -FeatureName Microsoft-Hyper-V -All.
Использование PowerShell для включения или отключения Hyper-V предоставляет более гибкий и удобный способ управления этой функцией операционной системы Windows 11. Теперь вы можете настраивать свою систему и работать с виртуальными машинами с помощью мощного инструмента командной строки.







