Как активировать или деактивировать игровой режим операционной системы Windows 11

Вместе с выходом новой версии операционной системы, у пользователей возникли вопросы о настройке игрового режима в Windows 11. Современные компьютерные игры требуют максимальной производительности и стабильности системы, и именно для этого был разработан игровой режим.
Содержание статьи:
Игровой режим позволяет максимально оптимизировать работу компьютера при запуске игр, отключая ненужные процессы и ресурсы, которые могут замедлить игровой процесс. Это позволяет игрокам наслаждаться плавным геймплеем, минимизировать задержки и обеспечивать более высокую скорость кадров в сравнении с обычным режимом работы.
Но что делать, если игровой режим не включается автоматически или, наоборот, мешает нормальной работе компьютера? В данной статье мы рассмотрим несколько способов включить или отключить игровой режим в Windows 11, а также поделимся полезными советами по его оптимальной настройке.
Повышение производительности в Windows 11: простые шаги для активации игрового режима
1. Настройки игрового режима
Первым шагом для активации игрового режима является настройка соответствующих параметров в Windows 11. Вам потребуется найти и открыть «Настройки» в системе, где можно найти раздел «Игра». В этом разделе вы сможете найти опцию «Игровой режим» и активировать его. Помимо этого, вы также можете настроить другие параметры, связанные с игровым режимом, чтобы получить наилучший результат.
2. Оптимизация системы
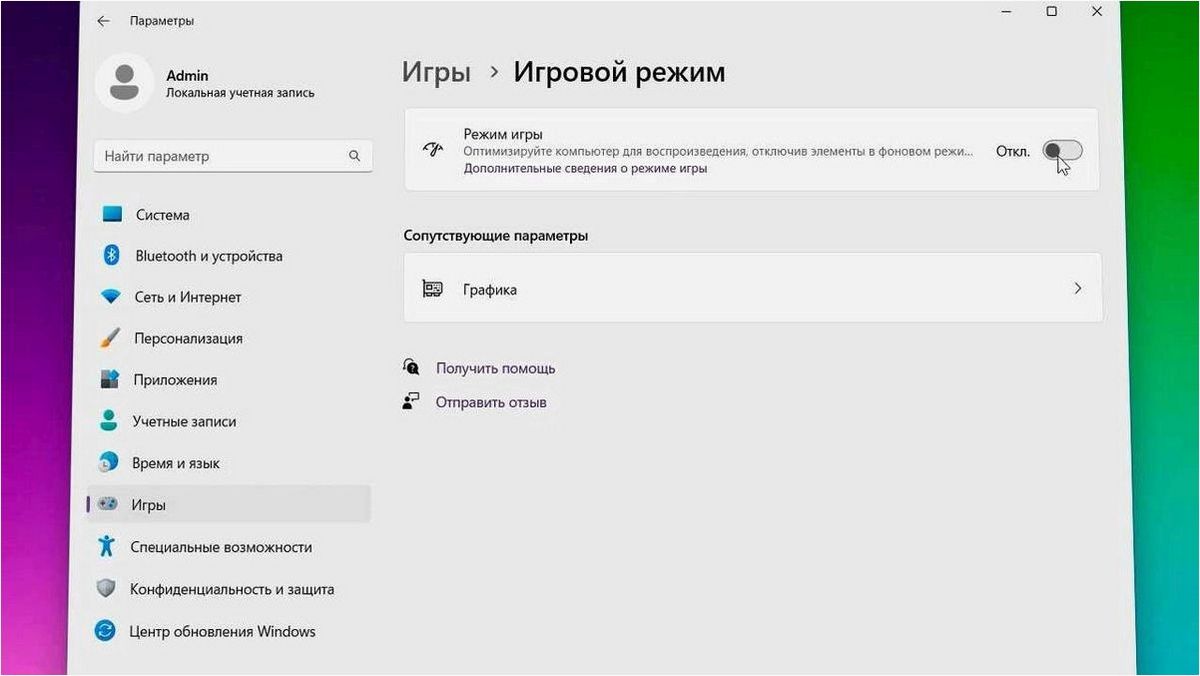
После активации игрового режима вам рекомендуется провести оптимизацию вашей системы. Это включает в себя закрытие ненужных фоновых процессов и программ, отключение автоматических обновлений, а также настройку графических настроек для оптимальной производительности. Вы также можете использовать специализированные программы для очистки и оптимизации системы, чтобы улучшить игровой опыт.
Важно помнить, что активация игрового режима может потребовать перезагрузки системы, чтобы изменения вступили в силу. Также имейте в виду, что не все игры могут поддерживать игровой режим, поэтому результаты могут различаться в зависимости от конкретной игры.
Следуя этим простым шагам, вы сможете активировать игровой режим в Windows 11 и повысить производительность вашей системы для наилучшего игрового опыта. Не забывайте экспериментировать с различными настройками и оптимизацией, чтобы найти оптимальные параметры для вашего компьютера и наслаждаться играми с максимальной производительностью.
Откройте настройки операционной системы
Читайте также: Как активировать режим разработчика в новой операционной системе от Microsoft
Операционная система, которая стала синонимом надежности и функциональности, снова порадовала пользователей новым выпуском. Однако, как и всякое..
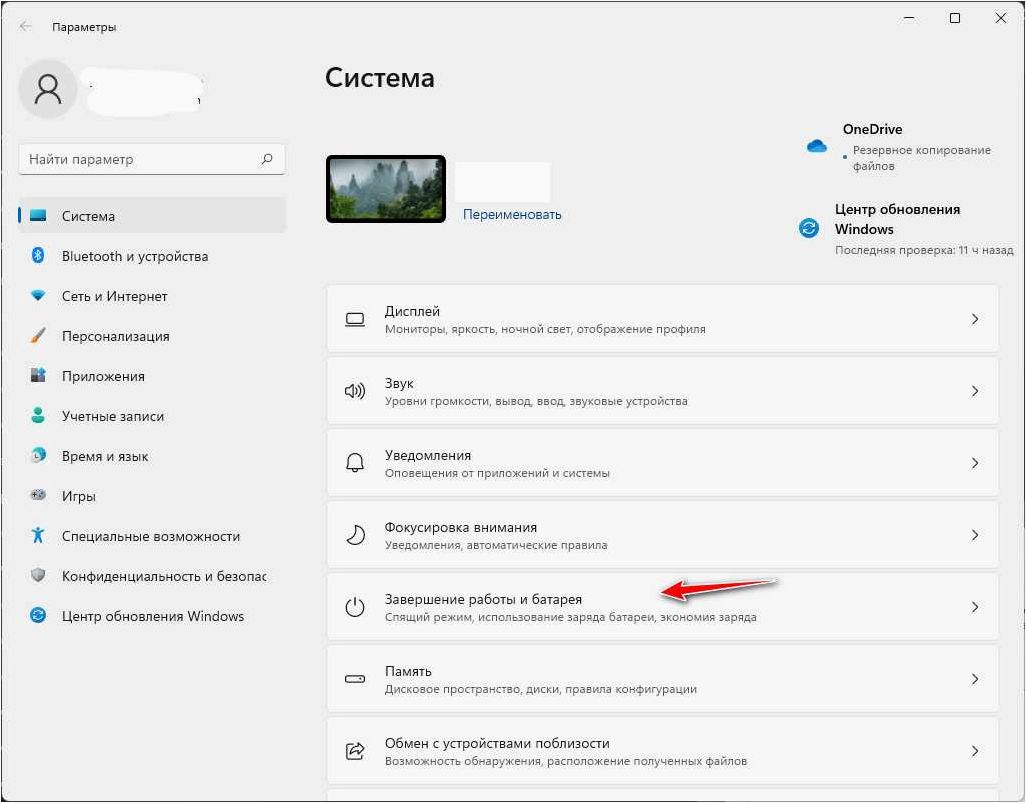
Открытие настроек через меню «Пуск»
Одним из способов открыть настройки Windows 11 является использование меню «Пуск». Для этого щелкните на иконке «Пуск» в левом нижнем углу экрана или нажмите клавишу с логотипом Windows на клавиатуре. После открытия меню «Пуск» вы увидите различные папки и приложения. Щелкните на пункте «Настройки», чтобы открыть окно настроек.
Открытие настроек через панель задач
Еще один способ открыть настройки Windows 11 — это использование панели задач. Панель задач находится в нижней части экрана и содержит различные значки и ярлыки. Щелкните правой кнопкой мыши на пустой области панели задач и выберите пункт «Настройки» в контекстном меню. Это откроет окно настроек операционной системы.
| Шаги | Действия |
|---|---|
| 1 | Откройте меню «Пуск» или нажмите клавишу с логотипом Windows на клавиатуре. |
| 2 | Щелкните на пункте «Настройки». |
| 3 | Или щелкните правой кнопкой мыши на пустой области панели задач и выберите пункт «Настройки» в контекстном меню. |
Найдите раздел «Игры» и выберите «Игровой режим»
Для того чтобы найти раздел «Игры», вам необходимо открыть меню «Параметры» в Windows 11. Это можно сделать, щелкнув по значку «Параметры» на панели задач или воспользовавшись сочетанием клавиш Win + I. После открытия меню «Параметры» вам нужно найти и выбрать раздел «Игры».
В разделе «Игры» вы сможете найти различные настройки, связанные с игровым режимом. Одна из этих настроек — включение или отключение игрового режима. Чтобы включить игровой режим, достаточно переключить соответствующий переключатель в положение «Включено». Если вам необходимо отключить игровой режим, просто переключите переключатель в положение «Отключено».
Игровой режим в Windows 11 также предлагает другие настройки, которые позволяют оптимизировать производительность компьютера при игре. Например, вы можете настроить режим фокусировки, который позволяет ограничить активность других приложений во время игры, чтобы добиться более плавного и безотказного игрового опыта.
Не забывайте, что игровой режим Windows 11 может быть полезен не только для игр, но и для других требовательных задач, таких как видеообработка или работа с графикой. Поэтому, если вам нужна максимальная производительность вашего компьютера, обратите внимание на эту функцию и настройте ее в соответствии с вашими потребностями.
Настройка игрового режима для повышения производительности
Игровой режим в Windows 11 позволяет автоматически оптимизировать работу компьютера во время игры. Он может выделить дополнительные ресурсы для игровых приложений, приостановить фоновые процессы, а также предотвратить появление нежелательных уведомлений и обновлений во время игры.
Для включения игрового режима в Windows 11 можно воспользоваться системными настройками. Перейдите в раздел «Настройки» и найдите вкладку «Игры». Здесь вы сможете активировать игровой режим и настроить его параметры под свои потребности.
При настройке игрового режима рекомендуется обратить внимание на следующие параметры:
- Режим производительности: выберите настройку «Высокая производительность», чтобы максимально задействовать ресурсы компьютера для игры.
- Ограничение фоновых процессов: активируйте эту опцию, чтобы игровой режим автоматически приостанавливал фоновые процессы и освобождал ресурсы для игры.
- Уведомления и звуки: отключите уведомления и звуки, чтобы избежать прерываний во время игры.
Настройки игрового режима можно изменять в любой момент в зависимости от ваших потребностей. Они позволяют достичь максимальной производительности и наслаждаться игровым процессом без лишних проблем и отвлекающих факторов.
Включение и настройка игрового режима в Windows 11 — это простой и эффективный способ повысить производительность и улучшить игровой опыт на вашем компьютере.
Возвращение к обычному режиму работы: отключение игрового режима в Windows 11
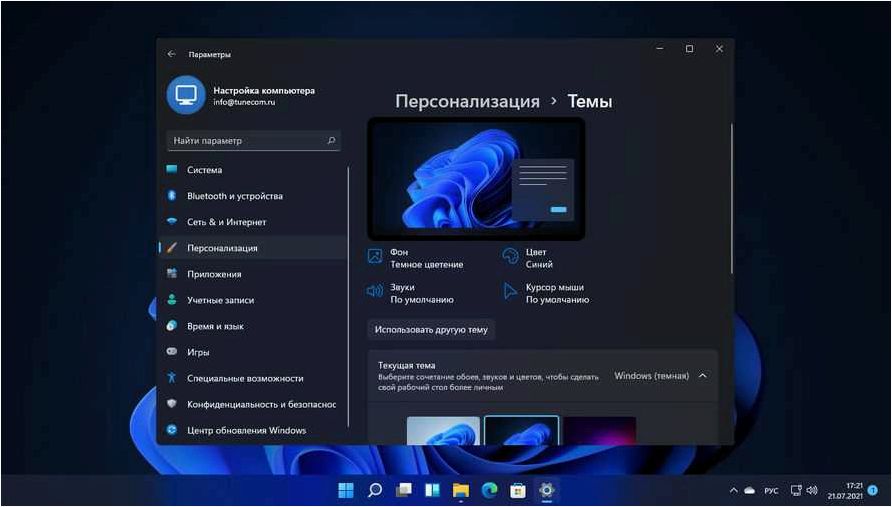
1. Переход в настройки системы: Для начала, откройте меню пуск и найдите иконку «Настройки». Это позволит вам получить доступ к различным параметрам Windows 11.
2. Поиск игрового режима: Внутри настроек, воспользуйтесь функцией поиска и введите «игровой режим». Это поможет вам быстро найти соответствующую опцию.
3. Отключение игрового режима: Найдите опцию, которая отвечает за включение или отключение игрового режима, и переключите ее в положение «выключено». Это отключит все связанные с игровым режимом функции и вернет вашу операционную систему к обычному режиму работы.
4. Перезагрузка системы: Чтобы изменения вступили в силу, рекомендуется перезагрузить компьютер. Это позволит операционной системе применить новые настройки и полностью отключить игровой режим.
Следуя этим простым шагам, вы сможете отключить игровой режим в Windows 11 и вернуться к обычной работе с операционной системой. Помните, что игровой режим может быть полезным для оптимизации производительности во время игр, но в некоторых случаях может быть необходимо отключить его для повседневного использования компьютера.







