Как автоматически включать компьютеры с операционными системами Windows 11 и Windows 10 по расписанию без использования точек и двоеточий
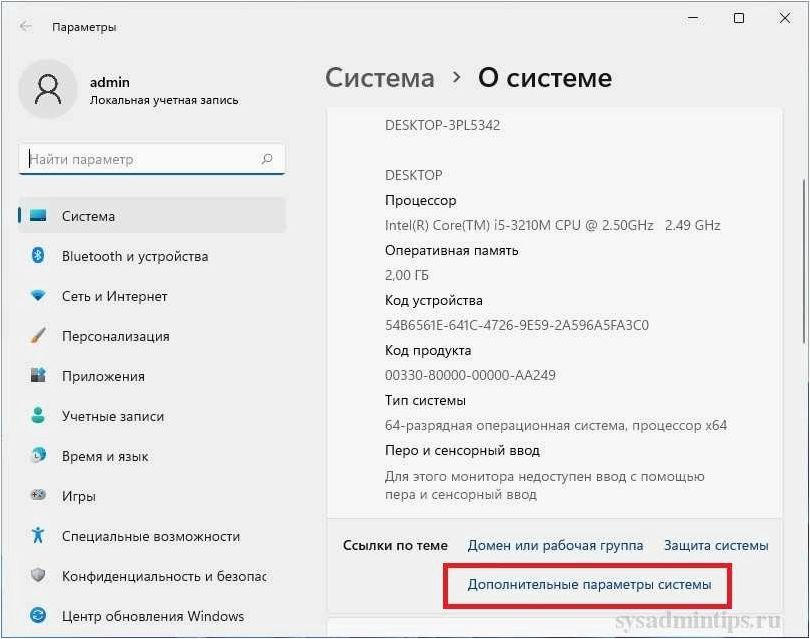
В современном мире, где время становится все более ценным ресурсом, необходимость в автоматизации рутинных задач становится все более актуальной. Одной из таких задач является запуск компьютера по расписанию. Это может быть полезно, например, для загрузки системы перед началом рабочего дня или для запуска определенных программ и процессов в заданное время.
Содержание статьи:
Однако, несмотря на то, что операционные системы Windows 11 и Windows 10 предлагают некоторые встроенные функции планирования задач, многие пользователи сталкиваются с трудностями при настройке автоматического запуска компьютера. В этой статье мы рассмотрим несколько способов решения этой проблемы и покажем, как включить компьютер по расписанию с помощью различных инструментов и настроек.
Перед тем как приступить к настройке автоматического запуска компьютера, необходимо понимать, что это может потребовать некоторых дополнительных действий и настроек. Однако, благодаря доступным инструментам и функциям операционных систем Windows 11 и Windows 10, процесс настройки становится более простым и интуитивно понятным.
Расписание включения компьютера: полезные инструменты и функции
1. Утилита «Планировщик задач»
Один из самых мощных инструментов для настройки расписания включения компьютера — это встроенная утилита «Планировщик задач». С ее помощью вы можете создавать задачи, которые будут выполняться автоматически в определенное время. Вы можете указать день, время и даже повторяемость задачи, чтобы ваш компьютер включался точно по расписанию.
2. Функция BIOS
Если вы предпочитаете более глубокую настройку расписания включения компьютера, вы можете воспользоваться функцией BIOS. BIOS — это особая программа, которая отвечает за управление аппаратными компонентами вашего компьютера. С помощью BIOS вы можете настроить расписание включения компьютера даже до запуска операционной системы. Однако будьте осторожны при работе с этой функцией, так как неправильные настройки могут привести к непредвиденным проблемам.
3. Приложения-менеджеры энергопотребления
Существуют также специальные приложения-менеджеры энергопотребления, которые позволяют настроить расписание включения компьютера. Они предоставляют более дружественный интерфейс и дополнительные функции, которые могут быть полезными для управления энергопотреблением вашего устройства. Такие приложения обычно предлагают различные режимы работы, которые можно настроить по времени.
Используя указанные инструменты и функции, вы сможете легко настроить расписание включения компьютера в соответствии с вашими потребностями. Это позволит вам автоматизировать процесс и сэкономить время, а также энергию вашего устройства.
Читайте также: Как открыть Управление компьютером в операционных системах Windows 11 и Windows 10
В современном мире компьютеры стали неотъемлемой частью нашей повседневной жизни. Они помогают нам в работе, общении, развлечениях и многих других сферах..
Автоматическое включение компьютера в Windows 11: настройка и практическое применение
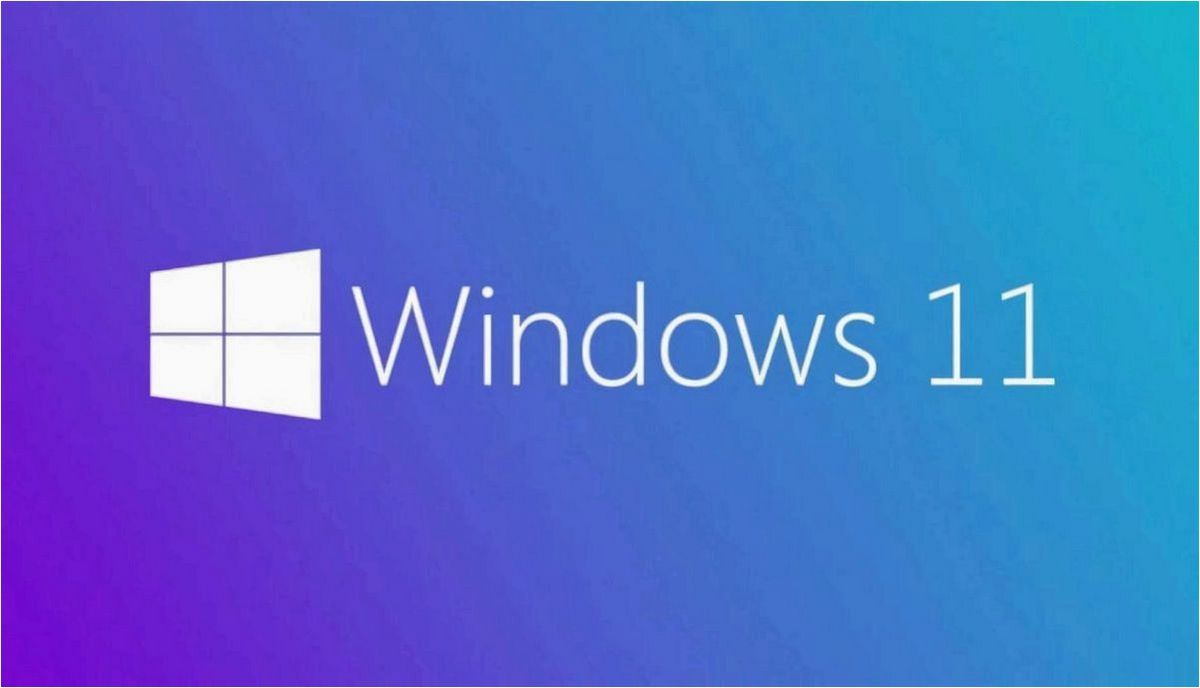
Планировщик задач в Windows 11
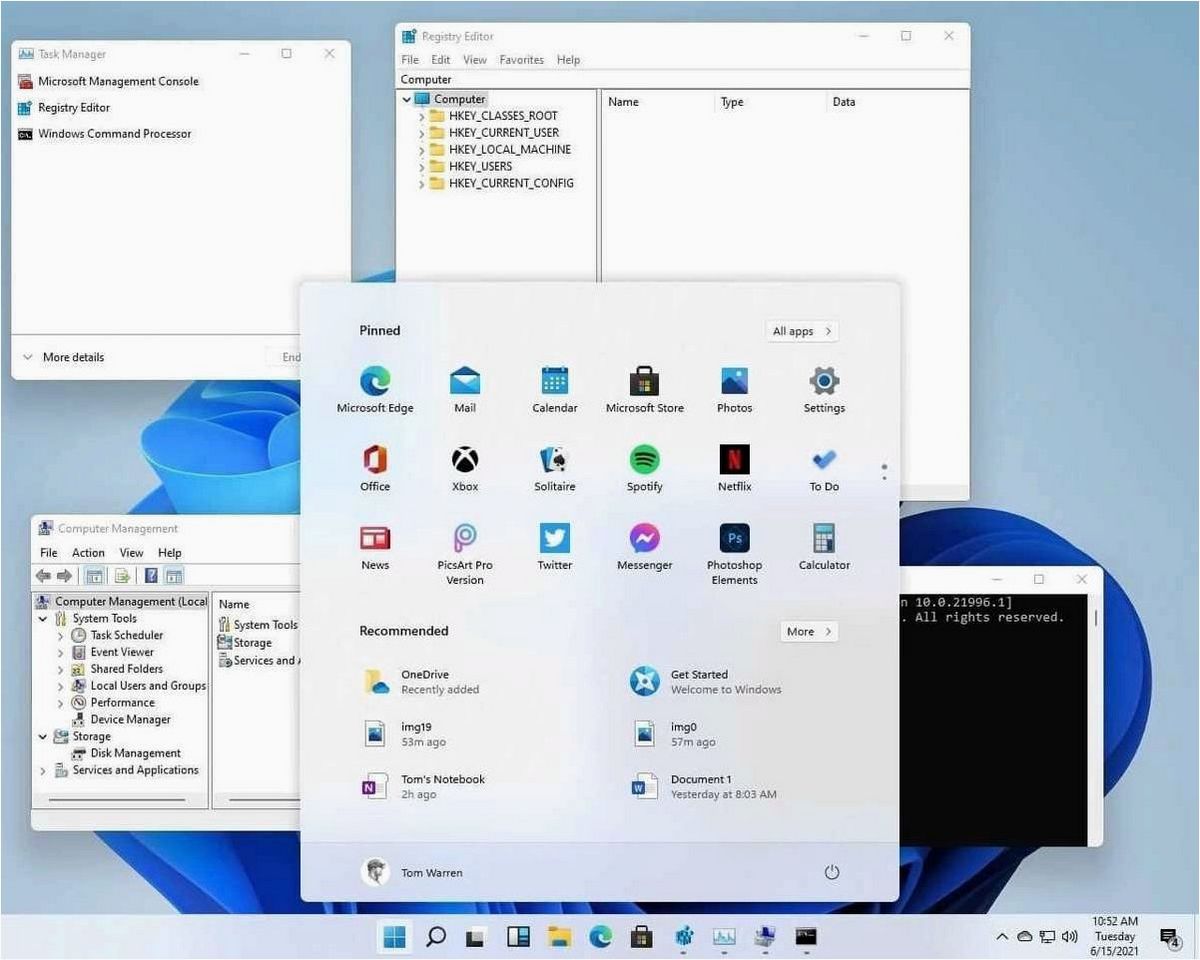
Для настройки автоматического включения компьютера в Windows 11 используется инструмент, называемый «Планировщик задач». Этот инструмент позволяет создавать задачи, которые выполняются автоматически в определенное время или по определенному расписанию. Он предлагает широкий набор функций и настроек, позволяющих точно настроить время и условия запуска задачи.
Шаги по настройке автоматического включения компьютера
Автоматическое восстановление не удалось восстановить компьютер Windows 10
Для настройки автоматического включения компьютера в Windows 11 следуйте следующим шагам:
- Откройте Планировщик задач. Воспользуйтесь поиском или найдите его в меню «Пуск».
- Создайте новую задачу. В окне Планировщика задач выберите «Создать задачу» в правой панели.
- Настройте расписание. В разделе «Триггеры» укажите время и дни недели, когда вы хотите, чтобы компьютер включался автоматически.
- Настройте действие. В разделе «Действия» выберите «Запуск программы» и укажите путь к программе или скрипту, который должен быть запущен при включении компьютера.
- Настройте условия запуска. В разделе «Условия» можно указать дополнительные условия, при которых задача будет выполняться, например, только при наличии подключения к электропитанию.
- Сохраните задачу. После настройки всех параметров нажмите «ОК», чтобы сохранить задачу в Планировщике задач.
После завершения этих шагов ваш компьютер будет автоматически включаться в указанное время согласно заданному расписанию. Это может быть полезно, например, для выполнения определенных задач в автоматическом режиме, обновления системы или подготовки компьютера к работе до вашего появления.
Таким образом, настройка автоматического включения компьютера в Windows 11 с помощью Планировщика задач является удобным и эффективным способом оптимизации рабочего процесса. Он позволяет экономить время и упрощает выполнение рутинных задач, обеспечивая более гладкую и продуктивную работу компьютера.
Решение проблемы с автоматическим включением компьютера в операционной системе Windows 10
Использование Планировщика задач
Один из способов решения проблемы с автоматическим включением компьютера в Windows 10 — использование встроенного инструмента — Планировщика задач. Планировщик задач позволяет запускать различные задачи в определенное время или при наступлении определенных условий. Для настройки автоматического включения компьютера с помощью Планировщика задач, следуйте инструкциям ниже:
- Откройте Планировщик задач, нажав сочетание клавиш Win + R, введите «taskschd.msc» и нажмите Enter.
- В левой панели Планировщика задач выберите «Создание базовой задачи».
- Следуйте инструкциям мастера создания базовой задачи, указывая время и дату автоматического включения компьютера.
- В разделе «Действие» выберите «Запуск программы» и укажите путь к исполняемому файлу, который должен быть запущен при включении компьютера.
- Завершите настройку задачи, нажав «Готово».
Обратите внимание, что для настройки автоматического включения компьютера с помощью Планировщика задач вам может потребоваться права администратора.
Использование BIOS/UEFI
- Перезагрузите компьютер и во время загрузки нажмите указанную клавишу (обычно это Del или F2), чтобы войти в BIOS/UEFI.
- Найдите раздел, отвечающий за настройку «Power Management» или «Power Options».
- Внутри этого раздела найдите опцию «Wake on LAN» или «Power On by RTC Alarm» и включите ее.
- Сохраните изменения и выйдите из BIOS/UEFI.
Обратите внимание, что настройки BIOS/UEFI могут различаться в зависимости от производителя и модели компьютера.
Следуя этим инструкциям, вы сможете настроить автоматическое включение компьютера в операционной системе Windows 10. Учтите, что для выполнения данной операции может потребоваться права администратора и некоторые настройки BIOS/UEFI могут быть недоступны на некоторых компьютерах. Если у вас возникнут сложности или вопросы, рекомендуется обратиться к документации или поддержке производителя компьютера.







