Как безопасно и эффективно удалять программы в новой операционной системе
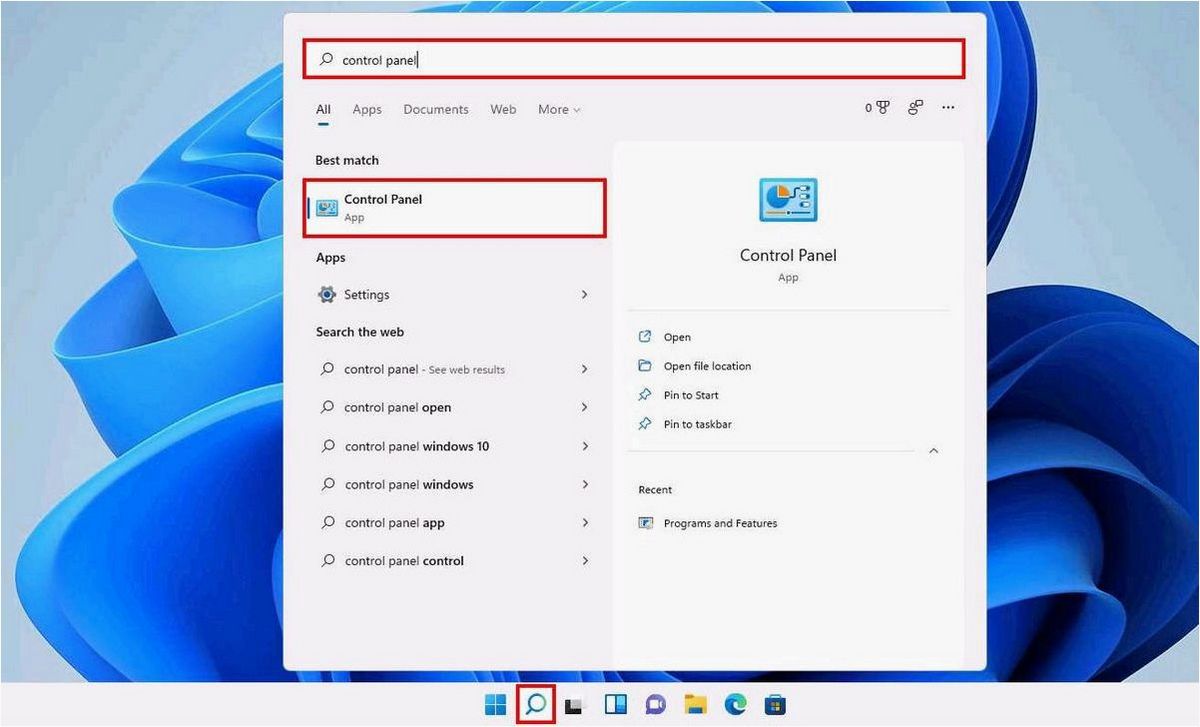
Вместе с появлением новой версии операционной системы от компании Microsoft возникают и новые вызовы для пользователей. Одной из таких проблем становится удаление программ, которые больше не нужны или вызывают технические проблемы.
Содержание статьи:
Однако, несмотря на интуитивность интерфейса Windows 11, процесс удаления программ может оказаться несколько запутанным и требующим дополнительных действий. Возможно, вы уже столкнулись с ситуацией, когда удаление программы оказалось не таким простым, как казалось на первый взгляд.
В данной статье мы рассмотрим несколько способов удаления программ в Windows 11, а также поделимся полезными советами и рекомендациями, которые помогут вам избежать возможных проблем и упростить процесс удаления ненужных программ.
Следуя нашим рекомендациям, вы сможете освободить место на жестком диске, избавиться от ненужных приложений и повысить производительность вашей операционной системы. Ведь каждая ненужная программа, занимающая ресурсы компьютера, может замедлить его работу и вызвать дополнительные технические проблемы.
Удаление программ на новой версии операционной системы
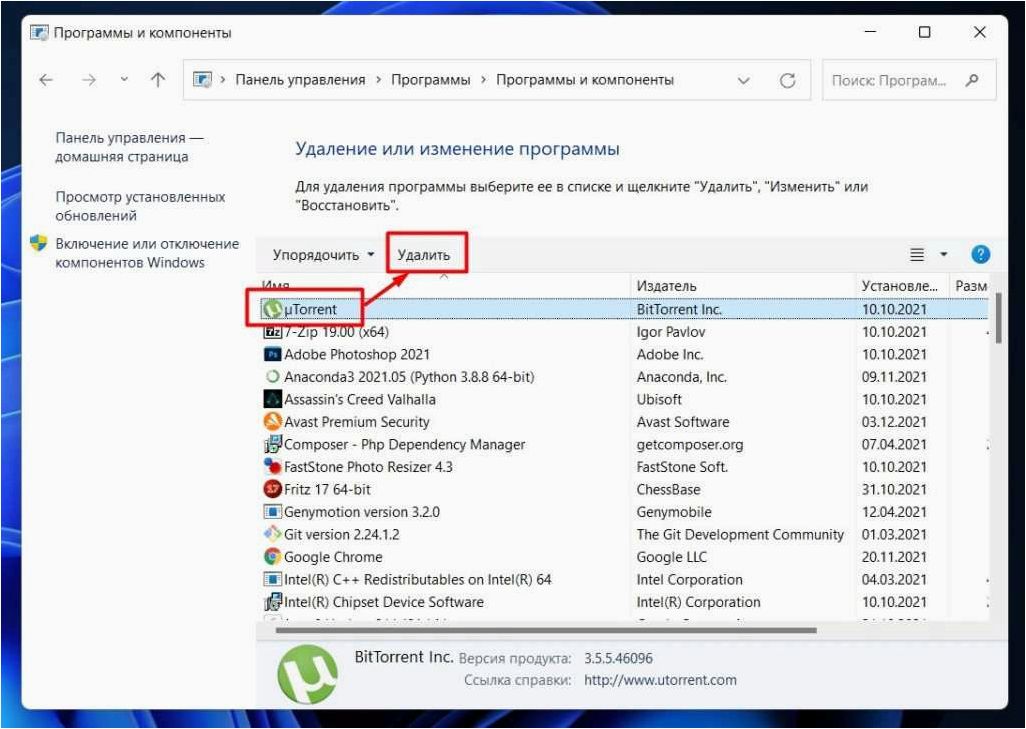
Панель управления в новой операционной системе предоставляет удобный интерфейс для управления различными настройками и компонентами ПК. С ее помощью вы также можете удалять ненужные программы, которые занимают место на вашем устройстве.
Для удаления программы с помощью Панели управления в Windows 11, вам необходимо выполнить несколько простых шагов. Сначала откройте Панель управления, используя соответствующую опцию в меню «Пуск». Затем найдите раздел «Установка и удаление программ» или «Программы и компоненты».
Выберите программу, которую вы хотите удалить, и нажмите на нее правой кнопкой мыши. В появившемся контекстном меню выберите опцию «Удалить» или «Изменить/Удалить». В некоторых случаях может потребоваться подтверждение вашего действия.
После этого система начнет процесс удаления программы. Дождитесь его завершения, а затем перезапустите компьютер, чтобы изменения вступили в силу.
Читайте также: Как безопасно и эффективно удалить обновления операционной системы Windows 11
Современные операционные системы сталкиваются с вызовами, связанными с постоянными обновлениями и увеличивающимся объемом занимаемого пространства..
Используя Панель управления в Windows 11, вы можете легко и быстро удалить ненужные программы с вашего устройства, освободив драгоценное место на диске и повысив его производительность.
Удаление приложений в операционной системе Windows 11 с помощью приложения «Настройки»
Шаг 1: Открытие приложения «Настройки»
Для того чтобы удалить программу, вам необходимо открыть приложение «Настройки». Для этого вы можете воспользоваться несколькими способами:
- Нажмите на кнопку «Пуск» в левом нижнем углу экрана и выберите пункт «Настройки».
- Используйте комбинацию клавиш Win + I на клавиатуре.
- Щелкните правой кнопкой мыши на значке «Пуск» и выберите пункт «Настройки».
Шаг 2: Переход в раздел «Приложения»
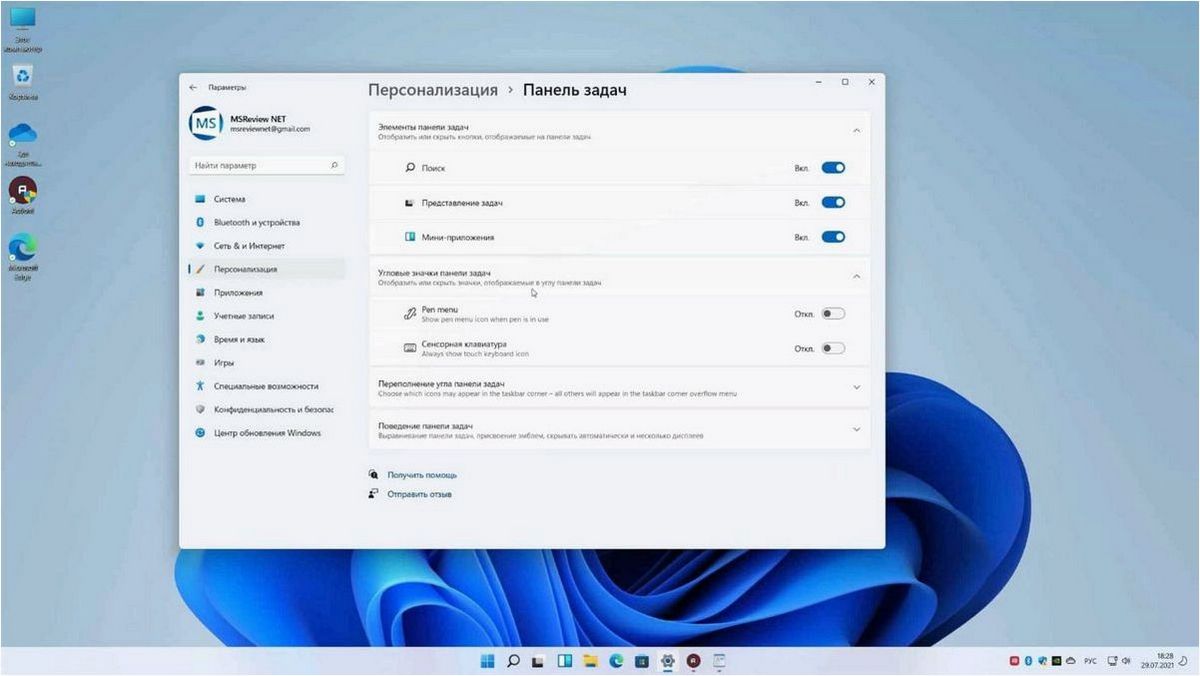
После открытия приложения «Настройки» вам необходимо перейти в раздел «Приложения». Для этого найдите и щелкните на пункте «Приложения» в левой панели меню.
Шаг 3: Выбор и удаление программы
В разделе «Приложения» вы увидите список всех установленных программ на вашем устройстве. Прокрутите список и найдите программу, которую вы хотите удалить. Щелкните на нее, чтобы раскрыть дополнительные параметры.
После раскрытия параметров программы вы увидите кнопку «Удалить». Щелкните на нее, чтобы начать процесс удаления программы. Вам может потребоваться подтверждение удаления, следуйте инструкциям на экране, чтобы завершить процесс.
| Преимущества удаления программ через приложение «Настройки» | Недостатки удаления программ через приложение «Настройки» |
|---|---|
|
|
Использование специальных инструментов для удаления приложений в операционной системе Windows 11
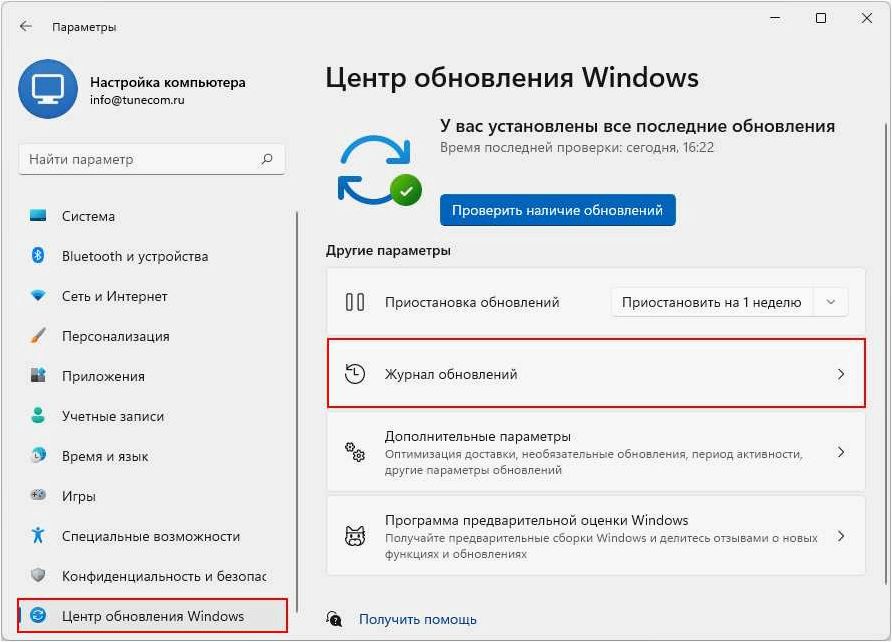
Одним из таких инструментов является приложение, которое предоставляет возможность удаления программ с помощью простого и интуитивно понятного интерфейса. С его помощью пользователь может выбрать нужное приложение из списка установленных программ и удалить его с компьютера. Этот инструмент обеспечивает полное удаление приложений, включая все связанные файлы и записи в реестре системы.
Еще одним полезным инструментом является программа, которая позволяет удалять приложения с помощью контекстного меню. Пользователь может просто щелкнуть правой кнопкой мыши на ярлыке приложения и выбрать опцию «Удалить». Эта программа также обеспечивает полное удаление приложений, удаляя все связанные файлы и записи в системе.
Важно отметить, что использование специальных программ для удаления приложений в Windows 11 помогает избежать нежелательных проблем, связанных с неполным удалением приложений. Неправильное удаление программ может привести к накоплению мусорных файлов и записей в системе, что может замедлить работу компьютера и вызвать другие проблемы.
Использование специальных инструментов для удаления приложений в операционной системе Windows 11 является эффективным способом поддержания системы в чистоте и оптимальной работоспособности. Эти инструменты позволяют удалять приложения безопасно и полностью, обеспечивая оптимальное использование ресурсов компьютера.







