Как безопасно сохранить копию драйверов операционной системы Windows 11 для предотвращения потери важных данных
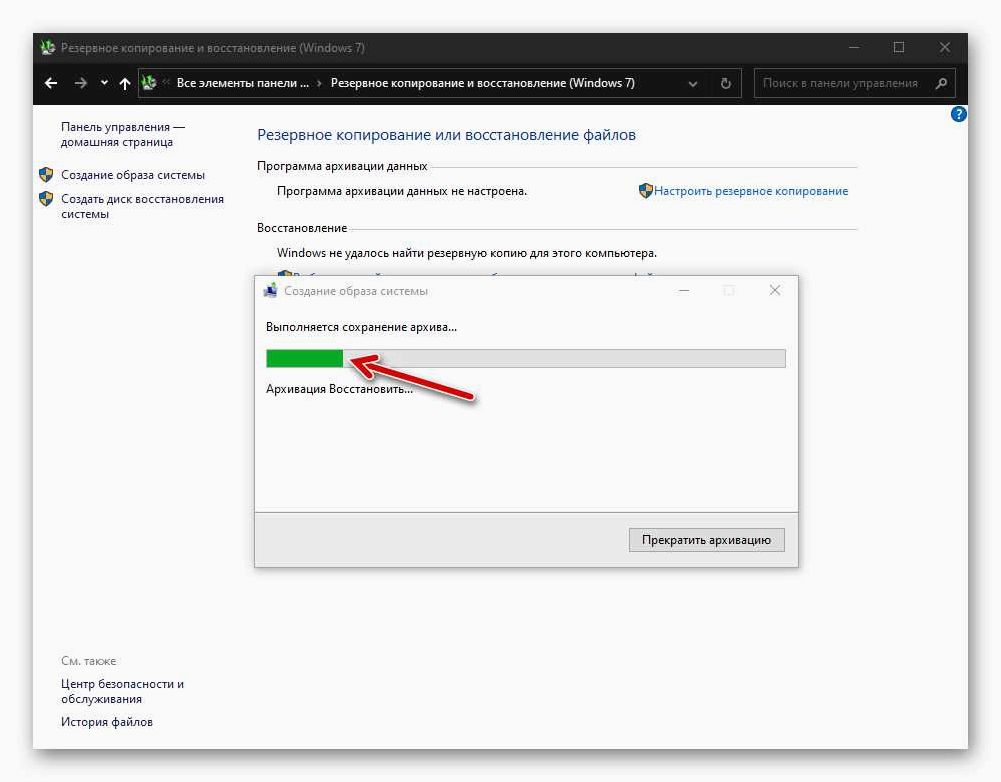
В мире постоянно меняющихся технологий и программного обеспечения, непредвиденные проблемы с компьютером могут возникнуть в любой момент. Однако, существует одна проблема, которая может оказаться особенно неприятной — потеря драйверов. Эти небольшие, но важные программы играют решающую роль в работе операционной системы, связывая аппаратное обеспечение с программным. И если вы столкнулись с ситуацией, когда ваш компьютер не может обнаружить устройства, то, вероятно, виноваты отсутствующие или поврежденные драйверы.
Содержание статьи:
Однако, есть способ предотвратить эту проблему — создание резервной копии драйверов. Это простая и эффективная мера, которая поможет вам сохранить важные драйверы в безопасности, чтобы в случае необходимости быстро восстановить их. Создание резервной копии драйверов может быть особенно полезным, если вы планируете обновить операционную систему или переустановить Windows.
Однако, важно помнить, что создание резервной копии драйверов — это не единственная мера, которую следует предпринять для защиты вашей системы. Регулярное резервное копирование данных, установка антивирусного программного обеспечения и обновление операционной системы также являются важными шагами для обеспечения безопасности вашего компьютера. Эти меры помогут вам избежать потери данных и минимизировать риск возникновения проблем.
Сохранение драйверов перед обновлением системы: важность и методы
Зачем сохранять драйверы перед обновлением?
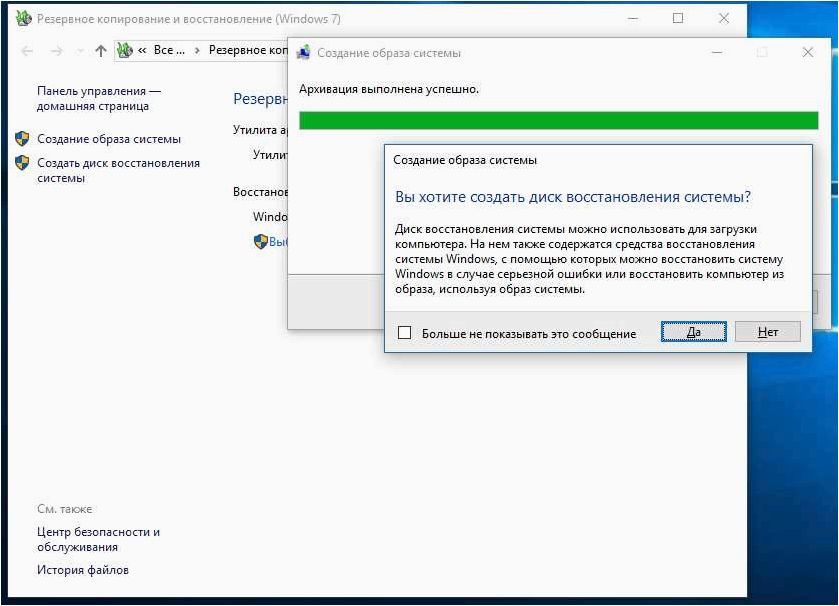
Сохранение драйверов перед обновлением операционной системы позволяет обеспечить безопасность и стабильность работы компьютера. Драйверы — это программное обеспечение, которое обеспечивает взаимодействие между операционной системой и аппаратными компонентами компьютера. Если драйверы утрачены или несовместимы с новой версией операционной системы, это может привести к проблемам с работой аппаратных устройств, снижению производительности и даже к полной неработоспособности системы.
Методы сохранения драйверов
- Можно воспользоваться встроенными инструментами Windows для создания резервной копии драйверов. Это может быть выполнено с помощью программы «Диспетчер устройств», где можно экспортировать драйверы в файл или папку.
- Также можно воспользоваться сторонними программами, специально разработанными для сохранения и восстановления драйверов. Они обеспечивают более удобный и полный процесс сохранения драйверов, включая возможность создания резервной копии всех драйверов системы одновременно.
Читайте также: Как безопасно и эффективно удалить обновления операционной системы Windows 11
Современные операционные системы сталкиваются с вызовами, связанными с постоянными обновлениями и увеличивающимся объемом занимаемого пространства..
Независимо от выбранного метода, важно сохранить драйверы на надежном и доступном месте, чтобы в случае необходимости можно было легко восстановить их после обновления операционной системы. Это позволит избежать потенциальных проблем и обеспечит бесперебойную работу компьютера на Windows 11.
Значение резервной копии драйверов в операционной системе Windows 11
Значение резервной копии драйверов
Создание резервной копии драйверов является важным шагом для обеспечения безопасности и стабильности работы операционной системы Windows 11. Резервная копия драйверов позволяет сохранить рабочую версию драйвера на случай его повреждения или удаления. В случае возникновения проблем с драйвером, вы сможете быстро восстановить его из резервной копии, избежав потери данных и времени на поиск и установку нового драйвера.
Преимущества создания резервной копии драйверов
Создание резервной копии драйверов предоставляет следующие преимущества:
| Преимущество | Описание |
|---|---|
| Быстрое восстановление | В случае проблемы с драйвером, можно быстро восстановить его из резервной копии без необходимости искать и загружать новую версию. |
| Предотвращение потери данных | Резервная копия драйверов позволяет избежать потери важных данных, так как поврежденный драйвер может привести к неработоспособности устройства или потере доступа к данным. |
| Удобство обновления | Создание резервной копии драйверов облегчает процесс обновления операционной системы или установки нового оборудования, так как можно быстро вернуться к предыдущей рабочей версии драйвера при необходимости. |
Важно регулярно создавать резервные копии драйверов, особенно перед важными обновлениями системы или установкой нового оборудования. Это позволит избежать потенциальных проблем и обеспечить стабильную и безопасную работу операционной системы Windows 11.
Методы создания резервной копии драйверов в Windows 11
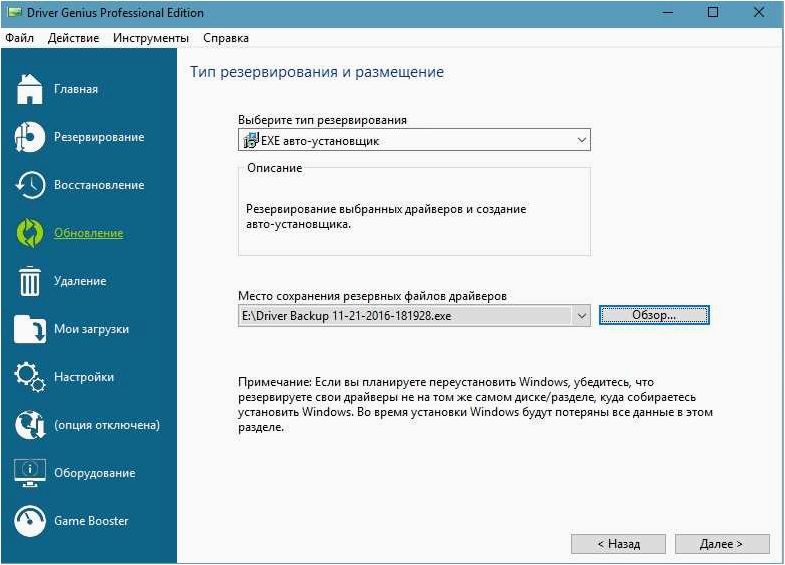
1. Использование встроенных средств операционной системы
Windows 11 предоставляет встроенные инструменты для создания резервной копии драйверов. Один из них — Устройство и принтеры, где можно экспортировать драйвера устройств в файлы INF. Другой метод — использование менеджера устройств, который позволяет экспортировать драйверы в виде файлов CAB.
2. Использование сторонних программ
Существуют различные сторонние программы, специально разработанные для создания резервной копии драйверов в Windows 11. Они обеспечивают более удобный и автоматизированный подход к процессу создания копии драйверов. Некоторые программы предлагают возможность создавать резервные копии драйверов не только на компьютере, но и на внешних устройствах хранения или в облачном хранилище.
3. Ручное копирование файлов драйверов
Если вы предпочитаете более простой подход, то можно ручным образом копировать файлы драйверов в отдельную папку или на внешний носитель. Для этого необходимо найти местоположение файлов драйверов в операционной системе и скопировать их в нужное место. Однако этот метод требует более тщательного подхода и может быть неудобным при наличии большого количества устройств и драйверов.
- Использование встроенных средств операционной системы
- Использование сторонних программ
- Ручное копирование файлов драйверов
Восстановление драйверов из резервной копии в операционной системе Windows 11
Ошибки в работе драйверов могут привести к неполадкам и сбоям в системе, поэтому важно иметь возможность восстановить их в случае необходимости. Для этого необходимо создать резервную копию драйверов, которая позволит восстановить их в исходном состоянии.
Восстановление драйверов из резервной копии может потребоваться в случае обновления операционной системы, переустановки Windows 11 или при возникновении проблем с работой драйверов после установки нового оборудования.
Для восстановления драйверов из резервной копии в Windows 11 необходимо выполнить следующие шаги:
- Откройте панель управления системой.
- Выберите раздел «Восстановление» или «Резервное копирование и восстановление».
- Воспользуйтесь функцией «Восстановление драйверов из резервной копии».
- Выберите нужную резервную копию драйверов и запустите процесс восстановления.
- Дождитесь завершения процесса восстановления и перезагрузите компьютер.
После перезагрузки системы драйверы будут восстановлены из резервной копии, и вы сможете продолжить работу с обновленной и исправленной системой.
Важно отметить, что резервная копия драйверов должна быть создана заранее, чтобы иметь возможность восстановить их в случае необходимости. Регулярное создание резервных копий драйверов поможет избежать потери данных и упростит процесс восстановления системы.
В данном разделе мы рассмотрели процесс восстановления драйверов из резервной копии в операционной системе Windows 11. Следуя указанным шагам, вы сможете успешно восстановить драйверы и вернуть работоспособность вашей системы.







