Как безопасно удалить Microsoft Teams из операционной системы
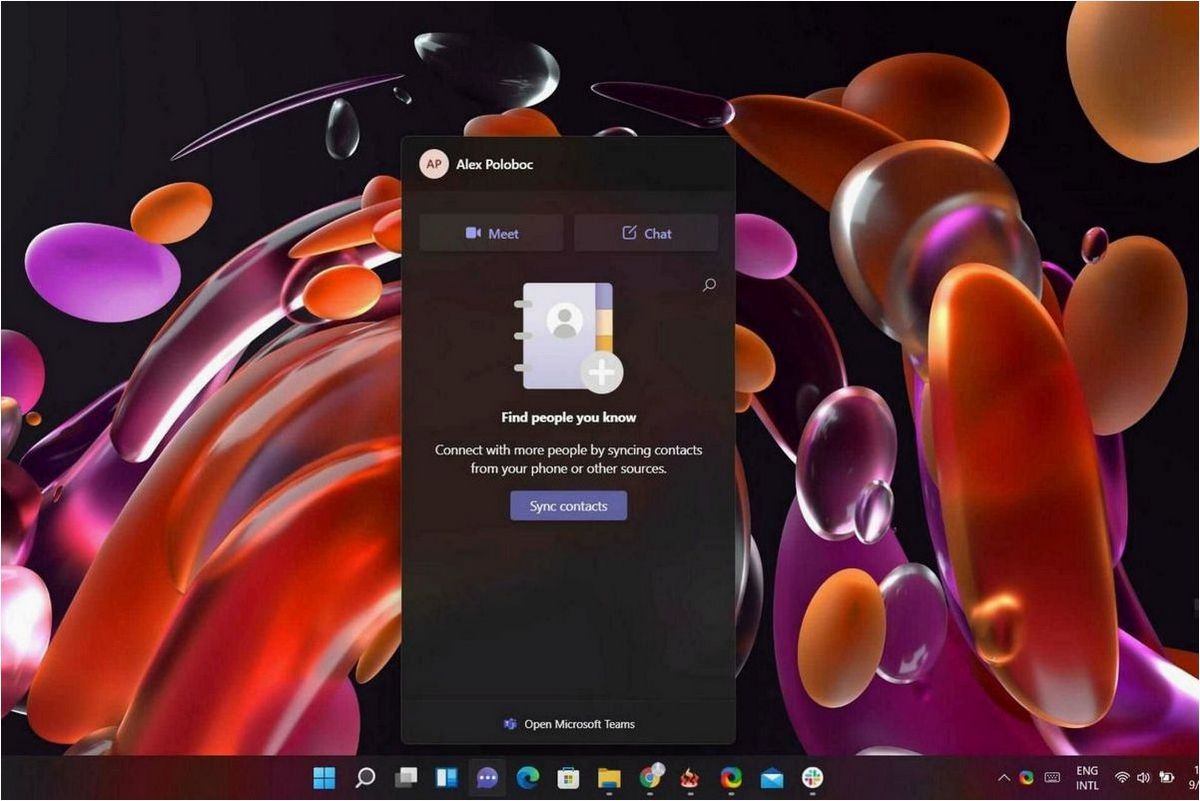
В мире информационных технологий постоянно появляются новые продукты и разработки, которые, несомненно, облегчают нашу жизнь. Однако вместе с этим, они могут привносить и некоторые неудобства. Одна из таких проблем, которая стала актуальной для пользователей операционной системы, связана с установкой и удалением приложений.
Содержание статьи:
Все мы знаем, что некоторые приложения, будь то программы для работы, общения или развлечений, могут быть полезными и необходимыми для нас. Однако, часто вместе с операционной системой поставляются и другие приложения, которые нам не нужны или просто мешают. И одним из таких приложений является Microsoft Teams.
Microsoft Teams — это платформа для коммуникации и сотрудничества, которая широко используется в бизнесе и образовании. Однако, не все пользователи нуждаются в этом приложении, и оно может занимать ценное место на жестком диске и отвлекать от основных задач. К счастью, существует несколько способов удаления Microsoft Teams из операционной системы Windows 11, и мы рассмотрим их в данной статье.
Освободите место на вашем компьютере, удалив Microsoft Teams в Windows 11
Шаг 1: Откройте «Параметры»
Первым шагом для удаления Microsoft Teams в Windows 11 является открытие «Параметров». Вы можете сделать это, щелкнув правой кнопкой мыши по значку «Пуск» в левом нижнем углу экрана и выбрав «Параметры» из контекстного меню, которое появится.
Шаг 2: Найдите и удалите Microsoft Teams
После открытия «Параметров» найдите раздел «Приложения» или «Приложения и функции» и щелкните на нем. В списке установленных приложений найдите Microsoft Teams и выберите его. Затем нажмите на кнопку «Удалить» или «Деинсталлировать», чтобы удалить приложение с вашего компьютера.
После завершения процесса удаления Microsoft Teams вы сможете освободить дополнительное место на вашем компьютере и использовать его для других целей. Помните, что удаление приложения может привести к потере всех данных и настроек, связанных с Microsoft Teams, поэтому перед удалением убедитесь, что вы сохраните необходимую информацию.
Теперь вы знаете, как удалить Microsoft Teams в Windows 11 и освободить место на вашем компьютере. Этот простой процесс позволит вам управлять пространством на вашем жестком диске и использовать его более эффективно.
Оптимизация операционной системы и удаление ненужного приложения
Зачем оптимизировать операционную систему?
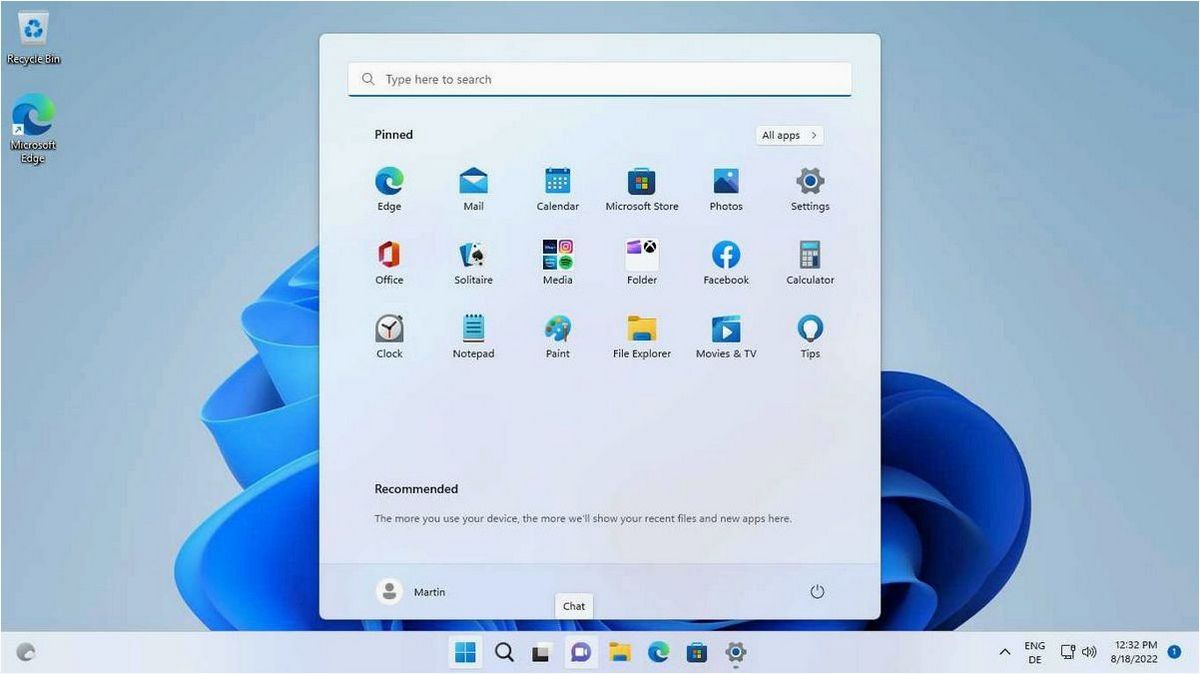
Читайте также: Как безопасно удалить службы операционной системы Windows 11 и оптимизировать работу компьютера
Существует ряд служб, которые встречаются в операционных системах, выполняющих важные функции для работы компьютера. Однако, порой возникают ситуации,..
Оптимизация операционной системы является важным шагом для обеспечения плавной и стабильной работы компьютера. Путем оптимизации можно улучшить загрузку системы, ускорить запуск программ и улучшить общую производительность. Оптимизация также позволяет устранить ошибки и проблемы, которые могут возникать в процессе использования операционной системы.
Как удалить ненужное приложение?
Удаление ненужных приложений является важным шагом для освобождения места на жестком диске и упрощения управления программами. В большинстве случаев удаление происходит через меню «Установка и удаление программ» в системных настройках. Процесс удаления может быть разным в зависимости от операционной системы, но обычно он сводится к нескольким простым шагам, таким как выбор приложения для удаления и подтверждение действия.
Избавление от Microsoft Teams и повышение эффективности в Windows 11
Удаление Microsoft Teams
Первым шагом для повышения производительности Windows 11 является удаление Microsoft Teams. Это можно сделать с помощью следующих шагов:
- Откройте меню «Параметры» и выберите «Система».
- В разделе «Приложения и функции» найдите Microsoft Teams.
- Щелкните на нем правой кнопкой мыши и выберите «Удалить».
- Подтвердите удаление приложения.
Оптимизация производительности
Кроме удаления Microsoft Teams, существуют и другие способы повышения производительности Windows 11:
Как удалить Microsoft Teams
- Очистка жесткого диска от ненужных файлов и программ.
- Отключение автозагрузки ненужных приложений.
- Обновление драйверов и операционной системы.
- Настройка энергосбережения и управления питанием.
Применение этих рекомендаций поможет улучшить производительность Windows 11 и создать более комфортное рабочее окружение. Важно помнить, что оптимизация системы требует некоторых знаний и осторожности, поэтому перед внесением изменений рекомендуется создать резервную копию данных.
Эффективные способы удаления приложения и повышения производительности операционной системы
1. Определение неиспользуемых приложений
Первым шагом к оптимизации операционной системы является определение и удаление неиспользуемых приложений. Это позволяет освободить место на диске и уменьшить нагрузку на систему. Проверьте список установленных приложений и удалите те, которые больше не нужны или используются редко.
2. Отключение автозапуска приложений
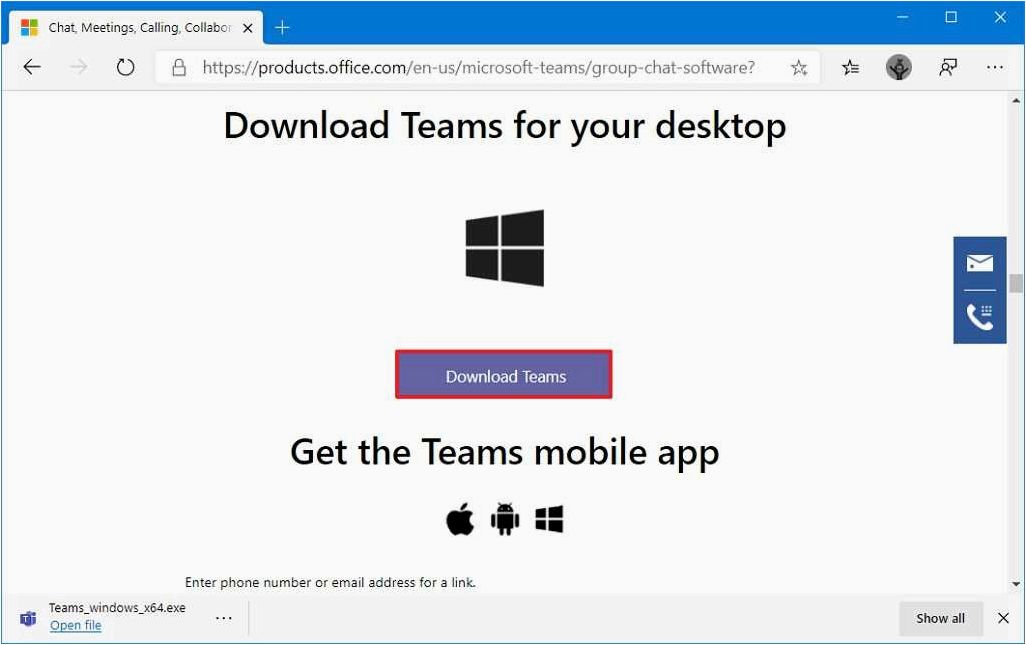
Автозапуск приложений может замедлять загрузку системы и ухудшать ее производительность. Отключение автозапуска приложений, которые не являются необходимыми при старте системы, помогает ускорить ее работу. Проверьте список автозапуска и отключите ненужные приложения.
3. Очистка временных файлов и кэша
Накопление временных файлов и кэша может привести к замедлению работы системы. Регулярная очистка временных файлов и кэша помогает освободить дисковое пространство и улучшить производительность системы. Воспользуйтесь инструментами очистки диска или сторонними программами для выполнения этой задачи.
4. Оптимизация запуска и работа системы
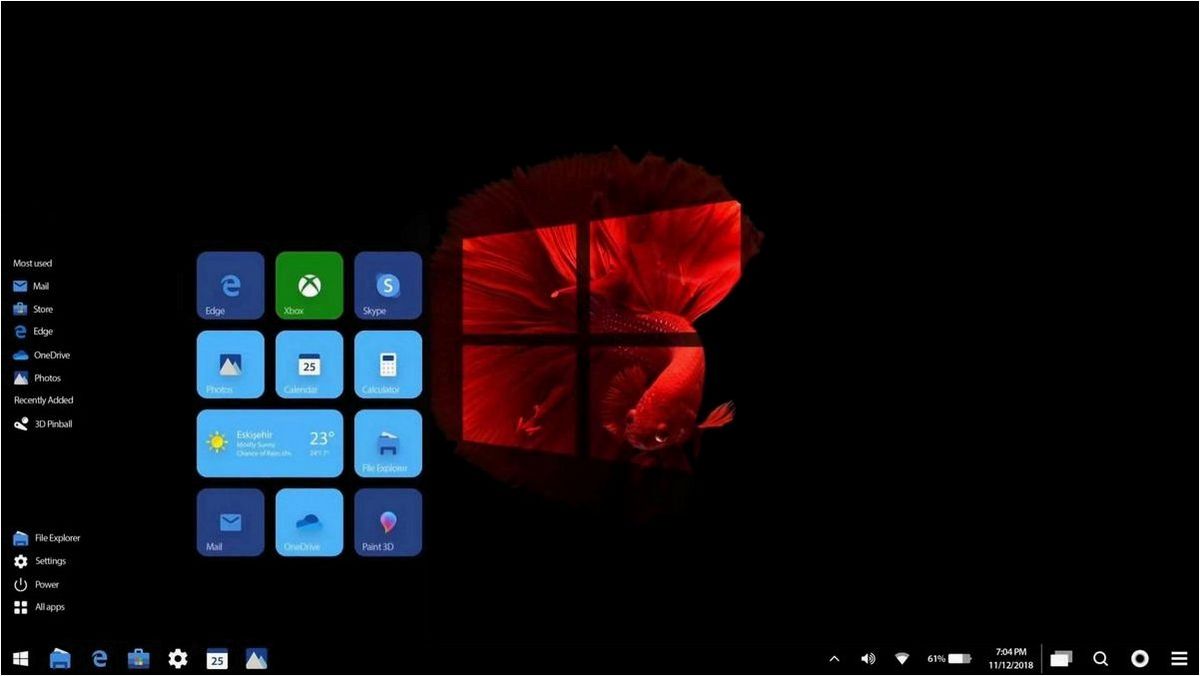
Для повышения производительности операционной системы можно оптимизировать процессы запуска и работу системы. Отключите неиспользуемые службы, настройте параметры энергосбережения, проверьте наличие обновлений драйверов и установите их, если необходимо. Также рекомендуется регулярно проводить сканирование системы на наличие вирусов и вредоносного ПО.
- Удалите неиспользуемые приложения
- Отключите автозапуск ненужных приложений
- Очистите временные файлы и кэш
- Оптимизируйте запуск и работу системы
Применение этих рекомендаций поможет удалить ненужные приложения, освободить ресурсы системы и повысить ее производительность, что приведет к более эффективной работе операционной системы.
Удаление Microsoft Teams в Windows 11: Полезные советы для пользователей
В данном разделе представлены полезные советы для пользователей, которые хотят удалить Microsoft Teams в операционной системе Windows 11. Ниже приведены несколько методов, которые помогут вам избавиться от этого приложения и освободить дополнительное пространство на вашем устройстве.
- Отключение автозапуска: Если вы не пользуетесь Microsoft Teams и не хотите, чтобы оно запускалось при каждом включении компьютера, вы можете отключить автозапуск этого приложения. Для этого откройте меню «Пуск», найдите «Настройки» и выберите «Приложения». В разделе «Запуск» найдите Microsoft Teams и переключите переключатель в положение «Выкл».
- Удаление через Панель управления: Если вы предпочитаете использовать Панель управления для удаления программ, то можете воспользоваться этим методом. Откройте Панель управления, найдите раздел «Программы» или «Программы и компоненты» и выберите «Удалить программу». В списке установленных программ найдите Microsoft Teams, щелкните правой кнопкой мыши и выберите «Удалить».
- Использование PowerShell: Для более продвинутых пользователей доступен метод удаления Microsoft Teams с помощью PowerShell. Откройте командную строку PowerShell от имени администратора и выполните следующую команду: «Get-AppxPackage -allusers Microsoft.Teams | Remove-AppxPackage». После выполнения этой команды Microsoft Teams будет удален со всех учетных записей пользователей на вашем устройстве.
- Использование специальных программ: Существуют сторонние программы, которые помогают удалить нежелательное программное обеспечение, включая Microsoft Teams. Вы можете воспользоваться такими программами, чтобы удалить Microsoft Teams более полностью и безопасно.
Выберите подходящий для вас метод удаления Microsoft Teams в Windows 11, чтобы освободить пространство на вашем устройстве и улучшить производительность системы. Удачи вам!







