Как добавить новую раскладку клавиатуры (язык ввода) в операционные системы Windows 11 и Windows 10
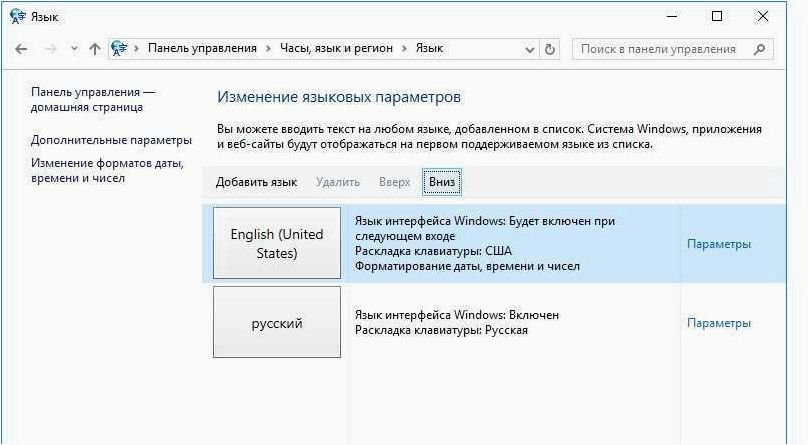
Современные операционные системы предлагают нам широкий спектр функций и настроек, которые позволяют адаптировать интерфейс под наши потребности. Одной из таких важных настроек является возможность добавления новых раскладок клавиатуры или языков ввода. Это позволяет нам свободно работать и общаться на различных языках, не ограничиваясь только одной раскладкой.
Содержание статьи:
Изначально операционные системы предлагают нам некоторый набор раскладок клавиатуры, которые могут быть полезны для большинства пользователей. Однако, в мире, где существует многочисленное многообразие языков и культур, этот набор может оказаться недостаточным. Поэтому возможность добавления новых раскладок является неотъемлемой частью современных операционных систем.
Добавление новой раскладки клавиатуры позволяет нам работать с текстами на различных языках, сохраняя при этом удобство и эффективность ввода. Это особенно актуально для тех, кто занимается переводами, изучает иностранные языки или просто нуждается в свободном владении несколькими языками. Благодаря этой функции, операционная система становится еще более удобной и гибкой, а мы получаем возможность свободно выражать свои мысли на разных языках без необходимости переключения между различными программами или устройствами.
Добавление новой раскладки клавиатуры в операционные системы Windows 11 и Windows 10
Шаг 1: Открытие настроек языка
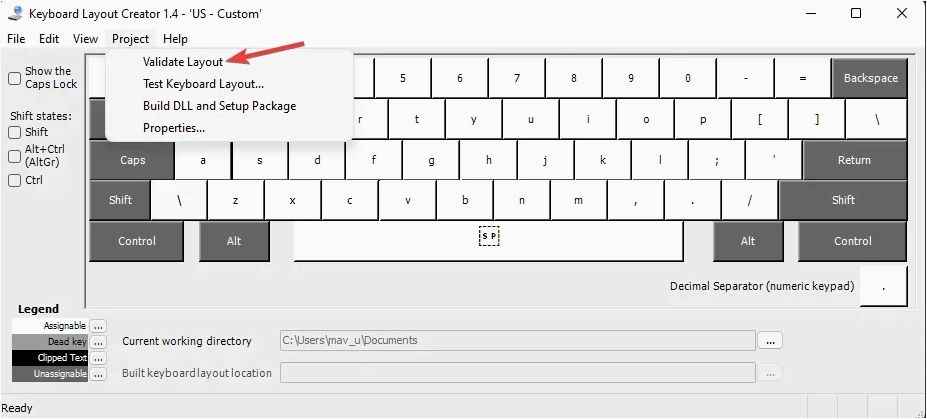
Первым шагом в добавлении новой раскладки клавиатуры является открытие настроек языка. Для этого вы можете воспользоваться сочетанием клавиш «Win + I», чтобы открыть «Настройки» операционной системы.
Шаг 2: Выбор раздела «Язык и регион»
Читайте также: Как установить русский язык интерфейса в новой операционной системе от Microsoft
Каждый пользователь операционной системы стремится настроить ее под свои потребности и предпочтения. Одним из важных аспектов является локализация..

В открывшемся окне «Настройки» выберите раздел «Язык и регион». Здесь вы найдете различные параметры связанные с языком и раскладкой клавиатуры.
Подсказка: Если вы хотите быстро найти данный раздел, воспользуйтесь поиском в настройках, введя ключевое слово «язык» или «раскладка».
Шаг 3: Добавление новой раскладки клавиатуры
В разделе «Язык и регион» найдите опцию «Предпочтительный язык» и кликните по ней. Затем выберите «Добавить язык» для открытия списка доступных языков.
В этом списке вы сможете выбрать нужный язык для добавления новой раскладки клавиатуры. Нажмите на язык и выберите «Добавить» для его установки.
Примечание: Возможно, вам потребуется скачать дополнительные файлы для выбранного языка. В таком случае, следуйте инструкциям операционной системы для завершения установки.
После добавления новой раскладки клавиатуры она будет доступна для использования. Вы можете переключать раскладку клавиатуры при необходимости, используя сочетание клавиш «Alt + Shift».
Таким образом, вы успешно добавили новую раскладку клавиатуры в операционные системы Windows 11 и Windows 10, расширив возможности языкового ввода и обеспечив более удобное использование различных языков.
Расширение возможностей клавиатуры в операционных системах Microsoft
Как удалить или добавить раскладку клавиатуры windows 11
Изменение раскладки клавиатуры
В операционных системах Microsoft существует возможность изменения раскладки клавиатуры для удобства ввода текста на разных языках. Вы можете добавить новую раскладку клавиатуры и настроить переключение между ними. Это особенно полезно для пользователей, которые работают с текстами на разных языках и хотят упростить процесс переключения между языками ввода.
Персонализация клавиатурных сокращений и дополнительных функций
Операционные системы Microsoft предлагают возможность настройки клавиатурных сокращений и дополнительных функций клавиатуры. Вы можете привязать определенные команды или действия к определенным клавишам клавиатуры, что позволит вам быстро выполнять повседневные задачи и управлять приложениями. Кроме того, вы можете настроить дополнительные функции клавиатуры, такие как мультимедийные клавиши или клавиши быстрого доступа к приложениям.
- Добавление новой раскладки клавиатуры
- Настройка переключения между раскладками
- Персонализация клавиатурных сокращений
- Настройка дополнительных функций клавиатуры
В результате, расширение возможностей клавиатуры в операционных системах Microsoft позволяет пользователям настроить клавиатуру под свои потребности и улучшить эффективность работы с компьютером.
Практическое руководство по настройке новой раскладки клавиатуры
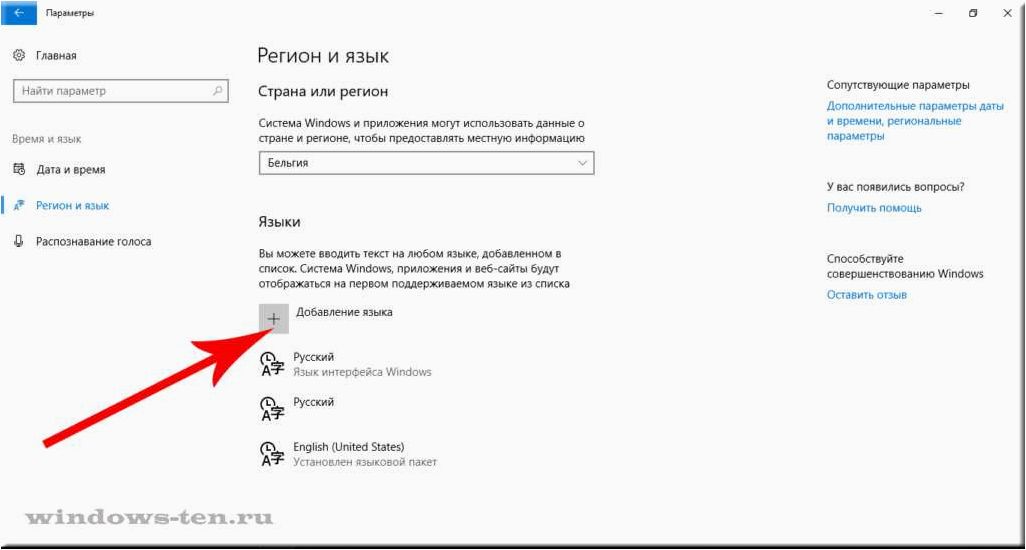
Шаг 1: Открытие настроек языка ввода
Первым шагом является открытие настроек языка ввода, где вы сможете добавить новую раскладку клавиатуры. Для этого щелкните по значку «Настройки» в меню «Пуск» и выберите «Настройки языка».
Шаг 2: Добавление новой раскладки клавиатуры
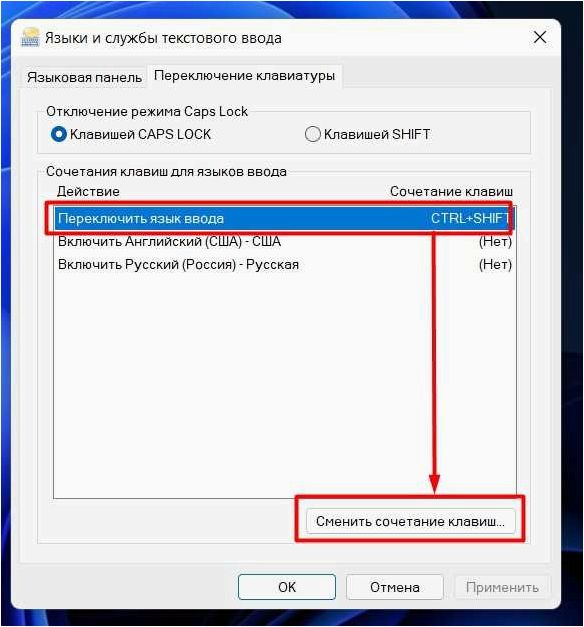
После открытия настроек языка ввода, найдите раздел «Раскладка клавиатуры» и выберите «Добавить раскладку». Здесь вы сможете выбрать нужный язык и раскладку клавиатуры из списка доступных опций.
Шаг 3: Установка приоритета раскладок клавиатуры
При необходимости, вы можете установить приоритет для различных раскладок клавиатуры. Это позволит вам быстро переключаться между разными языками ввода. Чтобы установить приоритет, перейдите в раздел «Предпочтительные языки» и выберите нужные раскладки клавиатуры в нужном порядке.
Теперь вы можете использовать новую раскладку клавиатуры для ввода текста на выбранном языке. Помните, что эти настройки применяются к вашей операционной системе в целом, поэтому они будут доступны в любых приложениях и программах, где требуется ввод текста.







