Как добавить пользователя в Windows 10
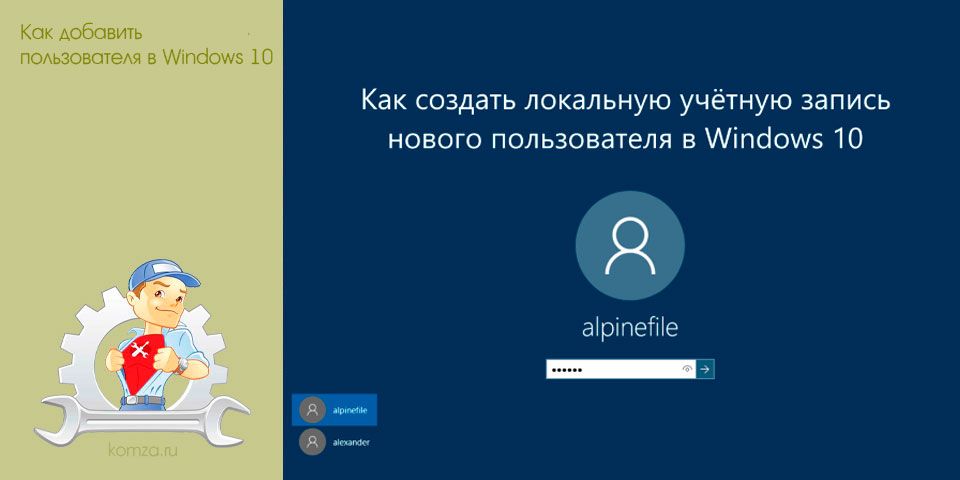
В предыдущих версиях Windows пользователей можно было добавлять и удалять через «Панель управления». Но, в Windows 10 эту возможность убрали, из-за чего многие пользователи не знают, как добавить нового пользователя в Windows 10.
Если вас также интересует данный вопрос, то предлагаем ознакомиться с этим материалом. Здесь мы рассмотрим сразу два способа, как это можно сделать.
Содержание
Как добавить пользователя через меню «Параметры»
Пожалуй, самый простой способ добавить нового пользователя в операционную систему Windows 10 это воспользоваться меню «Параметры». Для этого нажмите комбинацию клавиш Windows-I либо откройте меню «Параметры» с помощью иконки в меню Пуск.

В меню «Параметры» откройте раздел «Учетные записи – Семья и другие люди» и нажмите на кнопку «Добавить пользователя для данного компьютера».

В результате перед вами появится окно для добавления пользователей в Windows 10. На первом этапе необходимо ввести адрес электронной почты или телефон будущего пользователя. Вы можете ввести эти данные либо пропустить этот этап нажав на ссылку «У меня нет информации для входа этого человека».

Дальше вам предложат создать учетную запись Майкрософт. Если вы хотите добавить пользователя с учетной записью Майкрософт, то введите желаемый адрес электронной почты, пароль, страну и нажмите на кнопку «Далее». Таким образом вы создадите учетную запись Майкрософт и зарегистрируете ее в качестве пользователя на компьютере. Если же вы хотите добавить пользователя без учетной записи Майкрософт, то нажмите на ссылку внизу окна.

После нажатия на данную ссылку откроется окно, в котором необходимо будет ввести имя пользователя, пароль и подсказу для пароля (по желанию). После ввода имени пользователя и нажатия на кнопку «Далее» учетная запись пользователя будет создана и добавлена в систему Windows 10.

При необходимости вы можете изменить права добавленного пользователя. Для этого вернитесь в меню «Параметры», откройте раздел «Учетные записи – Семья и другие люди», выделите пользователя и нажмите на кнопку «Изменить тип учетной записи».

В результате появится окно, в котором можно будет изменить тип учетной записи со стандартного пользователя на администратора.

Также в разделе «Семья и другие люди» можно удалить ранее добавленных пользователей.
Как добавить пользователя через командную строку
Также в Windows 10 можно добавить пользователя с помощью командной строки. Для этого вам потребуется запустить командную строку с правами администратора и выполнить всего одну команду.
Чтобы воспользоваться данным способом откройте меню «Пуск» и введите в поиск команду «cmd». После этого система предложит вам открыть командную строку. Кликните по командной строке правой кнопкой мышки и выберите вариант «Запустить от имени администратора».

После того как откроется командная строка введите следующую команду:
- net user username password /add
При этом заменив «username» на имя пользователя, а «password» на пароль для этого пользователя. Например, для того чтобы создать пользователя «test2» с паролем «123» необходимо ввести команду «net user test2 123 /add».

Если вы хотите дать добавленному пользователю права Администратора, то выполните следующую команду:
- net localgroup Администраторы username /add
При этом заменив «username» на имя вашего пользователя.

Также через командную строку можно отключать или удалять ранее добавленных пользователей.

Для отключения пользователя используйте команду «net user username /active:no», а для удаления команду «net user username /delete».







