Как добавить программу в автозагрузку операционной системы Windows 11 и обеспечить ее автоматическое запуск при старте компьютера
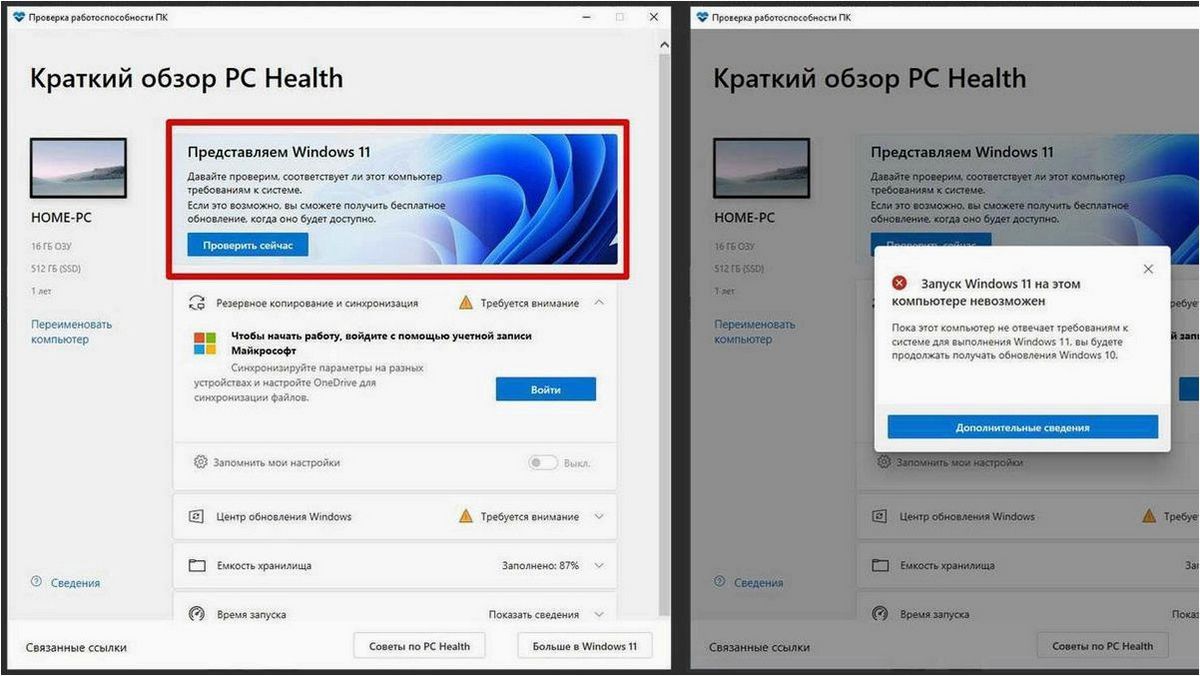
В современном мире, где каждая минута имеет значение, оптимизация работы компьютера и повышение эффективности использования программ становятся все более важными задачами. Одним из способов достижения этой цели является добавление программ в автозагрузку операционной системы.
Содержание статьи:
Автозагрузка позволяет запускать необходимые программы автоматически при старте компьютера, что сокращает время, затрачиваемое на их запуск вручную. Это особенно полезно для программ, которые необходимо использовать каждый раз при включении компьютера, таких как антивирусные программы, мессенджеры или программы для работы.
Однако, с появлением новой операционной системы Windows 11, процесс добавления программ в автозагрузку немного изменился. В данной статье мы рассмотрим, как можно добавить программу в автозагрузку Windows 11, чтобы упростить вашу работу и сэкономить время.
Решение проблемы автозагрузки в Windows 11: Как добавить программу в список автозапуска
1. Использование меню «Пуск»
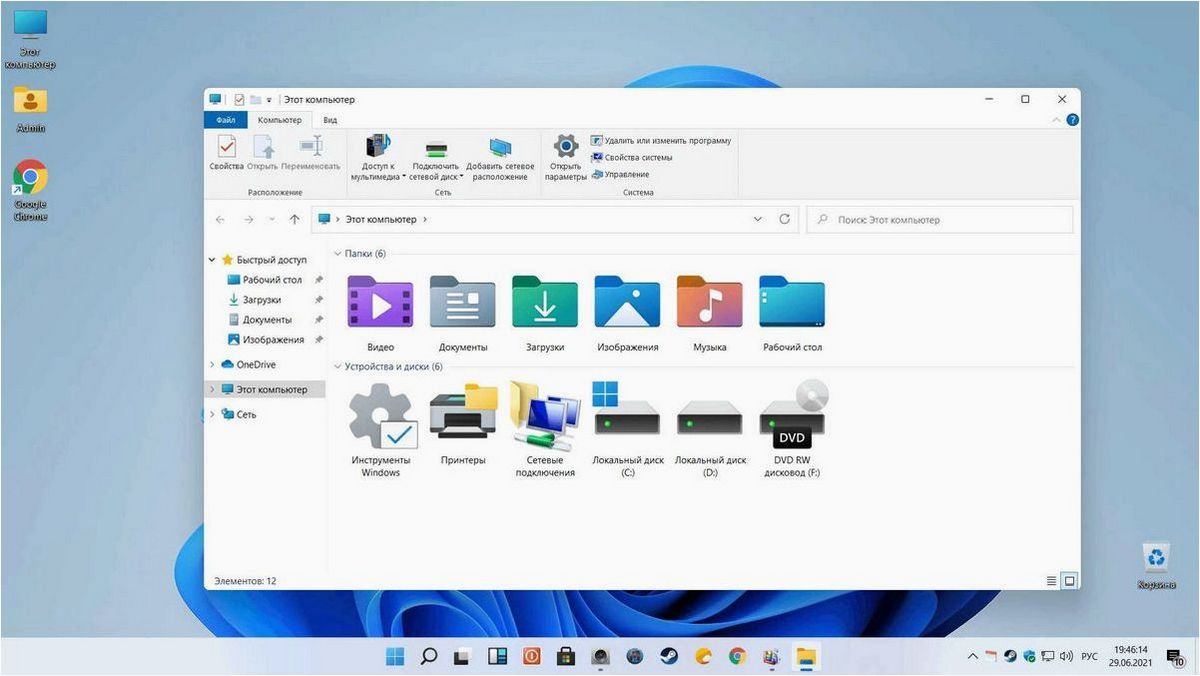
Один из самых простых способов добавления программы в автозапуск Windows 11 — использовать меню «Пуск». Для этого нужно найти ярлык нужной программы в меню «Пуск», щелкнуть правой кнопкой мыши по нему и выбрать «Открыть файл расположения». Открывшуюся папку нужно перетащить в папку «Автозагрузка».
2. Редактирование реестра
Если первый способ не сработал, можно воспользоваться редактированием реестра. Для этого нужно открыть редактор реестра, нажав комбинацию клавиш Win + R и введя команду «regedit». В редакторе реестра нужно перейти по следующему пути: HKEY_CURRENT_USER\Software\Microsoft\Windows\CurrentVersion\Run. В правой части окна нужно создать новую строку со значением пути к исполняемому файлу программы, которую вы хотите добавить в автозапуск.
Читайте также: Как изменить мелодию запуска операционных систем Windows 11 и Windows 10 и создать уникальное аудио-оформление
В мире современных технологий, где каждый день появляются новые версии операционных систем, существует одна небольшая проблема, связанная с мелодией..
3. Использование диспетчера задач
Если предыдущие способы не привели к результату, можно воспользоваться диспетчером задач. Для этого нужно нажать комбинацию клавиш Ctrl + Shift + Esc, чтобы открыть диспетчер задач. Затем нужно перейти на вкладку «Автозапуск» и найти нужную программу в списке. Щелкнув правой кнопкой мыши по программе, выберите «Включить» или «Отключить», в зависимости от текущего статуса.
Следуя этим простым инструкциям, вы сможете успешно добавить программу в список автозапуска Windows 11 и настроить автоматическую загрузку при старте системы. Это сэкономит ваше время и обеспечит более комфортное использование необходимых приложений.
Причины неработы автозапуска программы при включении компьютера
1. Неверно указанный путь к исполняемому файлу программы
Первым шагом необходимо убедиться, что вы правильно указали путь к исполняемому файлу программы в настройках автозапуска. Проверьте, что путь указан полностью и без ошибок. Возможно, вы случайно допустили опечатку или указали неправильный путь к файлу программы.
2. Конфликт с другими программами
Еще одной возможной причиной проблемы может быть конфликт с другими программами, которые также запускаются при старте компьютера. Если у вас установлено несколько программ, которые запускаются автоматически, возможно, они мешают друг другу и предотвращают запуск нужной вам программы. В этом случае, рекомендуется проверить список программ, запускающихся при старте, и удалить или отключить ненужные или конфликтующие программы.
Как добавить программу в автозагрузку в Windows 11 и почему они могут не запускаться?
Учитывая эти возможные причины, вы сможете более эффективно решить проблему с неработой автозапуска программы при включении компьютера.
Добавление программы в автозагрузку Windows 11 через Панель управления
Шаг 1: Откройте Панель управления
Первым шагом необходимо открыть Панель управления, которая предоставляет доступ к различным настройкам операционной системы. Для этого можно воспользоваться поиском или щелкнуть правой кнопкой мыши на кнопке «Пуск» и выбрать соответствующий пункт меню.
Шаг 2: Найдите раздел «Автозагрузка»
В Панели управления найдите раздел, отвечающий за настройку автозагрузки программ. Обычно он называется «Автозагрузка» или «Управление автозагрузкой». Этот раздел позволяет добавлять или удалять программы из списка автозагрузки.
Используя функционал Панели управления, вы можете выбрать программу, которую хотите добавить в автозагрузку, и настроить ее параметры запуска. Некоторые программы могут предлагать свои собственные опции автозапуска, которые можно настроить в этом разделе.
После завершения настройки автозагрузки программы, она будет запускаться автоматически при каждом включении компьютера под управлением Windows 11. Это может быть удобно, если вы часто используете определенные программы и хотите, чтобы они были доступны сразу после загрузки системы.
Добавление программы в автозагрузку Windows 11 с помощью диспетчера задач
Шаг 1: Открытие диспетчера задач
Для начала добавления программы в автозагрузку необходимо открыть диспетчер задач Windows 11. Для этого можно воспользоваться несколькими способами:
- Нажать комбинацию клавиш Ctrl + Shift + Esc и выбрать в появившемся окне «Диспетчер задач».
- Щелкнуть правой кнопкой мыши по панели задач и выбрать «Диспетчер задач».
- Нажать комбинацию клавиш Ctrl + Alt + Del и выбрать «Диспетчер задач» из меню.
Шаг 2: Добавление программы в автозагрузку
После открытия диспетчера задач Windows 11 необходимо перейти на вкладку «Автозагрузка». На этой вкладке отображаются все программы и службы, которые запускаются автоматически при старте операционной системы.
Чтобы добавить программу в автозагрузку, нужно найти ее в списке и щелкнуть правой кнопкой мыши. В появившемся контекстном меню выберите «Включить». Теперь программа будет запускаться автоматически при каждой загрузке Windows 11.
Если вы хотите отключить автозагрузку программы, достаточно снова щелкнуть правой кнопкой мыши по ней в диспетчере задач и выбрать «Отключить».
Таким образом, с помощью диспетчера задач Windows 11 можно легко добавлять и управлять программами в автозагрузке, что позволяет сэкономить время и облегчить работу с компьютером.







