Как добавить программу в автозагрузку в Windows 11 или Windows 10
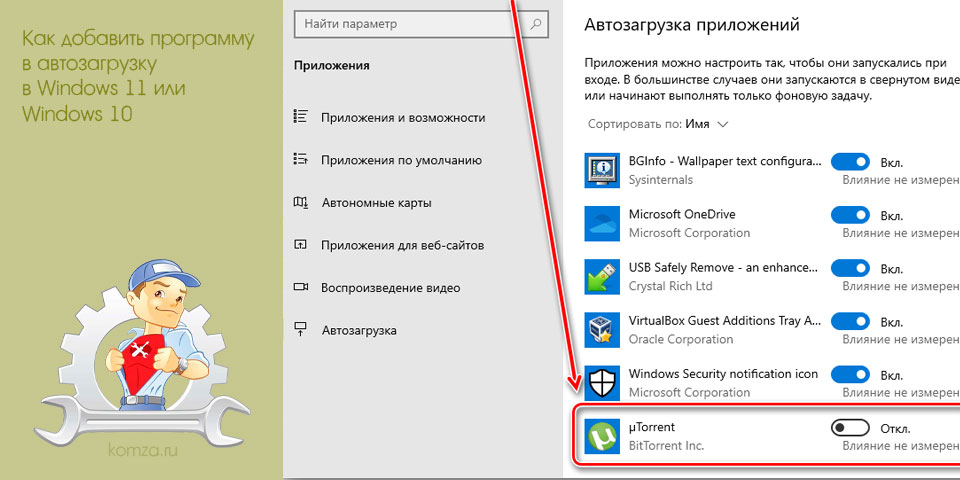
В старых версиях операционной системы Windows в меню «Пуск» была доступна папка «Автозагрузка». Ее можно было открыть и поместить в нее ярлык программы, которая должна запускаться при старте Windows. Но, в Windows 11 и Windows 10 этой папки в меню «Пуск нет, что создет трудности для пользователей, которые привыкли ее использовать.
Если вы также столкнулись с подобной проблемой, то предлагаем ознакомиться с нашей статьей. Здесь мы рассмотрим сразу несколько вариантов, как можно добавить программу в автозагрузку в операционной системе Windows 11 и Windows 10.
Содержание
- Папка «Автозагрузка» Windows 11 и Windows 10
- Автозагрузка через Планировщик задач
- Автозагрузка в Windows 10 через реестр
Папка «Автозагрузка» Windows 11 и Windows 10
На самом деле, папка «Автозагрузка» никуда не пропала из Windows 11 и Windows 10. Ее просто убрали из меню «Пуск», но она осталась на диске и ее все еще можно использовать ее для автозагрузки программ. Найти данную папку можно насистемном диске в папке:
C:\Пользователи\Имя_вашего_пользователя\AppData\Roaming\Microsoft\Windows\Главное меню\Программы\Автозагрузка C:\Users\User_name\AppData\Roaming\Microsoft\Windows\Start Menu\Programs\Startup
Но, искать папку «Автозагрузка» на диске не обязательно, вместо этого можно воспользоваться командой, которая автоматичеки открывает эту папку. Для этого нажмите комбинацию клавиш Win-R, введите команду «shell:startup» и нажмите на клавишу ввода.
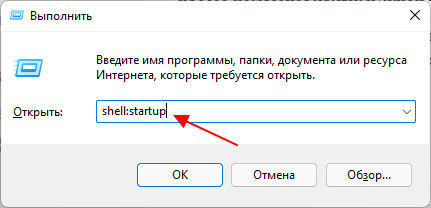
В результате выполнения данной команды перед вами откроется папка Автозагрузки для вашего пользователя. Для того чтобы добавить программу в автозагрузку просто поместите ярлык нужной программы в эту папку.
Например, вы можете просто скопировать ярлык программы с рабочего стола в эту папку. После этого выбранная вами программа будет запускаться автоматически при старте компьютера и входе в вашу учетную запись.
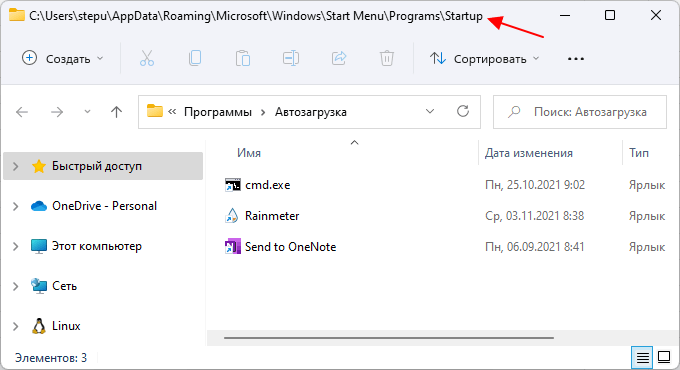
Если вы хотите, чтобы программа запускалась автоматически для всех пользователей на этом компьютере, то ярлык программы нужно поместить в следующую папку на системном диске:
C:\ProgramData\Microsoft\Windows\Start Menu\Programs\StartUp
Как в предыдущем случае, открыть данную папку можно с помощью меню «Выполнить». Для этого нажмите Win-R и в появившемся окне введите команду «shell:common startup».

С этой папкой можно работать точно также, как и с предыдущей.
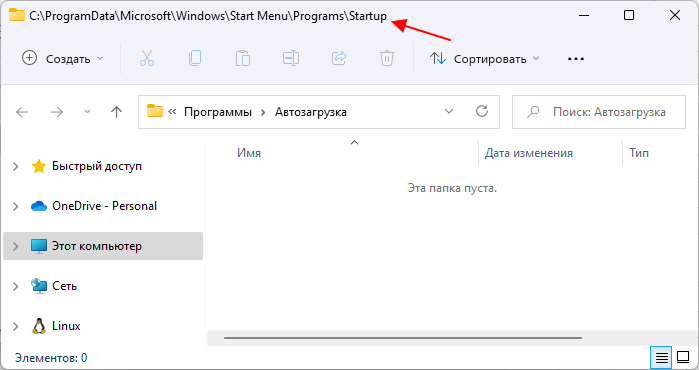
Просто копируете в нее ярлык программы, которую нужно добавить в автозагрузку, и программа начинает запускаться автоматически при старте системы.
Автозагрузка через Планировщик задач
Также вы можете добавить программу в автозагрузку Windows 11 и Windows 10 с помощью «Планировщика заданий». Данный способ удобен тем, что позволяет добавлять программы в автозагрузку с некоторой задержкой от момента запуска системы. Это позволяет уменьшить количество программ, которые запускаются сразу после старта и уменьшить время загрузки.
Для того чтобы воспользоваться данным методом нужно сначала запустить «Планировщик задач». Нажмите комбинацию клавиш Win-R и выполните команду «taskschd.msc».
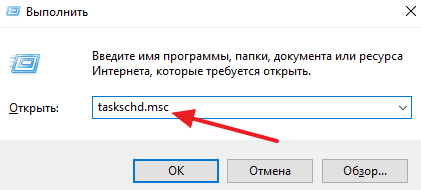
После запуска «Планировщика задач» нажмите на кнопку «Создать простую задачу», которая находится в правой части окна.
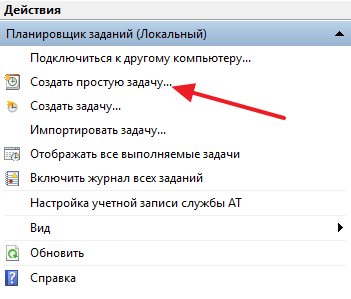
В результате откроется мастер, с помощью которого можно создать новую задачу для «Планировщика задач». На первом этапе нужно ввести название задачи.
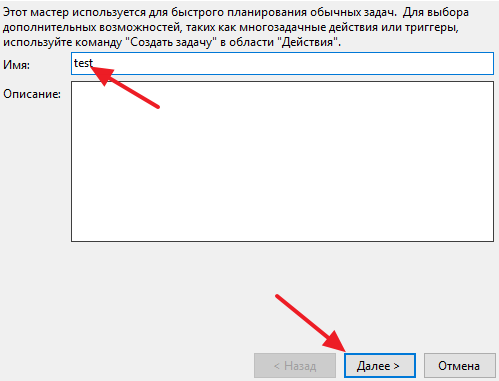
Дальше нужно выбрать вариант «При запуске компьютера».
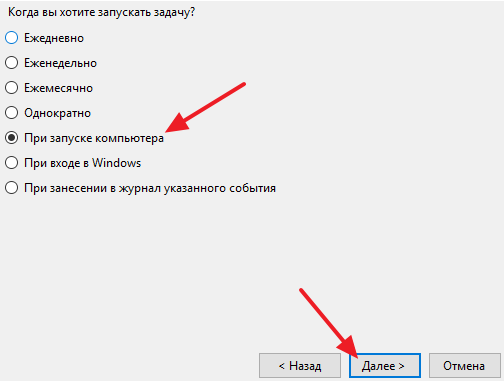
После этого выбрать задачу «Запуск программы».
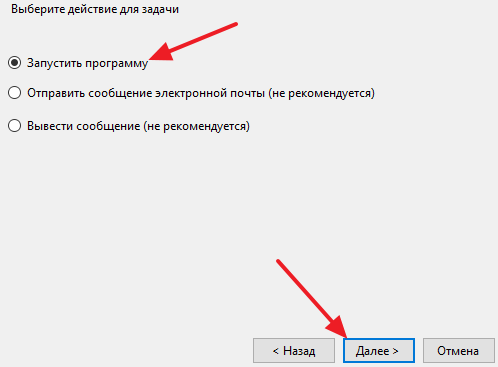
И воспользоваться кнопкой «Обзор» для выбора программы, которую нужно добавить в автозагрузку Windows. С помощью кнопки «Обзор» вы можете выбрать как саму программу, так и ее ярлык. После выбора программы в строке появится полный путь к exe-файлу.
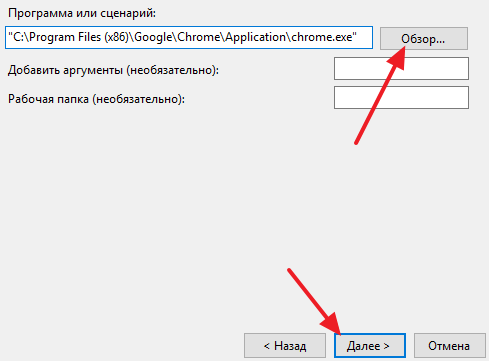
Дальше завершающий шаг – проверка всех данных и подтверждение с помощью кнопки «Готово». После нажатия на кнопку «Готово» задача будет создана и сохранена. Теперь выбранная вами программа будет запускаться автоматически вместе с Windows.
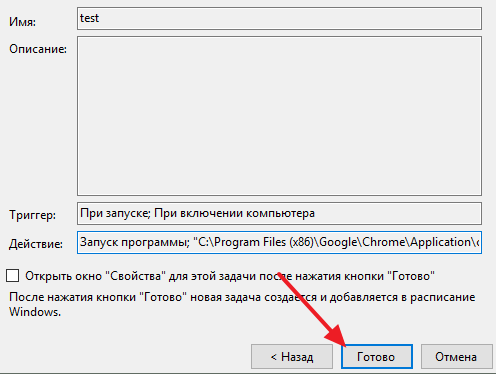
Если хотите добавить задержку между запуском Windows и выполнением программы, то найдите созданную задачу в «Планировщике задач» и откройте ее свойства. Здесь, на вкладке «Триггеры», нужно выделить триггер «При запуске» и нажать на кнопку «Изменить».
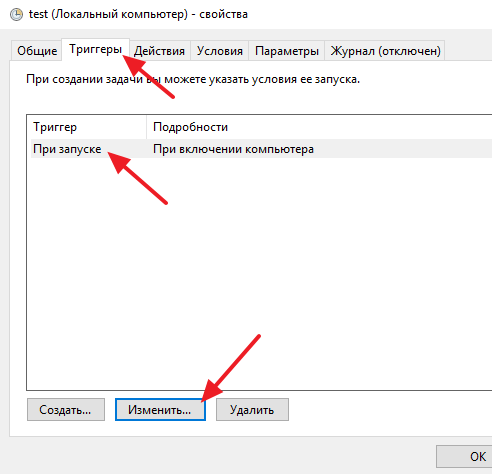
В результате появится окно, в котором можно более тонко настроить автозагрузку выбранной программ. Для того чтобы добавить задержку воспользуйтесь опцией «Отложить задачу».
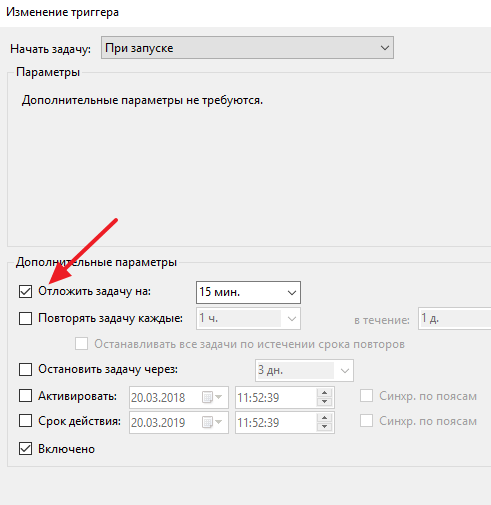
После изменения настроек закройте все окна нажатием на кнопку «ОК» для того, чтобы сохранить изменения.
Автозагрузка в Windows 10 через реестр
Реестр – это еще один способ добавить программу в автозагрузку в Windows 11 или Windows 10. Для того чтобы воспользоваться данным способом нажмите комбинацию клавиш Win-R и в открывшемся окне выполните команду «regedit».
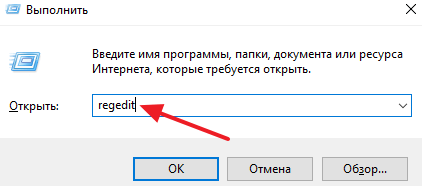
Таким образом вы откроете редактор реестра Windows 10. Если вы хотите добавить программу в автозагрузку только для вашей учетной записи, то здесь нужно открыть раздел:
HKEY_CURRENT_USER\SOFTWARE\Microsoft\Windows\Current Version\Run
Если же программу нужно добавить в автозагрузку для всех пользователей, то открывайте раздел:
HKEY_LOCAL_MACHINE\SOFTWARE\Microsoft\Windows\Current Version\Run
После того, как вы открыли нужный раздел реестра, кликните правой кнопкой мышки по пустому пространству и выберите вариант «Создать – Строковый параметр».
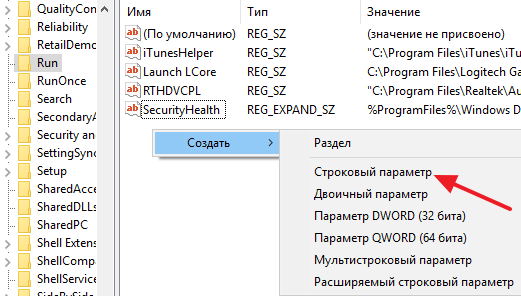
После этого откройте созданный параметр и введите путь к программе, которую вы хотите добавить в автозагрузку Windows.
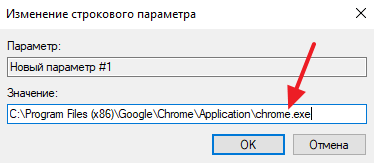
После сохранения параметра все готово, можно перезагружать компьютер и проверять как запустится программа.







