Как добавить свои папки в панель навигации Проводника Windows и облегчить работу с файлами
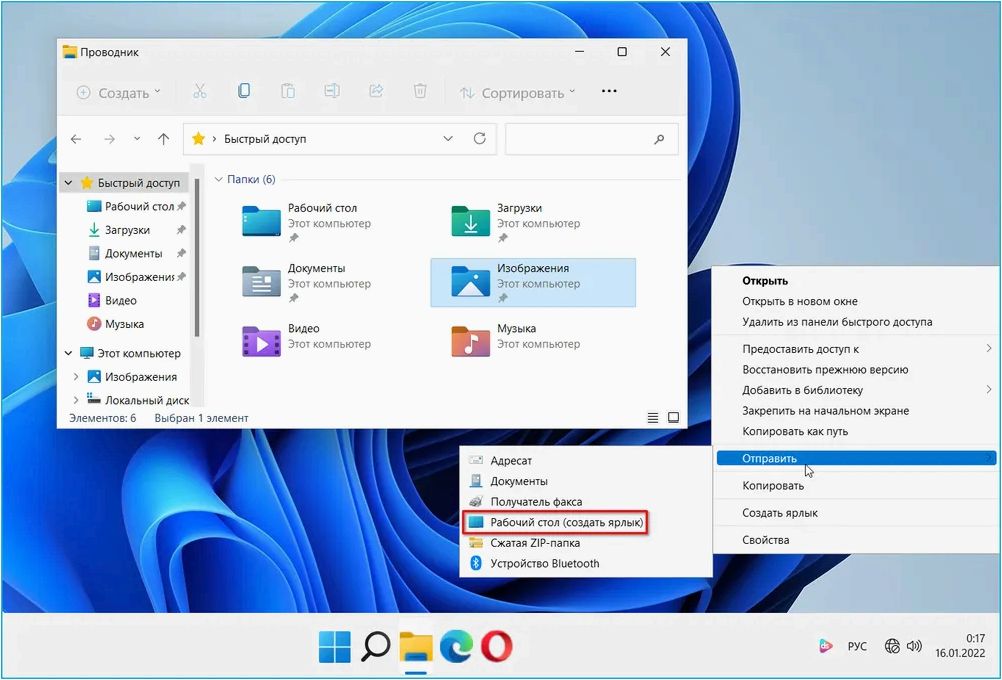
В процессе использования операционной системы, каждому пользователю важно иметь доступ к своим файлам и папкам в одно касание. Однако, не всегда удобно и эффективно использовать предустановленные пути и навигационные панели, которые предлагает операционная система.
Содержание статьи:
Именно поэтому пользователи Windows 11 ищут способы добавить свои собственные папки в панель навигации Проводника, чтобы иметь быстрый доступ к нужным файлам и документам. Ведь это позволит значительно ускорить работу и повысить эффективность использования операционной системы.
В данной статье мы рассмотрим несколько способов, которые помогут добавить ваши папки в панель навигации Проводника Windows 11. Таким образом, вы сможете настроить работу операционной системы под свои потребности и получить максимальный комфорт при работе с файлами и папками.
Изменения панели навигации в новой версии операционной системы
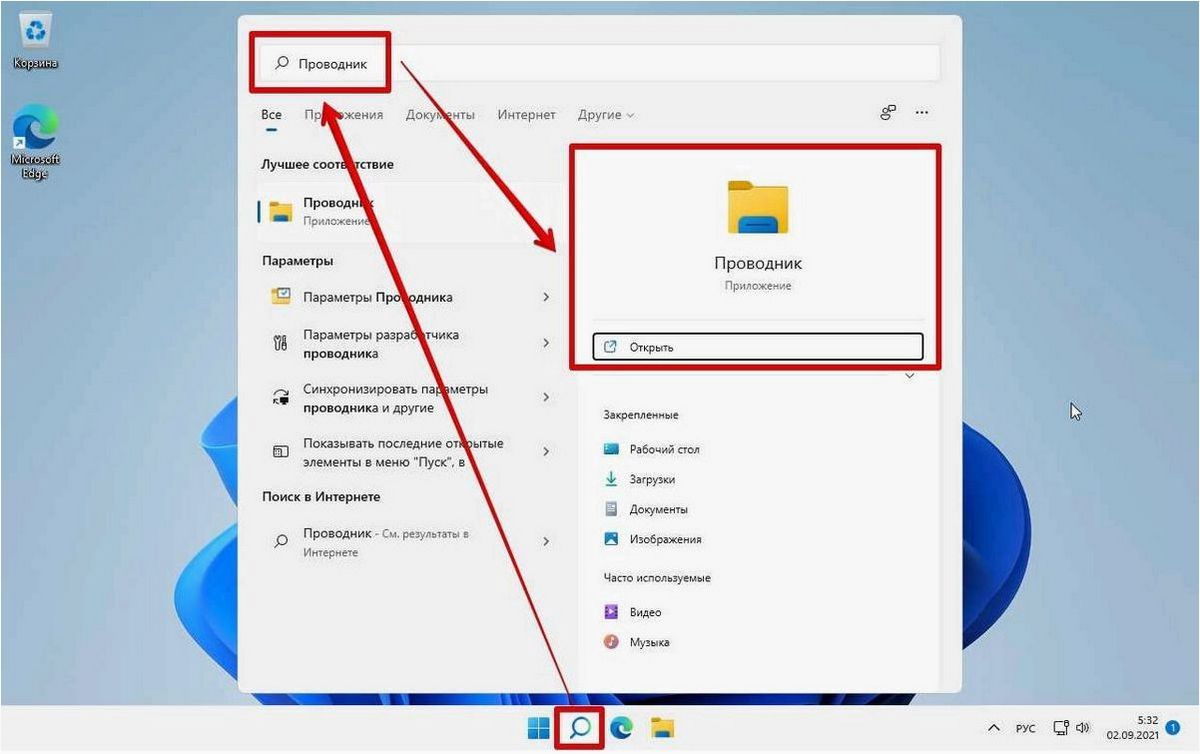
Разработчики Windows 11 внесли эти изменения, чтобы улучшить пользовательский интерфейс и сделать его более интуитивно понятным для всех категорий пользователей. Однако, эти изменения могут вызвать некоторые сложности для тех, кто привык работать с предыдущими версиями операционной системы.
Добавление своих папок в панель навигации Проводника является важной функцией для многих пользователей, поскольку она позволяет быстро получить доступ к часто используемым файлам и папкам. Поэтому, важно разобраться в новом подходе к этой функции и узнать, как можно настроить панель навигации под свои потребности.
Читайте также: Как закрепить папку на панели задач Windows 11 и облегчить свою работу с персональным компьютером
Вместе с выходом новой версии операционной системы от одной из крупнейших компаний в мире, пользователи сталкиваются с некоторыми трудностями в работе..
| Возможности новой панели навигации | Преимущества нового подхода |
|---|---|
| Упрощенный интерфейс | Более интуитивное использование |
| Оптимизированная структура | Быстрый доступ к часто используемым папкам |
| Персонализация | Возможность настройки под свои потребности |
Как вернуть привычный вид проводника Windows 10
В этом разделе мы рассмотрим, какие изменения произошли в панели навигации Проводника Windows 11 и как пользователи могут настроить ее под свои нужды. Мы также рассмотрим возможные проблемы, с которыми пользователи могут столкнуться при добавлении своих папок и предложим решения для этих проблем.
Восстановление знакомых папок в панели навигации новой версии операционной системы
1. Откройте Проводник. Для этого можно воспользоваться горячими клавишами Win + E или найти иконку Проводника в меню Пуск.
2. Перейдите в настройки панели навигации. В верхней части окна Проводника найдите иконку шестеренки, которая открывает меню настроек. Нажмите на нее и выберите «Настройки панели навигации».
3. Выберите нужные папки. В открывшемся окне настройки панели навигации вы увидите список доступных папок. Отметьте галочками те папки, которые вы хотите видеть в панели навигации.
4. Упорядочьте папки по своему усмотрению. Возможно, вам захочется изменить порядок отображения папок в панели навигации. Просто перетащите папки в нужном вам порядке с помощью мыши.
5. Сохраните изменения. После того, как вы выбрали нужные папки и упорядочили их, нажмите кнопку «Применить» или «ОК», чтобы сохранить изменения и закрыть окно настроек.
Теперь вы вернули привычные папки в панель навигации Windows 11. Используя эти простые шаги, вы сможете настроить операционную систему под свои потребности и быстро находить необходимые файлы и папки.
Альтернативные способы настройки панели навигации Проводника Windows 11
1. Использование командной строки
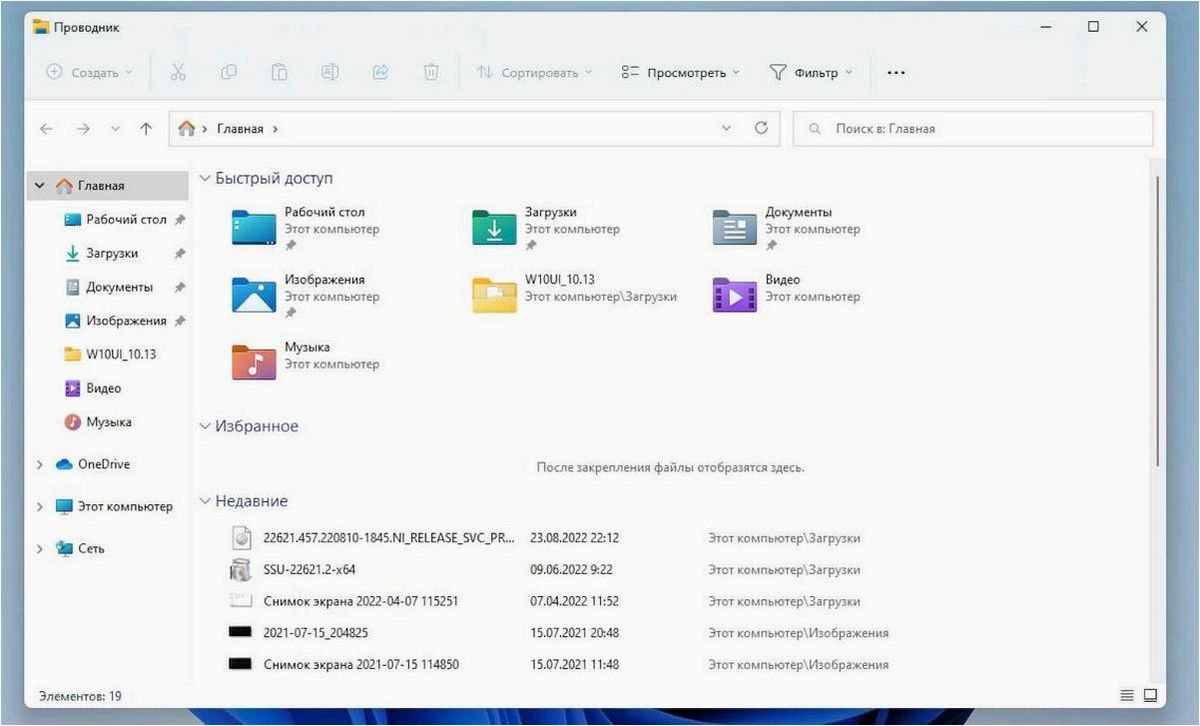
Один из способов добавления своих папок в панель навигации Проводника Windows 11 — использование командной строки. Для этого нужно открыть командную строку, ввести соответствующую команду и указать путь к папке, которую вы хотите добавить. После этого папка автоматически появится в панели навигации.
2. Использование реестра системы
Другой способ настройки панели навигации — использование реестра системы. Для этого нужно открыть редактор реестра, найти соответствующий раздел, добавить новое значение и указать путь к папке, которую вы хотите добавить. После перезагрузки папка будет отображаться в панели навигации Проводника.
- 3. Использование специальных программ
- 4. Использование сторонних утилит
- 5. Использование плагинов для проводника
Каждый из этих способов имеет свои особенности и может быть более или менее удобным в зависимости от ваших предпочтений и навыков. Попробуйте разные варианты и выберите тот, который наиболее подходит вам.







