Как исправить настройки электропитания, которые задает системный администратор в параметрах Windows?
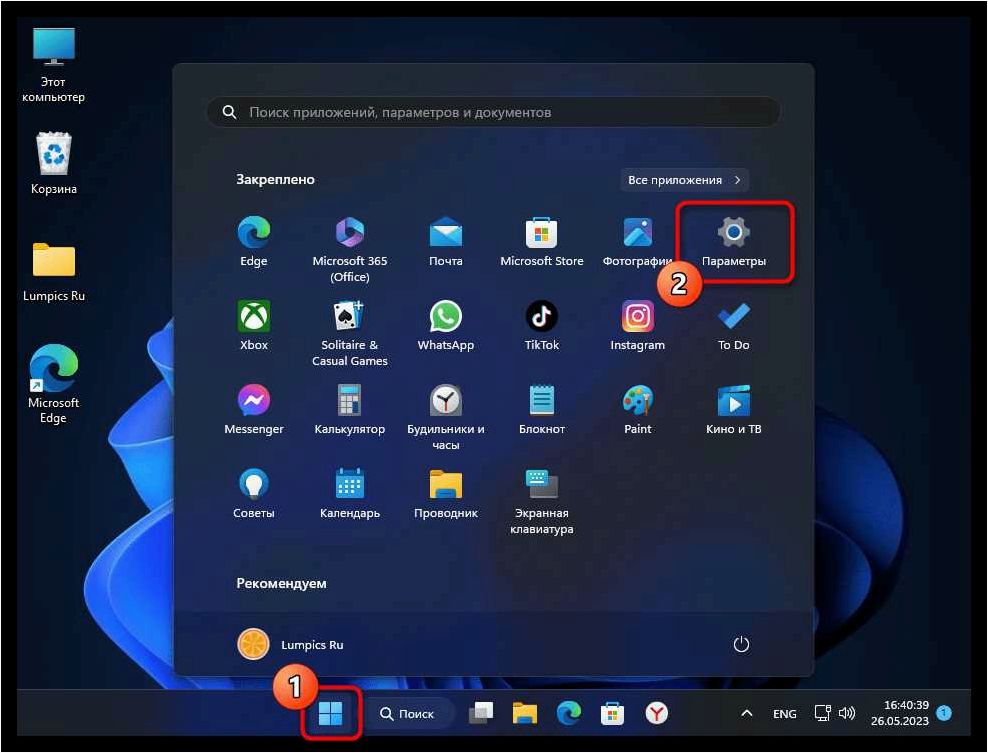
В операционной системе Windows 11 существует ряд параметров, которые определяют энергопотребление и производительность компьютера. Эти параметры задаются системным администратором в специальных настройках. Однако, иногда пользователи сталкиваются с ограничениями, которые могут ограничить функциональность и эффективность работы системы.
Содержание статьи:
Параметры энергопитания в Windows 11 имеют важное значение для сохранения заряда батареи ноутбука, управления процессором и других компонентов, а также для обеспечения оптимальной производительности. Однако, некоторые из этих параметров могут быть установлены системным администратором с определенными ограничениями, что может привести к неполадкам и неудовлетворительной работе операционной системы.
В данной статье мы рассмотрим, как можно исправить ограничения, связанные с параметрами энергопитания в Windows 11. Мы рассмотрим различные способы, которые помогут пользователям изменить настройки энергопотребления и повысить производительность своего компьютера. Также мы расскажем о некоторых дополнительных возможностях, которые могут быть полезными при настройке энергопитания в Windows 11.
Ограничение доступа к настройкам энергопитания операционной системы: причины и последствия
В данном разделе рассмотрим вопрос ограничения доступа к параметрам энергопитания в операционной системе. Это одна из проблем, с которой пользователи могут столкнуться при использовании Windows. Ограничение доступа к этим настройкам может быть задано администратором системы и иметь свои причины и последствия.
Ограничение доступа к настройкам энергопитания может быть обусловлено потребностью в обеспечении стабильной работы системы и предотвращении возможных сбоев и ошибок. Администратор может ограничить доступ к этим параметрам, чтобы избежать неправильной настройки, которая может негативно сказаться на производительности и стабильности операционной системы.
Однако, ограничение доступа к настройкам энергопитания также может иметь негативные последствия. Пользователи могут ощущать неудобство, если они не могут настроить энергосберегающие режимы или регулировать время автоматического выключения компьютера. Ограничение доступа к этим параметрам может также привести к увеличению энергопотребления и снижению продолжительности работы от аккумулятора на ноутбуках.
В итоге, ограничение доступа к настройкам энергопитания в Windows имеет свои причины и последствия. Некоторые администраторы системы могут ограничивать доступ к этим параметрам для обеспечения стабильности и безопасности операционной системы, но это может вызывать неудобства и негативно сказываться на пользовательском опыте. В таких случаях, пользователи могут обратиться к администратору или искать альтернативные способы настройки энергопитания в своей системе.
Читайте также: SmartSystemMenu — настройка системных меню окон Windows
В мире информационных технологий каждый шаг вперед — это шаг в сторону улучшения пользовательского опыта. Операционная система Windows 11 не стала..
Изменение параметров электропитания Windows без прав администратора
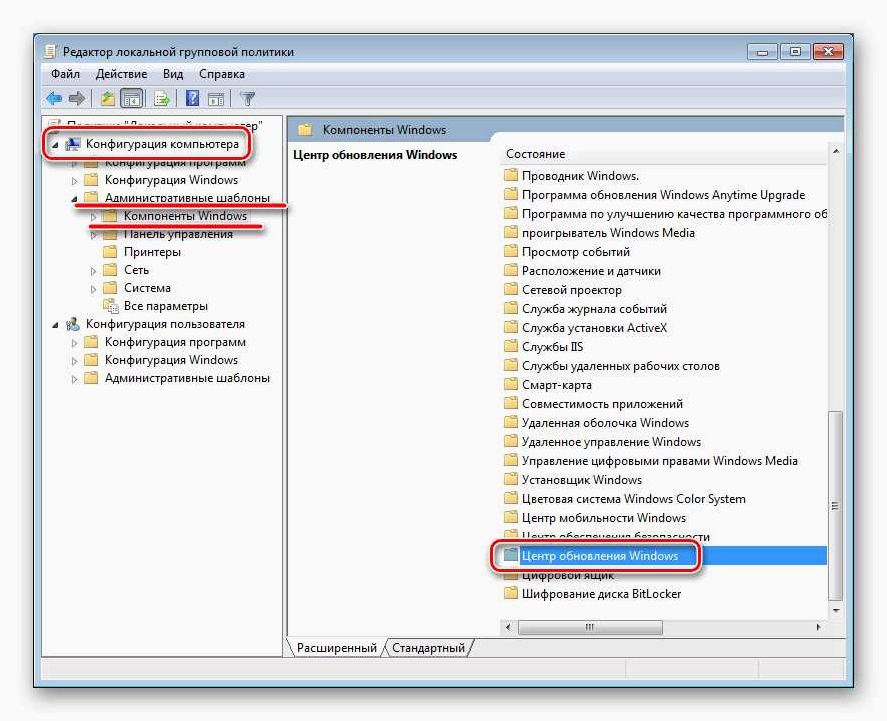
В данном разделе рассмотрим возможности изменения параметров электропитания операционной системы Windows, даже если у вас нет прав администратора. Это позволит вам настроить энергосберегающие режимы и оптимизировать работу системы под свои потребности, не требуя вмешательства системного администратора.
Использование локальных групповых политик
Одним из способов изменить параметры электропитания без прав администратора является использование локальных групповых политик. Локальные групповые политики позволяют вам настраивать различные параметры операционной системы, включая энергосберегающие режимы.
Для доступа к локальным групповым политикам откройте «Пуск» и введите «gpedit.msc» в строке поиска. Затем откройте «Редактор локальной групповой политики» и перейдите к разделу «Конфигурация компьютера» -> «Административные шаблоны» -> «Система» -> «Энергосбережение». Здесь вы можете настроить различные параметры, такие как время ожидания перед выключением экрана или переходом в спящий режим.
Некоторые параметры задает системный администратор в параметрах электропитания — как исправить
Использование командной строки
Еще одним способом изменить параметры электропитания без прав администратора является использование командной строки. Командная строка позволяет вам выполнять различные операции в операционной системе, включая изменение параметров электропитания.
Для доступа к командной строке откройте «Пуск» и введите «cmd» в строке поиска. Затем откройте «Командную строку» и введите соответствующую команду для изменения нужного параметра электропитания. Например, команда «powercfg /change monitor-timeout-ac 15» изменит время ожидания перед выключением экрана в режиме подключенного питания на 15 минут.
Используя указанные методы, вы сможете изменить параметры электропитания операционной системы Windows без необходимости обращаться к системному администратору. Помните, что изменение некоторых параметров может повлиять на производительность и энергопотребление вашего устройства, поэтому рекомендуется быть внимательным при настройке этих параметров.
Решение проблемы: советы по настройке параметров электропитания в Windows 11
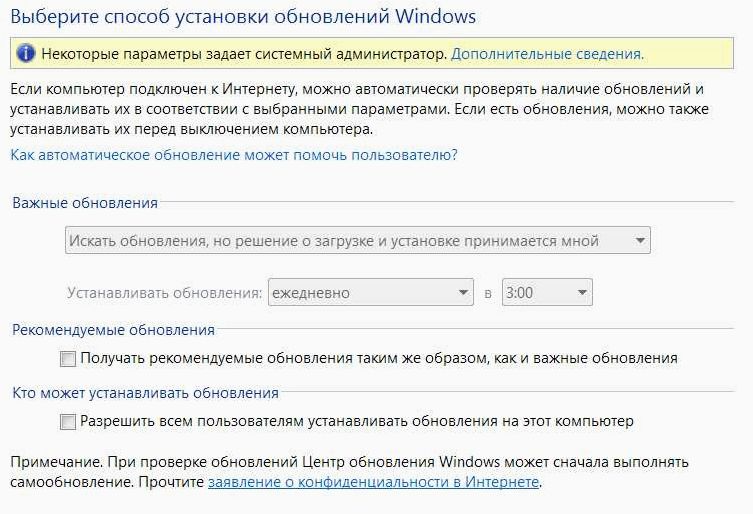
Для оптимальной работы операционной системы Windows 11 важно правильно настроить параметры электропитания. Эти параметры позволяют оптимизировать энергопотребление компьютера, управлять режимами энергосбережения и повышать продолжительность работы от аккумулятора. В данном разделе представлены советы и настройки, которые помогут вам оптимизировать параметры электропитания в Windows 11 и достичь максимальной эффективности и удобства использования вашего компьютера.
Выбор режима энергосбережения
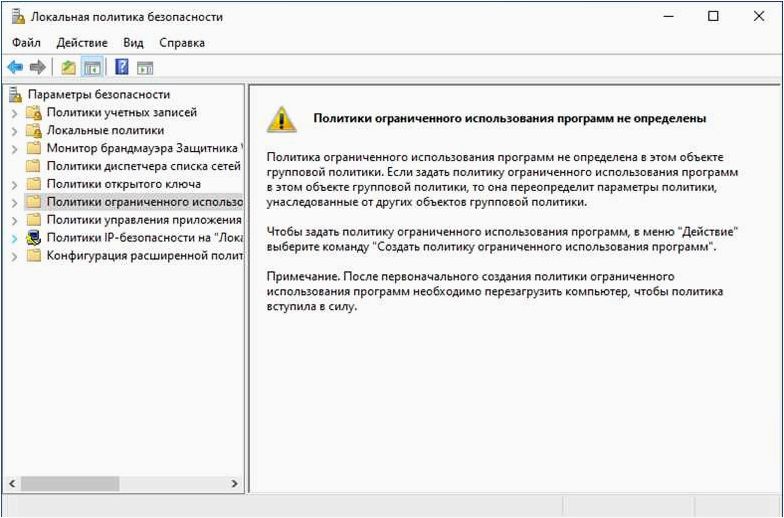
Один из основных параметров электропитания, который следует настроить, это режим энергосбережения. В Windows 11 доступны несколько режимов, каждый из которых предназначен для определенных ситуаций и потребностей пользователя. Например, режим «Высокая производительность» обеспечивает максимальную производительность компьютера, но при этом потребляет больше энергии. В то же время, режим «Экономия энергии» позволяет снизить энергопотребление, но может привести к замедлению работы системы. Выберите режим, который наиболее соответствует вашим потребностям и предпочтениям.
Настройка параметров плана питания
Кроме выбора режима энергосбережения, в Windows 11 можно настроить дополнительные параметры плана питания. Например, вы можете задать время бездействия компьютера, после которого система перейдет в спящий режим или выключится полностью. Также вы можете настроить яркость экрана, регулировать скорость вращения вентиляторов и другие параметры, влияющие на энергопотребление и производительность компьютера. Используйте эти настройки для достижения оптимальной баланса между производительностью и энергосбережением в соответствии с вашими потребностями и предпочтениями.







