Как избавиться от файла, заблокированного в системе, при возникающем сообщении о невозможности удаления
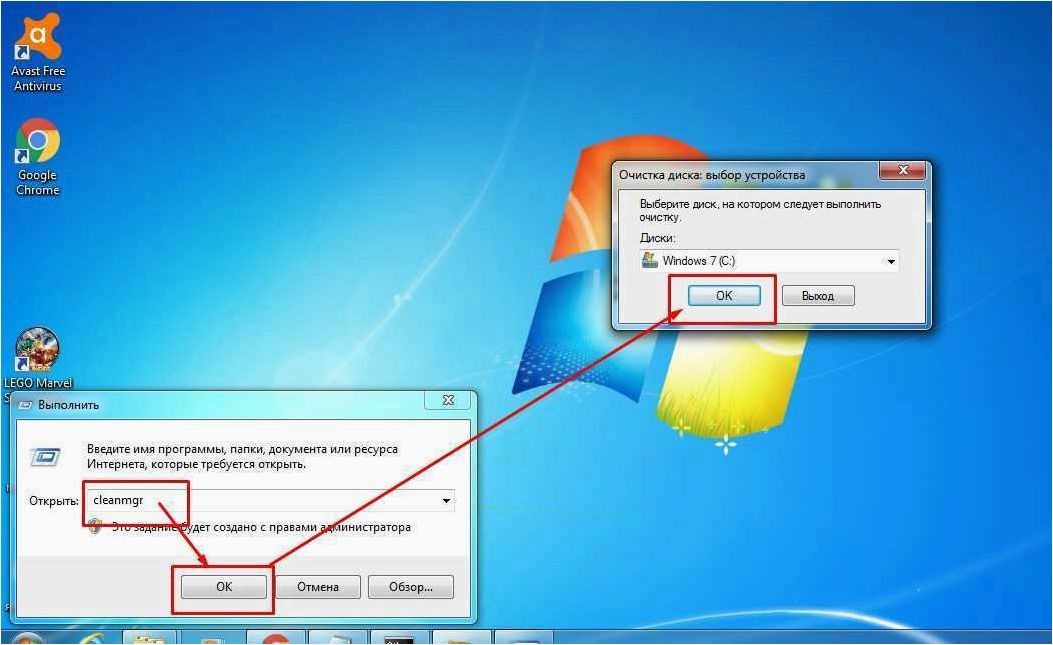
Существует ситуация, которая иногда возникает у пользователей операционной системы Windows 11 и вызывает неудобства. Она связана с удалением файлов, когда система сообщает о невозможности выполнить данное действие, указывая на то, что файл открыт в System. Это может стать причиной замедления работы компьютера и создавать неудобства при осуществлении различных задач.
Содержание статьи:
Проблема заключается в том, что система определяет файлы, которые находятся в использовании процессами операционной системы, и не позволяет их удалить, чтобы избежать возможных негативных последствий. Такое поведение операционной системы может вызывать раздражение и затруднять потребителям выполнение необходимых действий с файлами.
Возможные причины возникновения этой проблемы могут быть разнообразными. Одной из них может быть наличие активных процессов, которые используют данный файл или его ресурсы. Также, некорректное завершение работы программы или сбой в системе могут привести к тому, что файл останется открытым в System и не будет доступен для удаления.
В данной статье мы рассмотрим несколько способов решения данной проблемы. Мы подробно расскажем, как определить, какой процесс удерживает файл, и каким образом можно освободить его ресурсы для успешного удаления. Также, мы предоставим советы по предотвращению данной проблемы в будущем, чтобы вы могли использовать операционную систему Windows 11 без каких-либо неудобств и задержек при удалении файлов.
Решение проблемы: закрытие файла в Windows 11, когда операционная система не позволяет его удалить
| Метод | Описание |
|---|---|
| 1. Завершение процесса | Один из способов закрыть файл в Windows 11 — завершить процесс, который его использует. Для этого можно воспользоваться Диспетчером задач, найдя соответствующий процесс и завершив его. |
| 2. Использование командной строки | Командная строка предоставляет мощный инструментарий для управления файлами и процессами. Вы можете использовать команду taskkill для принудительного завершения процесса, связанного с открытым файлом. |
| 3. Перезагрузка системы | Если другие методы не помогли, попробуйте перезагрузить компьютер. После перезагрузки все процессы, связанные с файлом, должны быть закрыты, что позволит вам удалить нежелательный файл. |
| 4. Использование специализированных программ | Существуют программы, специально разработанные для управления файлами и процессами в Windows. Они могут помочь вам выявить и закрыть процессы, которые блокируют удаление файла. |
Читайте также: Как избавиться от меню «Выберите операционную систему» при загрузке Windows 11 или Windows 10
Каждый раз, когда мы включаем наш компьютер, перед нами возникает одно и то же меню — «Выберите операционную систему». Неважно, какую версию Windows мы..
Используйте эти методы в соответствии с вашей конкретной ситуацией. Помните, что удаление файлов, открытых в системе, может повлечь потерю данных или нарушение работоспособности приложений. Будьте внимательны и осторожны при выполнении подобных операций.
Возникновение неприятности и причины ее возникновения
1. Файлы, используемые системой
Когда файл открыт в System, это означает, что он используется самой операционной системой или другими системными процессами. Это может включать в себя файлы, необходимые для работы операционной системы, конфигурационные файлы, а также файлы, связанные с запущенными службами и процессами. Когда система использует файл, она блокирует его удаление, чтобы предотвратить возможность повреждения или сбоев в работе.
2. Приложения, открытые в фоновом режиме
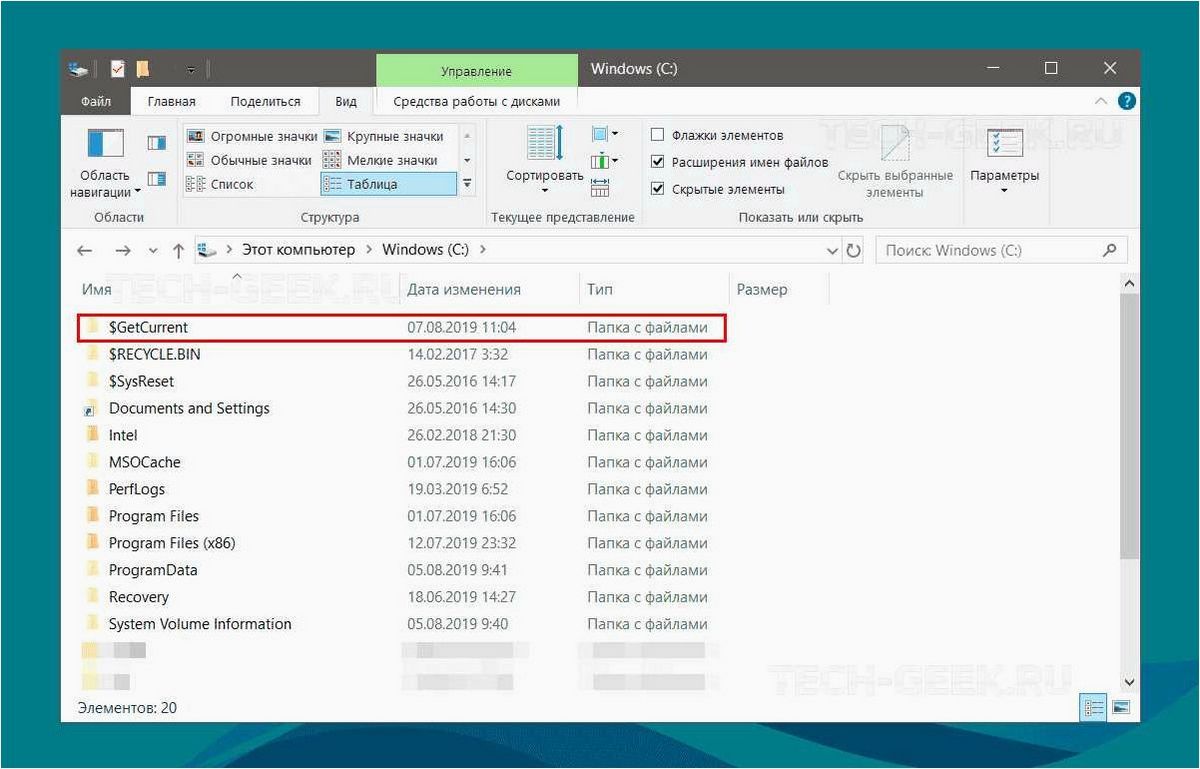
Еще одной причиной, по которой Windows может сообщить о невозможности удаления файла из-за его открытия в System, является наличие приложений, работающих в фоновом режиме. Это могут быть приложения, которые автоматически запускаются при старте системы и остаются активными в фоновом режиме. Если такое приложение использует файл, то он будет заблокирован для удаления.
Возникновение проблемы с удалением файла, когда Windows указывает на его открытие в System, может быть вызвано разными факторами. Понимание этих причин поможет пользователю принять необходимые меры для решения проблемы. В следующих разделах будут рассмотрены возможные решения и рекомендации по устранению данной проблемы.
Решение 1: Использование программы Process Explorer
Process Explorer — это утилита, которая предоставляет подробную информацию о процессах, запущенных в операционной системе. Она позволяет найти и завершить процессы, которые могут блокировать файл и не позволять его удалить.
- Скачайте и установите программу Process Explorer с официального сайта разработчика.
- Запустите утилиту и найдите в списке процессов тот, который может быть связан с открытым файлом.
- Выделите процесс и нажмите на кнопку «Завершить процесс».
- Подтвердите действие, если система запросит подтверждение.
- Попробуйте удалить файл еще раз.
Использование программы Process Explorer позволяет идентифицировать и завершить процессы, которые могут быть ответственными за блокировку файла. Это может быть полезным в случаях, когда стандартные методы удаления файла не дают результатов.
Решение 2: Использование командной строки и диспетчера задач
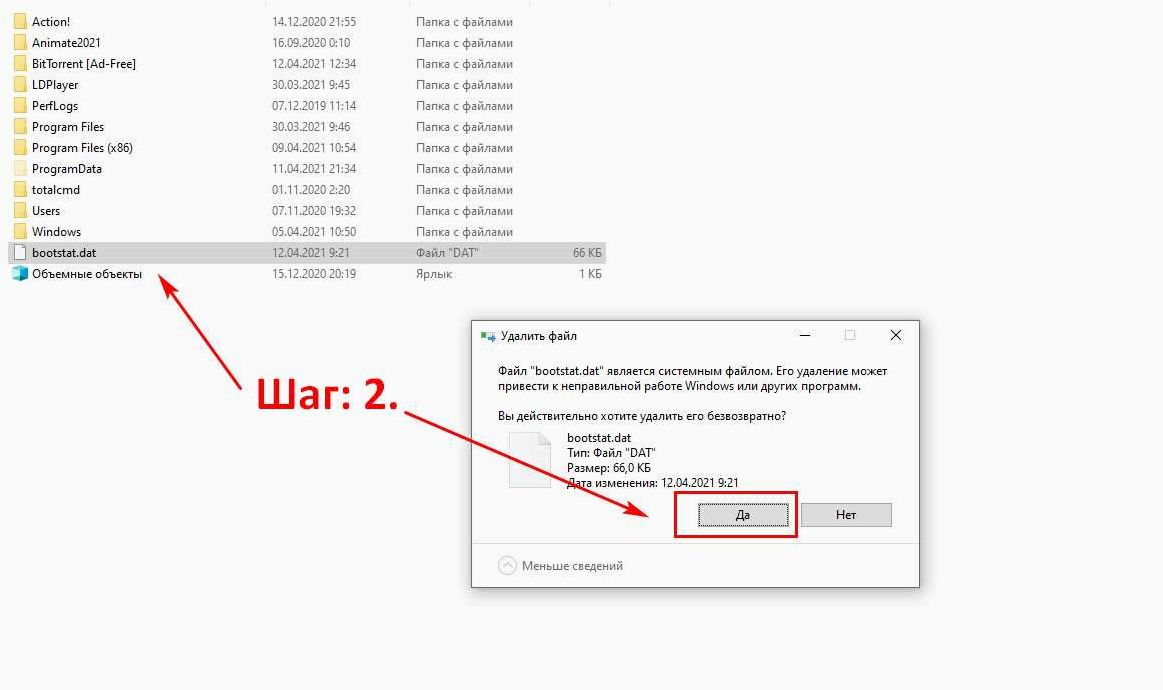
- Шаг 1: Открыть командную строку
- Шаг 2: Проверить список активных процессов
- Шаг 3: Завершить процесс
- Шаг 4: Повторить удаление файла
Первым шагом необходимо открыть командную строку, которая позволит нам вводить команды для выполнения действий в операционной системе. Для этого можно воспользоваться поиском или нажать сочетание клавиш Win + R и ввести команду «cmd».
После открытия командной строки необходимо выполнить команду «tasklist», которая позволит нам просмотреть список активных процессов в операционной системе. С помощью этого списка мы сможем определить, какой процесс может быть связан с открытым файлом.
После определения процесса, связанного с открытым файлом, необходимо выполнить команду «taskkill /F /IM «, где заменяется на имя процесса, который нужно завершить. Эта команда позволит нам принудительно завершить процесс и освободить файл.
После завершения процесса, связанного с открытым файлом, можно повторить попытку удаления файла. Теперь операционная система должна успешно удалить файл без ошибок.







