Как изменить частоту обновления экрана монитора в Windows 11, Windows 10 и предыдущих версиях системы
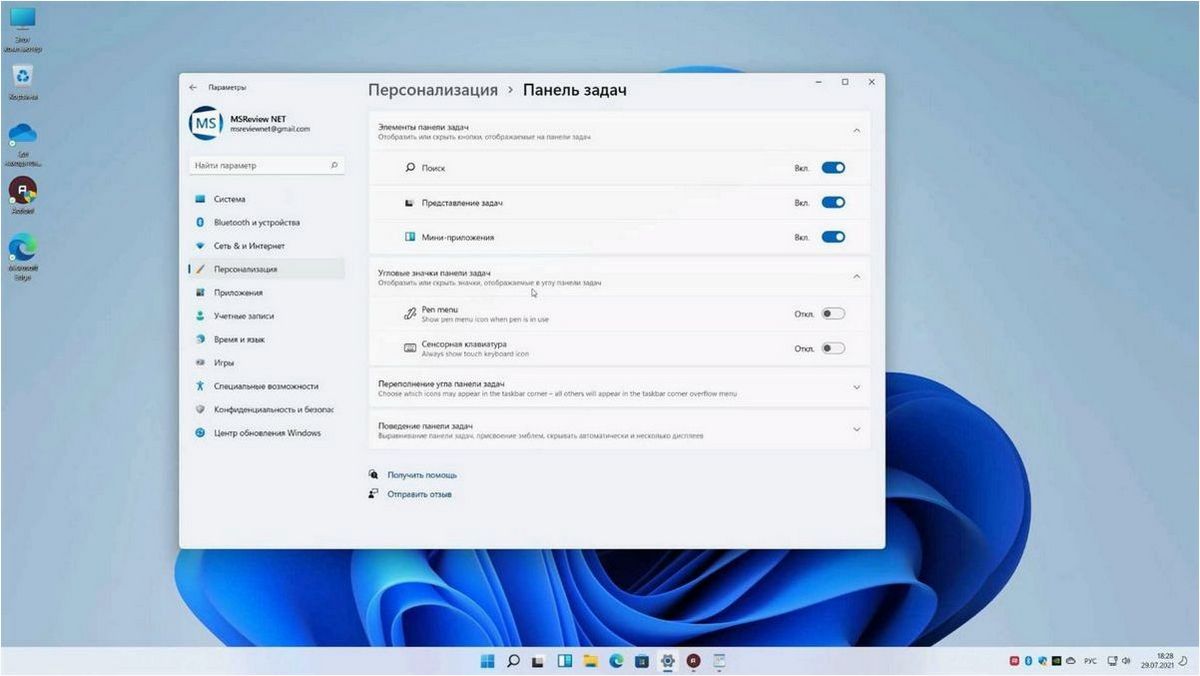
Каждый из нас сталкивался с ситуацией, когда изображение на экране монитора кажется немного размытым или дрожащим. Это может создавать дискомфорт при работе или просмотре контента, и, безусловно, негативно влиять на визуальный опыт. Однако, есть хорошая новость: сегодня мы рассмотрим способы изменения частоты обновления экрана, чтобы устранить эту проблему и наслаждаться кристально чистым изображением!
Содержание статьи:
- Как настроить обновление экрана на Windows 11
- Узнайте, как настроить частоту обновления экрана для более плавного.
- Как изменить частоту обновления экрана в операционной системе Windows.
- Узнайте, как улучшить качество изображения на экране с помощью.
- Изменение частоты обновления экрана в предыдущих версиях ОС
Частота обновления экрана — это параметр, определяющий, сколько раз в секунду происходит обновление изображения на мониторе. Чем выше частота обновления, тем более плавным будет движение на экране. Однако, не все мониторы поддерживают высокие частоты обновления, и настройки по умолчанию могут не соответствовать вашим потребностям.
Для решения этой проблемы существует несколько способов. Во-первых, вы можете изменить частоту обновления в настройках операционной системы. Во-вторых, некоторые мониторы имеют собственные настройки, которые позволяют изменить частоту обновления. И наконец, существуют специализированные программы, которые могут помочь вам изменить частоту обновления экрана.
Как настроить обновление экрана на Windows 11
Шаг 1: Откройте настройки экрана
Первым шагом для изменения частоты обновления экрана в Windows 11 является открытие настроек экрана. Это можно сделать, щелкнув правой кнопкой мыши на рабочем столе и выбрав «Настройки дисплея».
Шаг 2: Найдите раздел «Дополнительные настройки дисплея»
После открытия настроек экрана, прокрутите вниз и найдите раздел «Дополнительные настройки дисплея». В этом разделе вы сможете настроить различные параметры, включая частоту обновления экрана.
Следуя этим простым шагам, вы сможете легко изменить частоту обновления экрана на Windows 11 и настроить ее в соответствии с вашими предпочтениями и требованиями. Это поможет вам получить наиболее комфортное и качественное отображение на вашем мониторе, что особенно важно при работе с графикой, видео или играми.
Узнайте, как настроить частоту обновления экрана для более плавного отображения контента
Когда частота обновления слишком низкая, вы можете заметить мерцание или размытость изображения, особенно при быстром движении на экране. Высокая частота обновления, напротив, может повысить качество отображения и сделать изображение более четким и плавным.
Настройка частоты обновления экрана может быть осуществлена через настройки дисплея в вашей операционной системе. В зависимости от версии Windows, процесс может немного отличаться, но общий принцип остается прежним. Обычно вы можете найти настройки частоты обновления в разделе «Дисплей» или «Монитор» в настройках системы.
Читайте также: Как повысить частоту обновления монитора в операционной системе Windows для более плавного и качественного отображения графики
В наше время компьютеры стали неотъемлемой частью нашей повседневной жизни. Используя их для работы или развлечений, мы сталкиваемся с различными..
При настройке частоты обновления экрана важно учитывать возможности вашего монитора. Некоторые мониторы поддерживают только определенные значения частоты обновления, поэтому вам может потребоваться проверить спецификации вашего монитора или обратиться к руководству пользователя для получения дополнительной информации.
Помимо настройки частоты обновления через операционную систему, вы также можете воспользоваться программным обеспечением от производителя вашего монитора, которое может предлагать дополнительные возможности настройки частоты обновления и других параметров экрана.
Важно помнить, что изменение частоты обновления экрана может потребовать перезагрузки вашей системы для применения изменений. После изменения частоты обновления рекомендуется проверить, насколько плавно отображается контент на вашем мониторе и внести дополнительные корректировки при необходимости.
Настройка частоты обновления экрана — важный шаг к более комфортному и качественному использованию вашего монитора. Попробуйте различные значения и найдите оптимальную частоту обновления, которая соответствует вашим потребностям и предпочтениям.
Как изменить частоту обновления экрана в операционной системе Windows 10
Использование настроек экрана
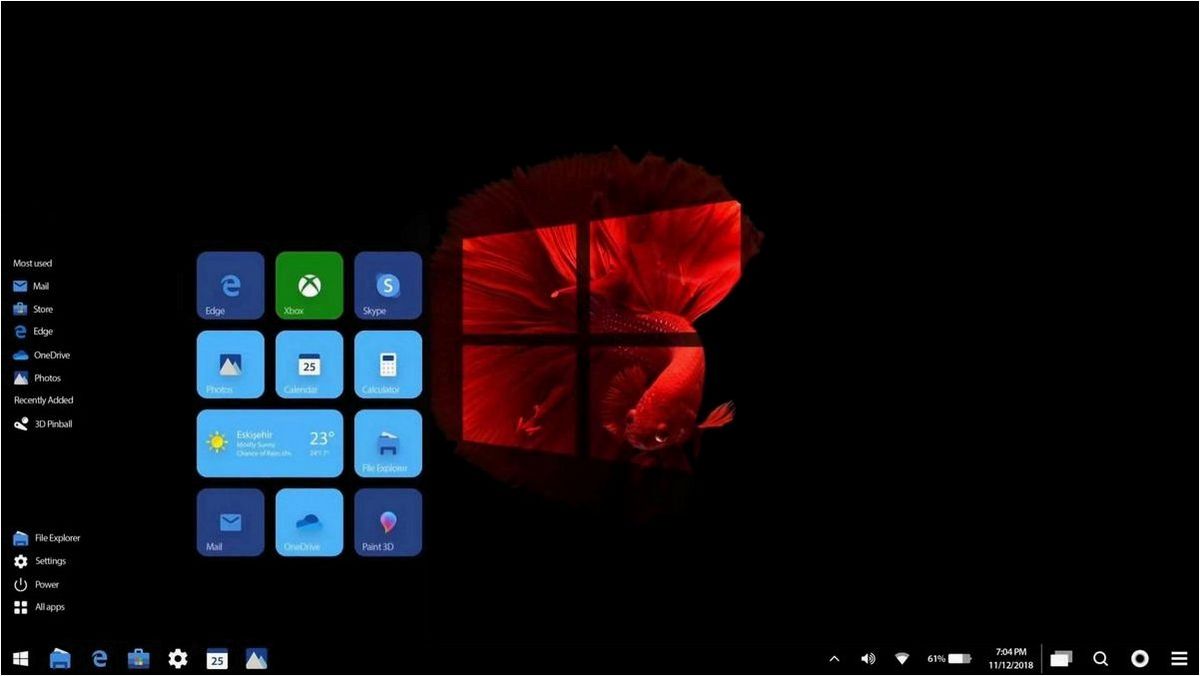
Один из способов изменить частоту обновления экрана в Windows 10 — это использовать встроенные настройки экрана. Для этого необходимо открыть «Настройки» и перейти в раздел «Система». Затем выберите «Дисплей» и прокрутите вниз до раздела «Дополнительные параметры дисплея». В этом разделе вы сможете выбрать желаемую частоту обновления экрана из доступных вариантов.
Использование драйверов видеокарты
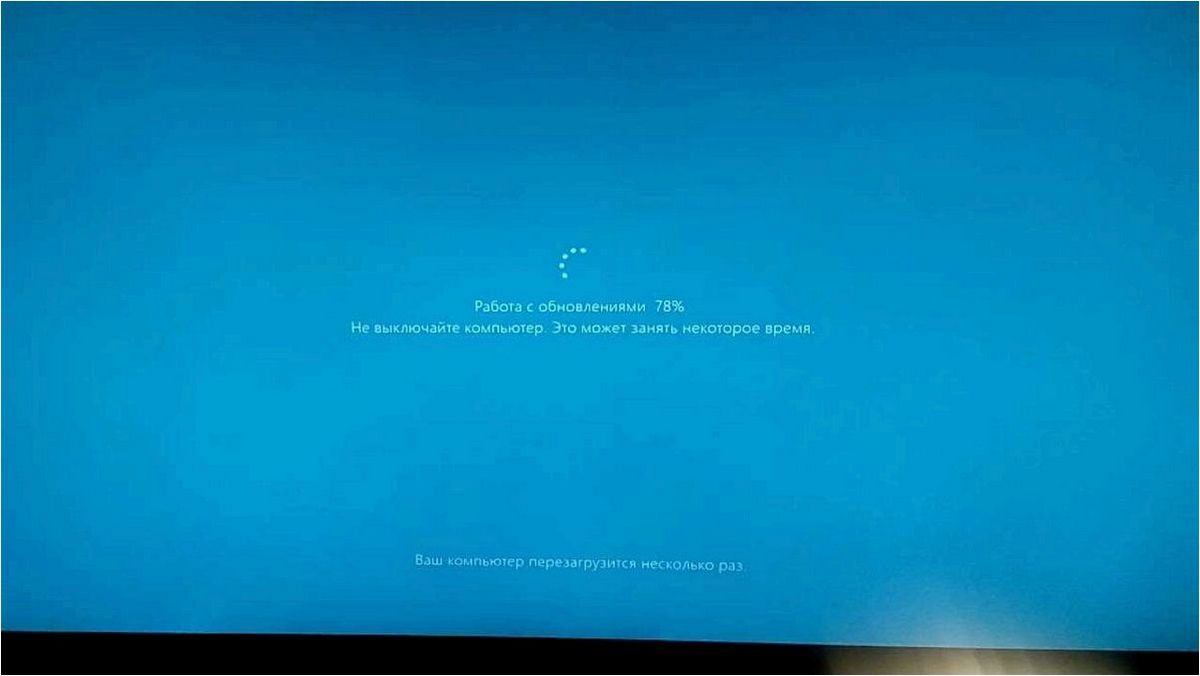
Другой способ изменить частоту обновления экрана — это использование драйверов видеокарты. Для этого вам необходимо найти и установить драйверы для вашей видеокарты. После установки драйверов вы сможете открыть настройки видеокарты и найти раздел, отвечающий за частоту обновления экрана. В этом разделе вы сможете выбрать желаемую частоту обновления и сохранить изменения.
Узнайте, как улучшить качество изображения на экране с помощью изменения частоты обновления
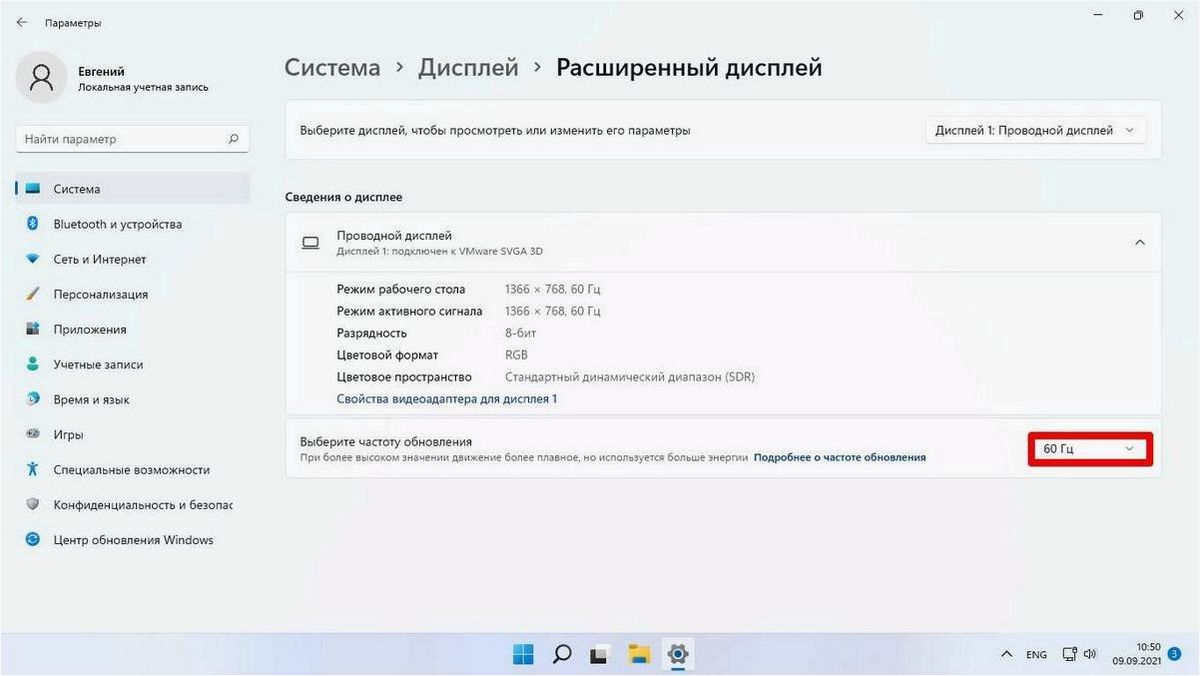
Что такое частота обновления?
Частота обновления — это количество раз, с которым монитор обновляет изображение в секунду. Измеряется в герцах (Гц). Чем выше частота обновления, тем плавнее и четче будет отображаться изображение.
Как изменить частоту обновления на мониторе?
Для изменения частоты обновления на мониторе вам потребуется открыть настройки дисплея. В зависимости от операционной системы и видеокарты, процесс может немного отличаться.
Однако, обычно вы можете найти настройки дисплея в разделе «Настройки» или «Параметры» вашей операционной системы. В некоторых случаях, вам может потребоваться установить драйверы для видеокарты, чтобы иметь возможность изменять частоту обновления.
Как изменить частоту обновления экрана в Windows 11/10
После того, как вы найдете настройки дисплея, вы сможете выбрать желаемую частоту обновления из списка доступных опций. Важно помнить, что не все мониторы поддерживают высокие частоты обновления, поэтому проверьте технические характеристики вашего монитора перед изменением частоты.
Изменение частоты обновления может значительно улучшить качество отображения на мониторе, делая изображение более плавным и четким. Это особенно полезно при работе с графическими приложениями, играми или при просмотре видео высокого разрешения.
Изменение частоты обновления экрана в предыдущих версиях ОС
| Метод | Описание |
|---|---|
| Изменение настроек дисплея | Перейдите в настройки дисплея и найдите раздел с частотой обновления. Возможно, вам потребуется дополнительно установить драйверы для монитора. |
| Использование специальных программ | Существуют программы, которые позволяют изменять частоту обновления экрана. Установите такую программу и следуйте инструкциям для изменения настроек. |
| Редактирование реестра | Осторожно редактируйте реестр операционной системы, чтобы изменить частоту обновления экрана. Этот метод требует знания и понимания работы реестра, поэтому будьте внимательны и следуйте инструкциям. |
Выберите наиболее удобный для вас метод и измените частоту обновления экрана в предыдущих версиях операционной системы. Помните, что не все мониторы и графические карты поддерживают высокие частоты обновления, поэтому перед изменением настроек убедитесь в их совместимости.







