Как изменить цвет панели задач в Windows 10
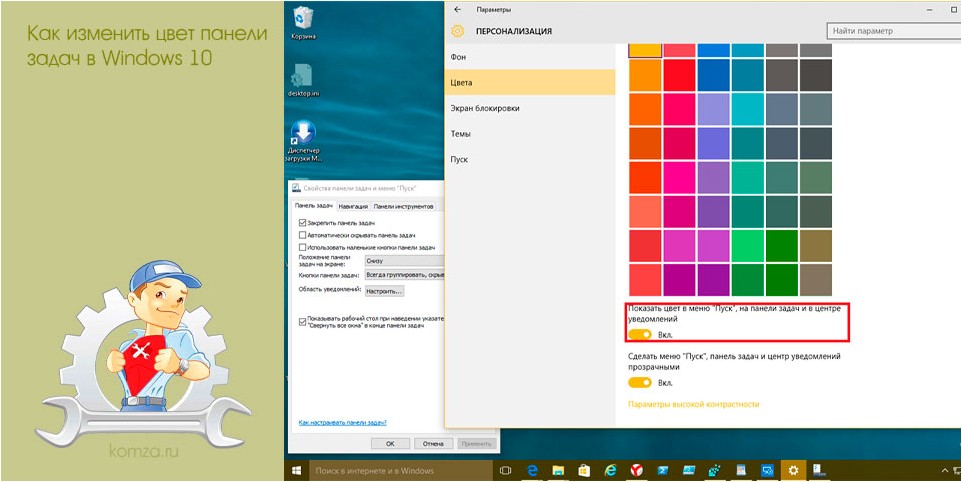
Панель задач – один из основных элементов интерфейса операционной системы Windows 10. Данная панель всегда находится перед глазами и активно используется в работе.
Поэтому многие пользователи стремятся настроить ее под собственные требования. В данной инструкции мы расскажем о настройке цвета. Здесь вы узнаете как поменять цвет панели задач в Windows 10.
Содержание
Через меню «Параметры»
Для того чтобы изменить цвет панели задач проще всего использовать меню «Параметры». Это можно сделать, кликнув по кнопке с шестеренкой в меню «Пуск» либо нажав комбинацию клавиш Win-R.
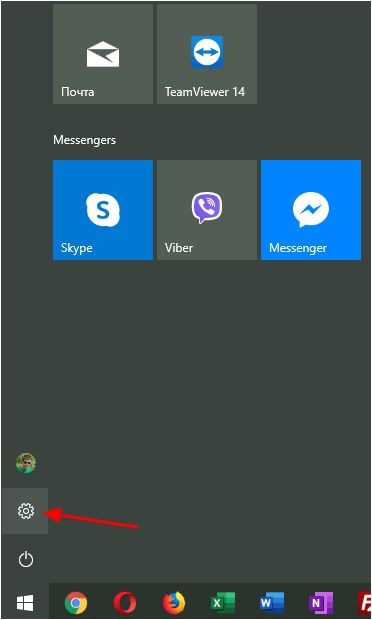
После открытия меню «Параметры» нужно прейти в раздел «Персонализация – Цвета».
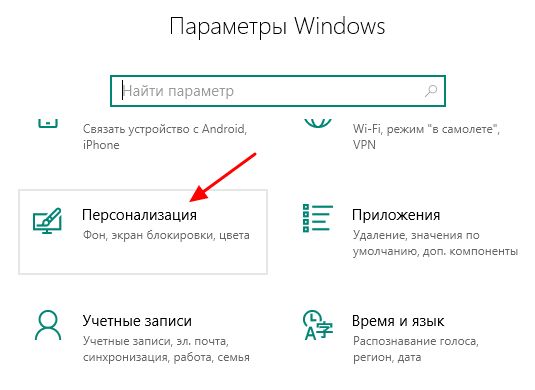
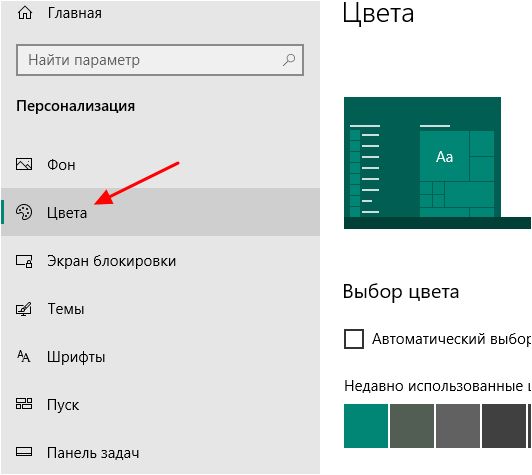
В разделе «Цвета» нужно пролистать настройки и включить опцию, которая разрешает отображение цветов в меню «Пуск», на панели задач и в центре уведомлений. На скриншоте внизу показано, как эта опция выглядит в Windows 10 версии 1809.
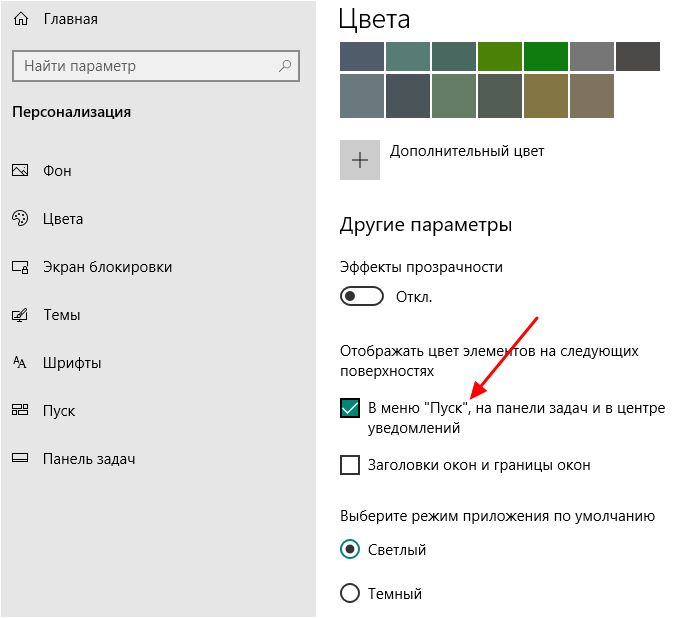
После включения указанной опции вы можете изменить цвет панели задач при помощи одного из предложенных в меню цветов. Результат применяется автоматически, просто понажимайте на кнопки и выберите один из вариантов.
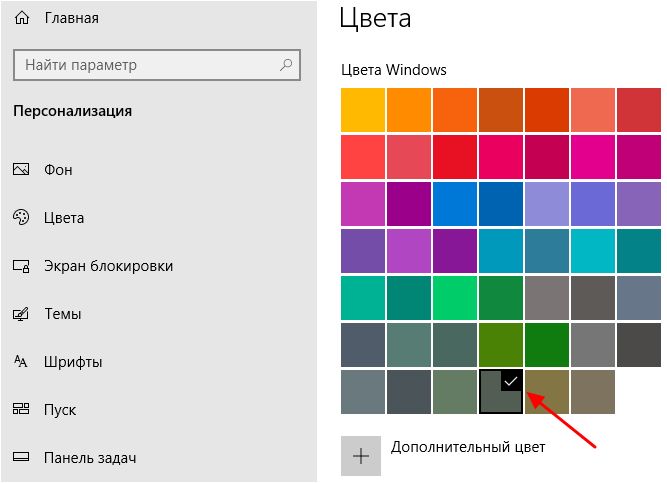
Если предложенные цвета не подходят, то можно нажать на кнопку «Дополнительный цвет» и вручную изменить цвет панели задач при помощи палитры.
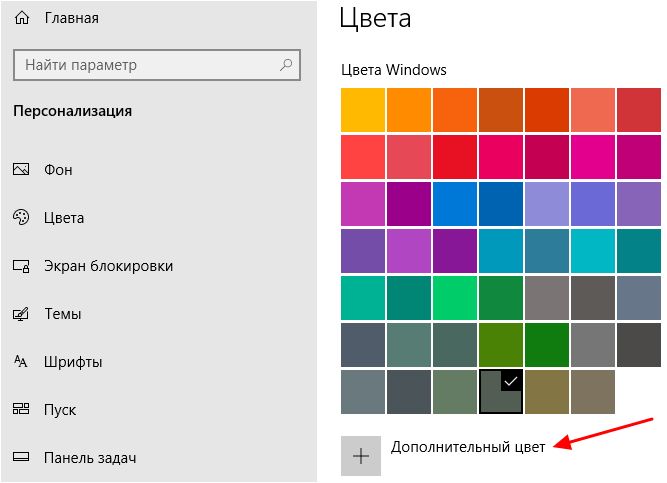
Но, выбрать абсолютно любой цвет не получится. Часть наиболее ярких вариантов не поддерживается системой и при их выборе вы получите сообщение об ошибке.
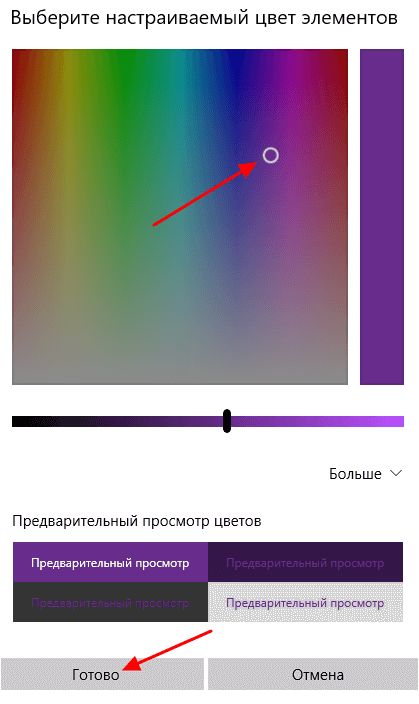
Как можете заметить, для того чтобы поменять цвет панели задач в Windows 10 будет достаточно нескольких кликов. Но, если у вас не получается повторить данную инструкцию, то скорее всего у вас старая версия Windows 10. В этом случае можно попробовать изменить параметры через «Панель управления». Для этого нужно открыть «Панель управления» и перейти в раздел «Оформление и персонализация – Персонализация – Цвет и внешний вид». Если же здесь нет нужных опций, то решить проблему можно только обновлением Windows 10 до последней версии.
Через редактор реестра
Нужно отметить, что информация о цвете, который используется для панели задач, хранится в реестре Windows 10. А это означает, что при помощи редактора реестра вы можете изменять цвет в обход интерфейса.
Для того чтобы поменять цвет панели задач таким образом вам нужно открыть редактор реестра. Для этого нажмите комбинацию клавиш Win-R и выполните команду «regedit».
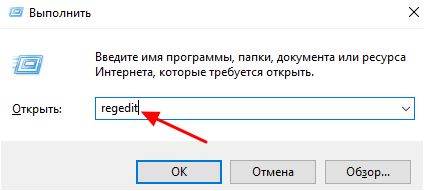
В редакторе реестра нужно открыть раздел «HKEY_CURRENT_USER\ Software\ Microsoft\ Windows\ DWM» и найти там параметр «AccentColor». В данном параметре и хранится значение используемого цвета.
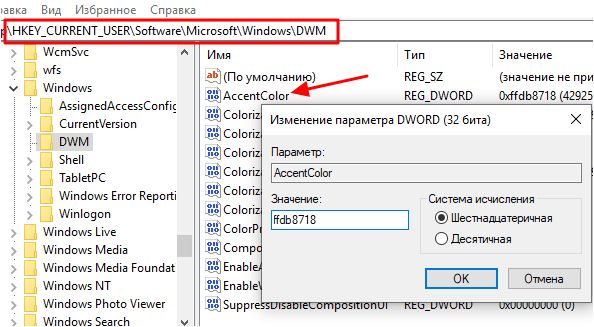
При изменении цвета через реестр Windows 10 нужно учитывать, что здесь для кодировки здесь применяется схема BGR, а не RGB. Это означает, что при использовании цвета в формате RGB вам придется поменять местами две крайние цифры. Например, на скриншоте указано значение ffDB8718, но в формате RGB оно соответствует #1887DB.







