Как изменить имя компьютера в новой операционной системе
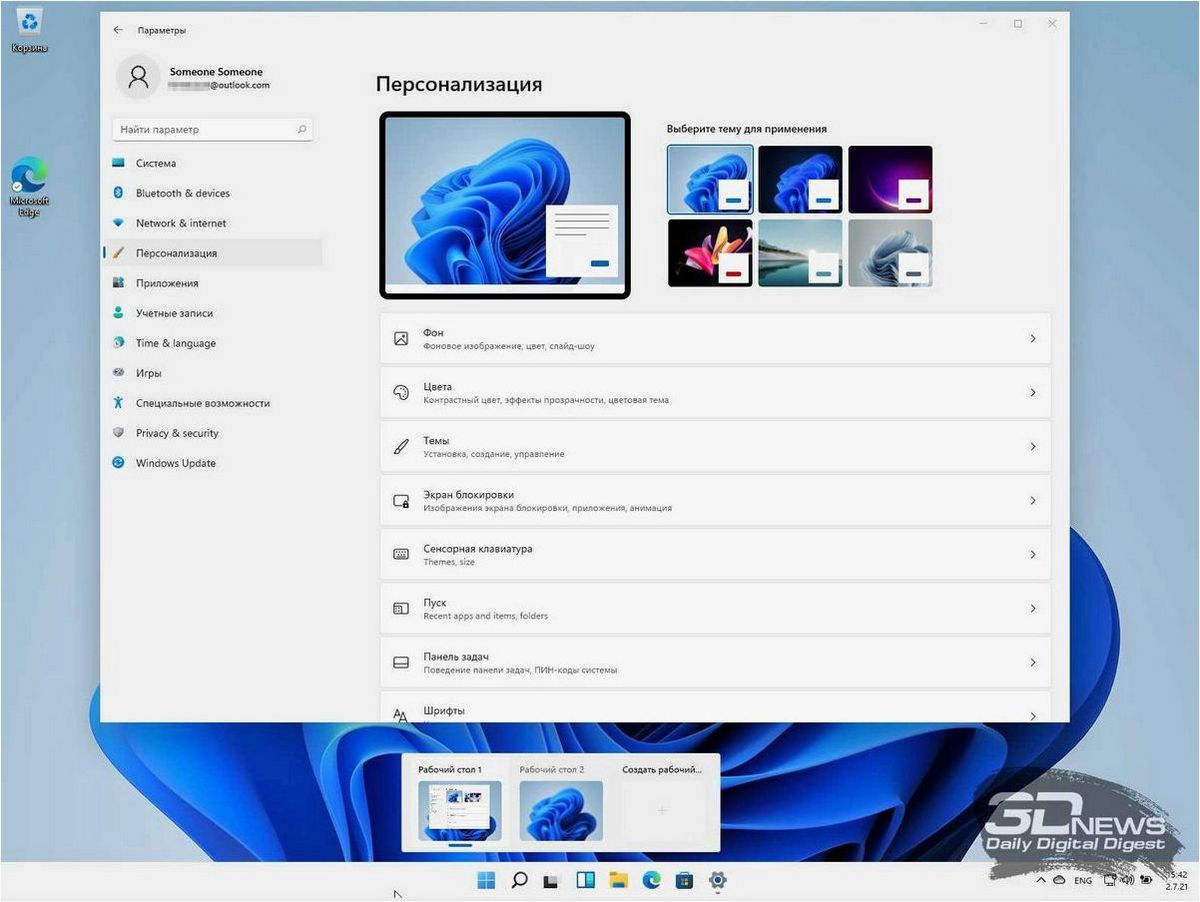
В современном мире компьютеры стали неотъемлемой частью нашей повседневной жизни. Они помогают нам во множестве задач, от общения с друзьями до работы и развлечений. Однако, иногда возникают ситуации, когда необходимо изменить имя устройства, чтобы сделать его более уникальным или отличимым от других в сети.
Содержание статьи:
Windows 11 предлагает множество функций и настроек, позволяющих пользователю настроить свою систему по своему вкусу. Одной из таких настроек является изменение имени вашего компьютера. Идентификационное имя компьютера — это некий тег, который используется для идентификации вашего устройства в локальной сети или при подключении к другим устройствам.
Изменение имени компьютера может быть полезным во многих случаях. Например, если у вас есть несколько компьютеров в одной сети, то изменение имени каждого из них позволит легче идентифицировать и управлять ими. Кроме того, изменение имени компьютера может помочь вам защитить ваше устройство от нежелательного доступа, так как некоторые злоумышленники пытаются использовать стандартные имена компьютеров для атаки на систему.
Значимость и необходимость изменения идентификатора компьютера в новой версии операционной системы
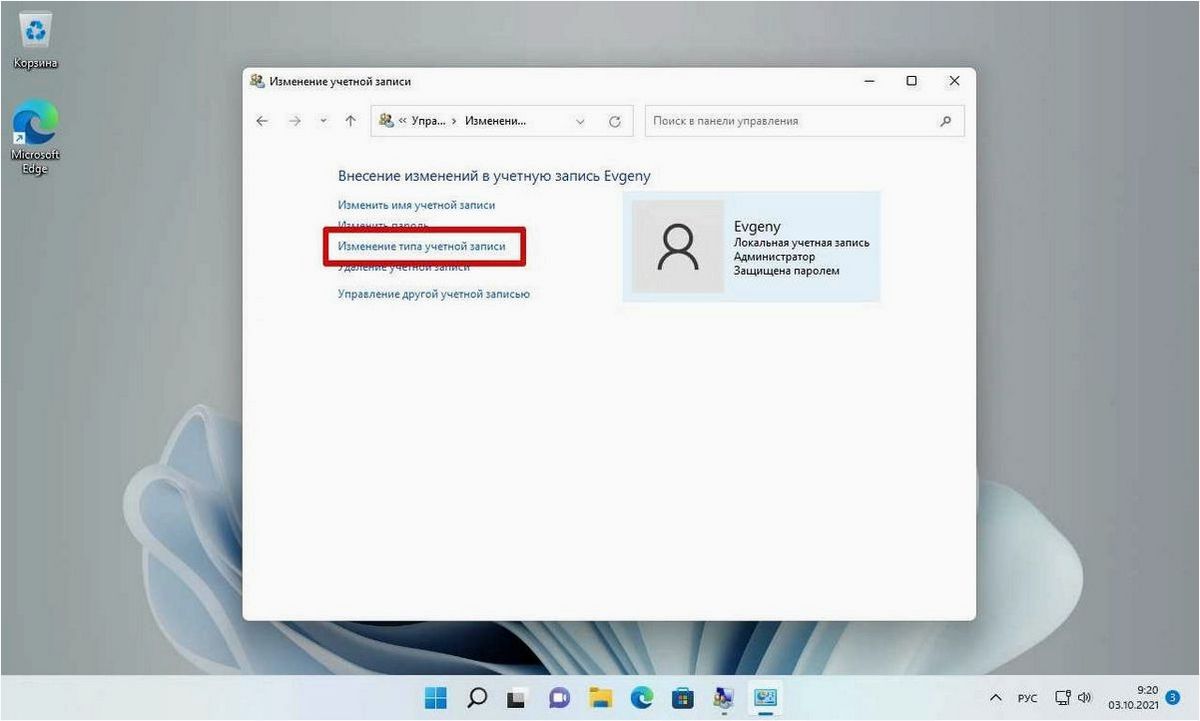
Зачем вам изменять имя компьютера в Windows 11? Первое, что стоит отметить, это то, что имя компьютера является уникальным идентификатором вашего устройства в сети. Оно помогает другим компьютерам и устройствам определить и взаимодействовать с вашим компьютером. Поэтому изменение имени компьютера может быть полезным, если вы хотите обеспечить большую безопасность и конфиденциальность ваших данных, а также предотвратить возможные атаки.
Кроме того, изменение имени компьютера может быть полезно в случае, если вы хотите легко идентифицировать свое устройство в домашней или рабочей сети. Например, вы можете использовать имя, которое отражает назначение или место использования компьютера, чтобы быстро его обнаружить или обратиться к нему.
Изменение имени компьютера в Windows 11 — это простой и доступный процесс, который позволяет вам настроить ваше устройство так, чтобы оно соответствовало вашим потребностям и предпочтениям. Важно помнить, что изменение имени компьютера может повлиять на некоторые настройки и функциональность вашего компьютера, поэтому рекомендуется быть внимательным и осторожным при выполнении этой операции.
Читайте также: Как открыть Управление компьютером в операционных системах Windows 11 и Windows 10
В современном мире компьютеры стали неотъемлемой частью нашей повседневной жизни. Они помогают нам в работе, общении, развлечениях и многих других сферах..
Изменение компьютерного имени в операционной системе Windows 11 с помощью системных настроек
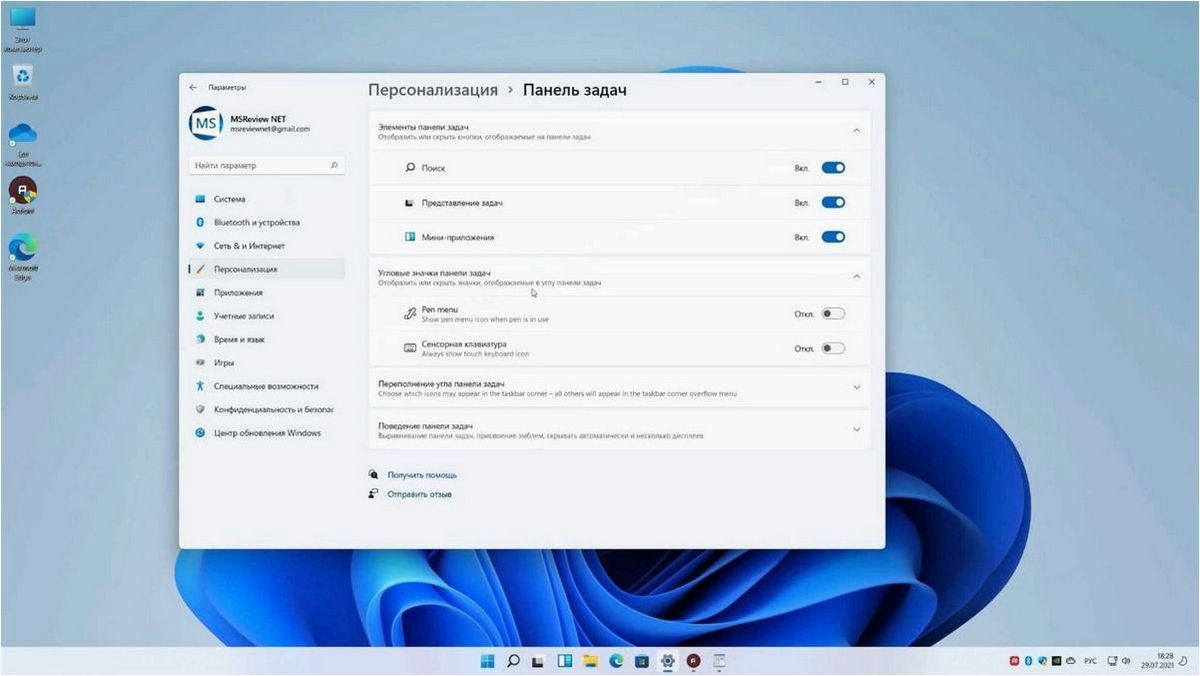
Для начала процедуры изменения имени компьютера в Windows 11, необходимо открыть настройки системы. Для этого можно воспользоваться горячими клавишами Win + I, либо щелкнуть правой кнопкой мыши по кнопке «Пуск» и выбрать пункт «Настройки».
После открытия настроек системы, необходимо перейти в раздел «Система». В этом разделе расположены различные настройки операционной системы, включая настройки имени компьютера.
Далее следует выбрать вкладку «О компьютере» или «Об этом компьютере», в зависимости от версии операционной системы. В этой вкладке можно увидеть общую информацию о компьютере, включая его текущее имя.
Чтобы изменить имя компьютера, необходимо нажать на кнопку «Изменить имя», «Переименовать» или аналогичную, в зависимости от конкретной версии операционной системы. После этого появится окно, в котором можно ввести новое имя компьютера.
После ввода нового имени компьютера, следует сохранить изменения и перезагрузить систему для их применения. После перезагрузки компьютер будет идентифицироваться с новым именем.
Таким образом, изменение имени компьютера в операционной системе Windows 11 с помощью системных настроек достаточно просто и может быть выполнено всего за несколько шагов. Этот процесс позволяет персонализировать идентификацию компьютера и устранить возможные конфликты в сети.
Альтернативные способы изменения идентификатора устройства в операционной системе Windows
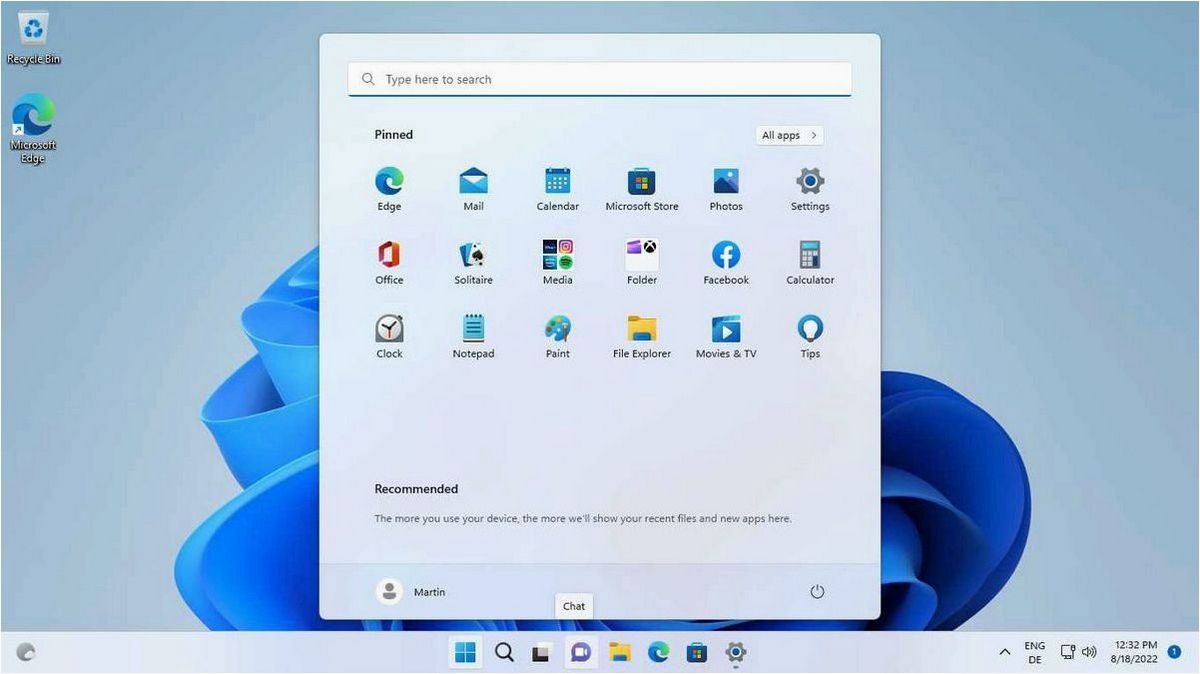
В данном разделе рассмотрим несколько вариантов, которые позволят вам изменить уникальное имя вашего компьютера в операционной системе Windows 11. Помимо стандартного метода, предлагаем вам ознакомиться с альтернативными способами, которые могут быть полезными в различных ситуациях.
| Способ | Описание |
|---|---|
| Изменение через системные настройки | Один из самых простых и доступных способов изменить имя компьютера. Позволяет выполнить изменение с помощью встроенных инструментов операционной системы. |
| Использование командной строки | Для более продвинутых пользователей предлагается использовать командную строку. Позволяет выполнить изменение имени компьютера с помощью специальных команд и параметров. |
| Использование реестра системы | Данный метод требует более внимательного подхода, так как изменение реестра может повлиять на работу операционной системы. Однако, при правильном выполнении позволяет изменить имя компьютера без использования стандартных средств. |
| Использование специальных программ | Существуют программы, которые предоставляют дополнительные возможности для изменения имени компьютера в Windows 11. Они могут быть полезными в случае, если вы хотите выполнить изменение с минимальными усилиями. |
Выберите наиболее удобный и подходящий для вас способ изменения имени компьютера в Windows 11 и следуйте инструкциям, предоставленным для каждого из них. Помните, что изменение имени компьютера может повлиять на работу некоторых приложений и сетевых настроек, поэтому будьте внимательны и осторожны при выполнении данной операции.







