Как изменить имя компьютера
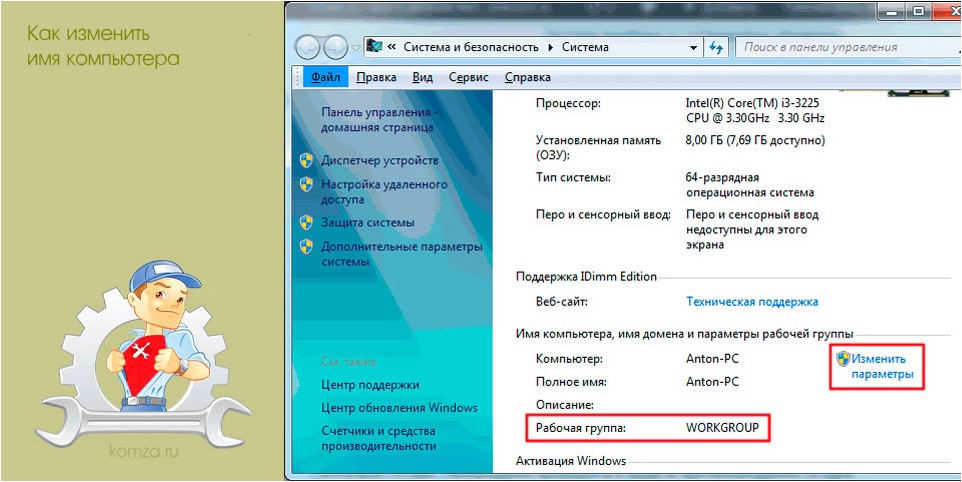
Имя компьютера – это набор символов, который используется при идентификации компьютера в локальной сети. Это имя можно использовать для взаимодействия с компьютером без использования его IP-адреса.
Первоначально имя компьютера устанавливается во время процесса установки операционной системы. Но многие пользователи просто пропускают этот этап установки. В результате в качестве имени компьютера используется автоматически созданный набор символов. Естественно, это осложняет работу в локально сети и в таких случаях необходимо изменить имя компьютера. В данной статье мы расскажем о том, как изменить имя компьютера в Windows 7 или Windows 10.
Содержание
- Как изменить имя компьютера на Windows 7
- Как изменить имя компьютера в Windows 10
- Новый способ изменения имения компьютера в Windows 10
- Как проверить новое имя компьютера
Как изменить имя компьютера на Windows 7
В Windows 7 изменить имя компьютера достаточно просто, для этого достаточно получить доступ к настройкам системы. Это делается с помощью окна «Просмотр основных сведений». Чтобы открыть это окно перейдите в «Панель управления» и кликните по ссылке «Система и безопасность», а потом по ссылке «Система».
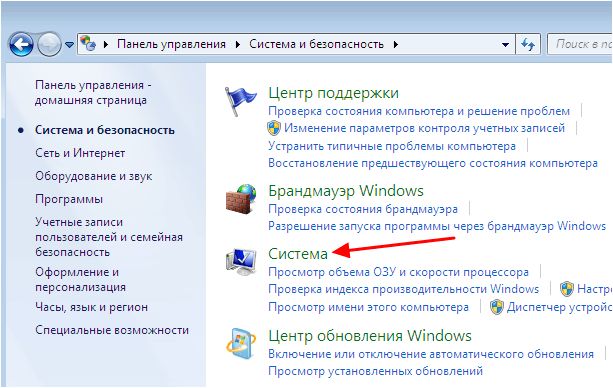
Также вы можете открыть меню «Пуск», кликнуть правой кнопкой мышки по пункту «Компьютер» и выбрать «Свойства» либо воспользоваться комбинацией клавиш Windows-Pause/Break.
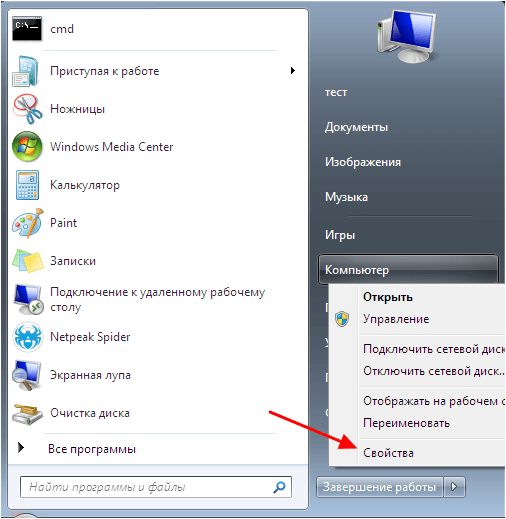
После этого перед вами откроется окно «Просмотр основных сведений». Здесь будет некоторая информация о вашей системе и несколько ссылок в левой части окна. Здесь нужно кликнуть по ссылке «Дополнительные параметры системы».
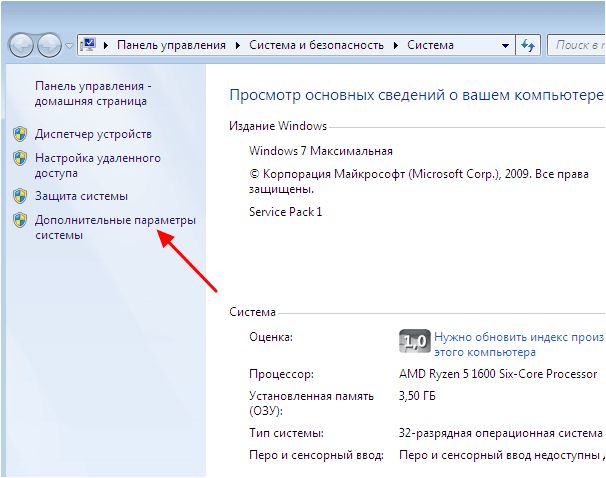
После этого перед вами откроется окно под названием «Свойства системы». Здесь на вкладке «Имя компьютера» нужно нажать на кнопку «Изменить».
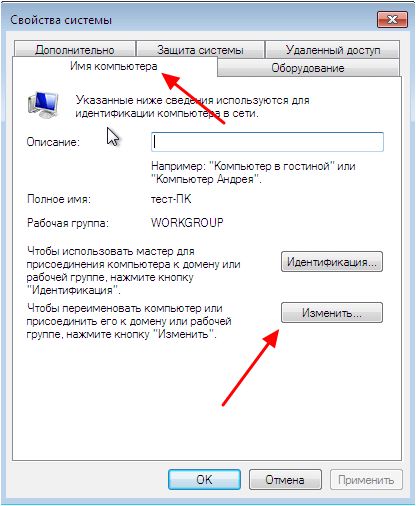
После чего перед вами должно открыть окно под названием «Изменение имени компьютера или домена». В этом коне можно изменить имя компьютера. Для этого введите новое имя в поле «Имя компьютера» и закройте окно нажатием на кнопку «ОК».
Нужно отметить, что в качестве имени компьютера рекомендуется использовать только английский алфавит (A-Z), числа (0-9) и знак переноса (-). При этом имя компьютера не может содержать только числа или включать в себя пробел. Кроме Пробела запрещено использовать такие специальные символы и знаки.
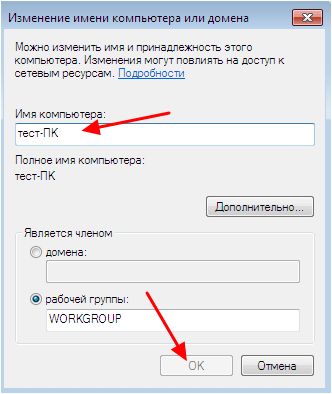
На этом изменение имени компьютера завершено. Для того чтобы компьютер начал использовать новое имя необходимо выполнить перезагрузку. После закрытия окна «Свойства системы» откроется окно с предложением выполнить перезагрузку. Можете согласиться, нажав на кнопку «Перезагрузить сейчас» или отказаться и перезагрузить компьютер в любое удобное для вас время.
Как изменить имя компьютера в Windows 10
В Windows 10 можно изменить имя компьютера тем же способом, что и в Windows 7. Как и в предыдущем случае, начать нужно с открытия окна «Просмотр основных сведений». В Windows 10 доступ к «Панели управления» усложнен, поэтому проще всего нажать комбинацию клавиш Windows-Pause/Break или открыть меню «Выполнить» с помощью Windows-R и ввести команду «control system».
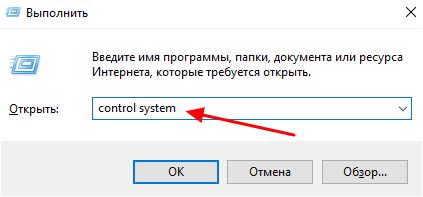
После этого появится окно «Просмотр основных сведений». Здесь будет основная информация о вашем компьютере и блок ссылок в левой части окна. Для того чтобы изменить имя компьютера кликните по ссылке «Дополнительные параметры системы».
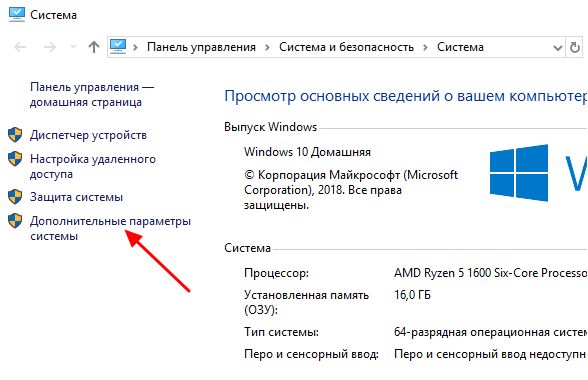
После этого появится окно «Свойства системы», здесь перейдите на вкладку «Имя компьютера» и кликните по кнопке «Изменить».
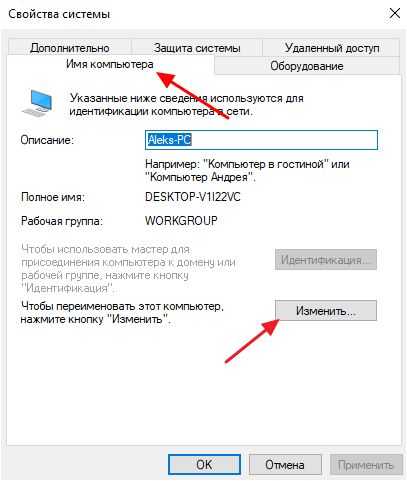
В результате откроется окно для изменения имени компьютера.
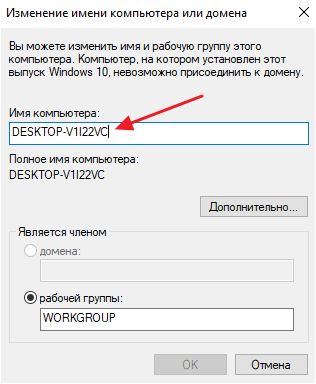
Здесь нужно просто ввести новое имя, закрыть все окна нажатием на кнопку «ОК» и перезагрузить компьютера.
Новый способ изменения имения компьютера в Windows 10
Кроме этого, в Windows 10 появился новый способ изменения имени компьютера. Теперь имя компьютера можно изменить через меню «Параметры». Для этого откройте меню «Пуск» и кликните по кнопке с шестеренкой либо воспользуйтесь комбинацией клавиш Windows-i.
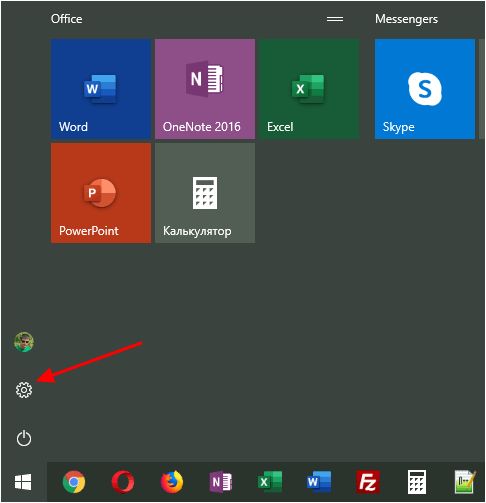
После этого откройте раздел «Система – О системе». Здесь будет много информации о ваше компьютере и операционной системе. Пролистайте страницу вниз и найдите кнопку «Переименовать этот ПК».
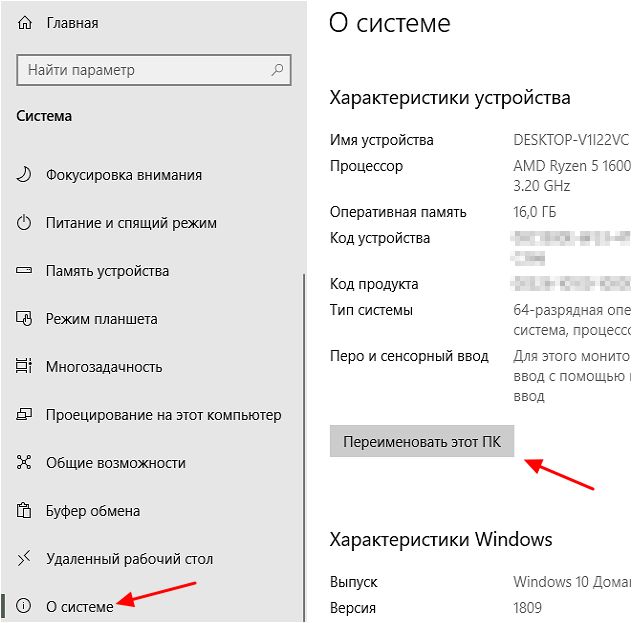
Нажмите на кнопку «Переименовать этот ПК», введите новое имя компьютера и нажмите «Далее».
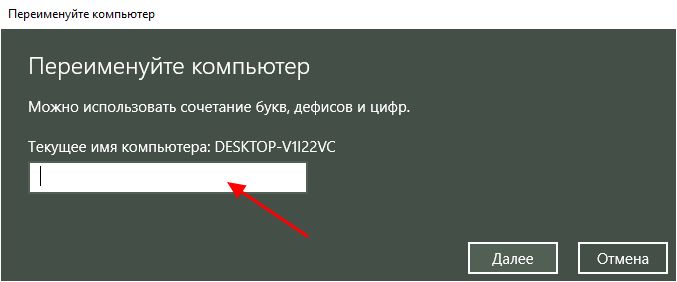
После этого появится запрос на перезагрузку. Можете перезагрузить компьютер немедленно или позже, когда это будет удобно.
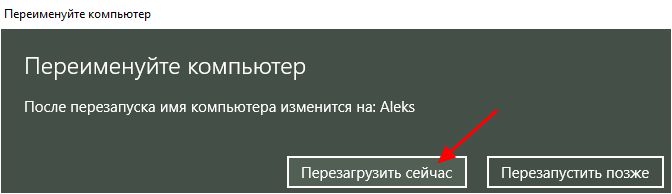
После перезагрузки система начнет использовать новое имя, которые вы установили ранее.
Как проверить новое имя компьютера
После того как вы изменили имя компьютера и перезагрузились, можно проверить новое имя. Это можно сделать несколькими способами. Например, вы можете открыть окно «Просмотр основных сведений». Здесь, среди прочей информации о системе, будет отображаться и текущее имя компьютера.
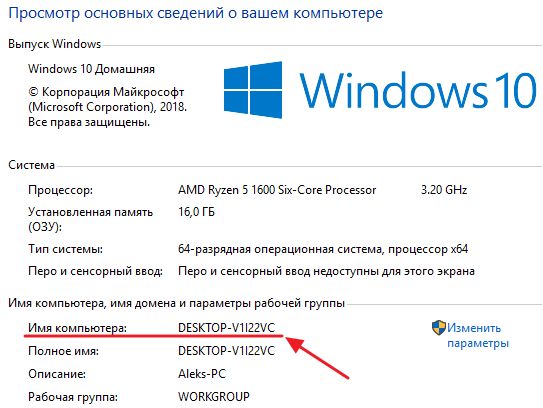
Также можно открыть командную строку и выполнить команду «hostname».
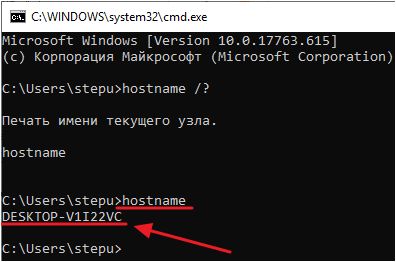
После этого имя компьютера отобразится прямо в консоли.







