Как изменить имя пользователя в Windows 10, изменить имя учетной записи Microsoft
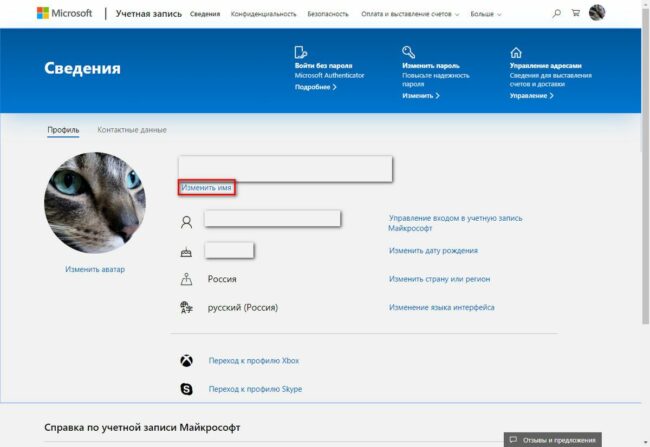
С приходом операционной системы Windows 10 многие простые действия с системой стали выполнятся немного под другому, что очень часто вызывает проблемы у неопытных пользователей.
В этой короткой статье мы расскажем о том, как изменить имя пользователя, а также имя учетной записи Майкрософт в Windows 10.
Содержание
Как изменить имя пользователя в Windows 10
Если вы используете локальную учетную запись, то вы можете изменить имя пользователя в Windows 10 точно таким же способом, как это делалось в старых версиях Windows. Для этого нажмите комбинацию клавиш Windows + X и в появившемся меню выберите пункт «Панель управления».

После того как откроется «Панель управления», перейдите в раздел «Учетные записи пользователей».

А потом, откройте подраздел с таким же названием.

В результате перед вами откроется окно с информацией о вашей учетной записи. Для того чтобы изменить имя пользователя, нажмите на ссылку «Изменение имени своей учетной записи».

После этого появится форма, с помощью которой вы сможете изменить имя пользователя. Введите новое имя и нажмите на кнопку «Переименовать».

Для того чтобы применить изменения, перезагрузите компьютер.
Как изменить имя учетной записи Microsoft на Windows 10
Если для входа в Windows 10 вы используете учетную запись Microsoft, то изменить ее имя вышеописанным способом не получится. Но, вы можете изменить имя учетной записи на сайте Майкрософт. Для этого откройте меню «Пуск» и перейдите в «Параметры».

После этого откройте раздел «Учетные записи – Электронная почта и учетные записи». Здесь вы увидите всю основную информацию о вашей учетной записи Майкрософт. Для того чтобы изменить имя этой учетной записи, нажмите на ссылку «Управление учетной запись Майкрософт».

После этого откроется браузер и вас перенаправит на сайт account.microsoft.com. Если вы не авторизированы на этом сайте, то сначала придется ввести логин и пароль. После того, как вы войдите на этот сайт, нажмите на ссылку «Изменить имя», которая будет находиться в левой части страницы.

Дальше появится небольшая форма, в которую необходимо ввести имя и фамилию, которые вы хотите использовать в качестве имени учетной записи на Windows 10.

После введения нужных данных не забудьте нажать на кнопку «Сохранить».
Необходимо отметить, что изменение имени пользователя не влияет на название пользовательской папки на системном диске, название папки останется таким же как и прежде.







