Как изменить сеть с общественной на домашнюю (частную)
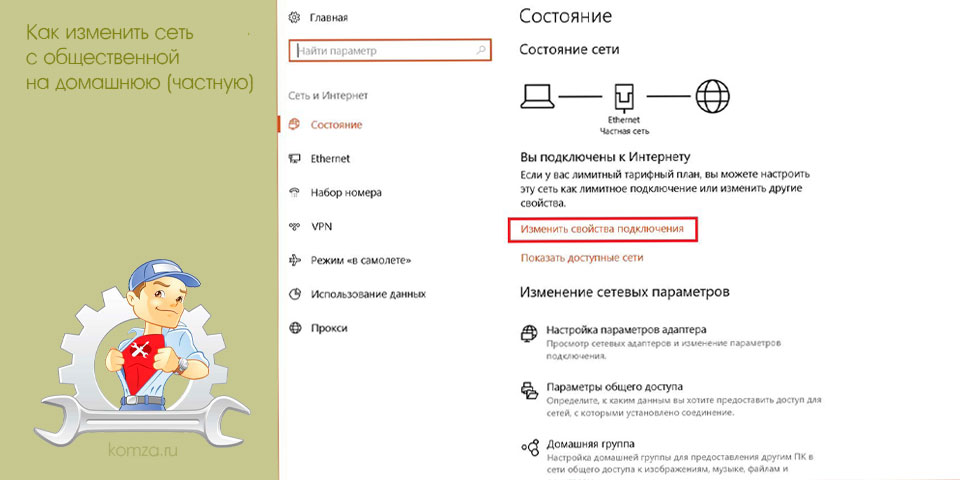
Столкнувшись с проблемами при открытии общего доступа к папкам или принтерам, пользователи часто обнаруживают, что их сеть работает в режиме общедоступной. Такие настройки блокируют обнаружение компьютера в сети и не позволяют обмениваться файлами. В этой статье мы расскажем, чем отличается общественная и домашняя сеть, и как изменить общественную сеть на домашнюю в Windows 11 и Windows 10.
Содержание
- Чем отличается общественная и домашняя сеть
- Как изменить настройки общественной и домашней сети
- Как поменять общественную сеть на домашнюю
- Параметры Windows 11
- Параметры Windows 10
- Локальные политики безопасности
- PowerShell
Чем отличается общественная и домашняя сеть
В операционной системе Windows при подключении к новой сети ей присваивается статус общественной (общедоступной, гостевой) или домашней (частной). В зависимости от данного статуса применяются соответствующие настройки общего доступа к файлам и принтерам.
Определение статуса (профиля) происходит на основании ответа пользователя. При первом подключении появляется всплывающее сообщение «Вы хотите разрешить другим компьютерам и устройствам в этой сети обнаруживать ваш ПК?«. Если пользователь отвечает «Да», то сети присваивается статус домашней, а если «Нет», то общественной.
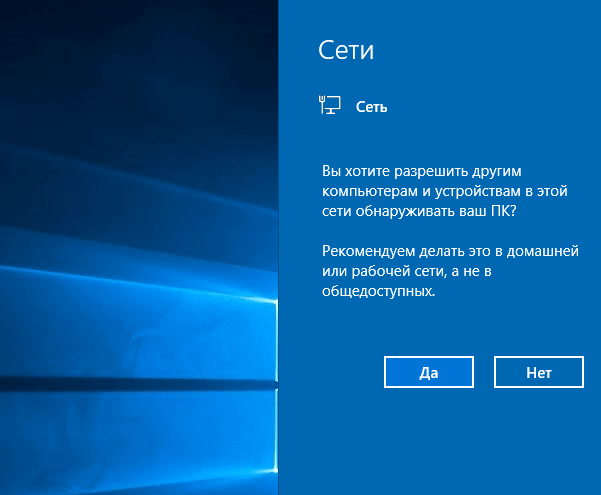
Частная и общественная сеть отличаются настройками и используются для разных ситуаций:
- Частная (домашняя) сеть. В случае выбора частной или домашней сети компьютер будет определяться другими устройствами и будет работать общий доступ к файлам и принтерам. Данный вариант нужно выбирать только тогда, когда вы доверяете сети и есть необходимость в обмене файлами. Например, подключаетесь к личному роутеру или к Wi-Fi на работе.
- Общественная (общедоступная) сеть. В случае выбора общественной сети настройки будут установлены таким образом, что ваш компьютер не будет обнаруживаться в локальной сети и будет максимально защищен. Этот вариант подходит при подключении к открытым точкам доступа Wi-Fi или при прямом подключении к кабелю провайдера.
Как изменить настройки общественной и домашней сети
Настройки частной и общественной сети можно изменить. Для этого нужно открыть «Панель управления», перейти в раздел «Сеть и Интернет – Центр управления сетями и общим доступом» и кликнуть по ссылке «Изменить дополнительные параметры общего доступа».
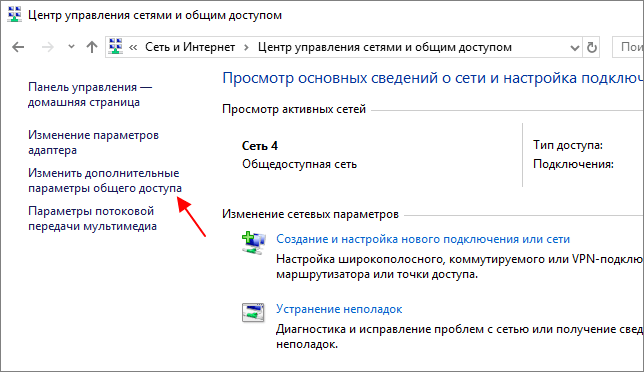
В результате откроется окно, в котором можно изменить настройки частной, общедоступной, а также всех сетей. Обратите внимание, активный профиль настроек здесь помечен как «Текущий профиль».
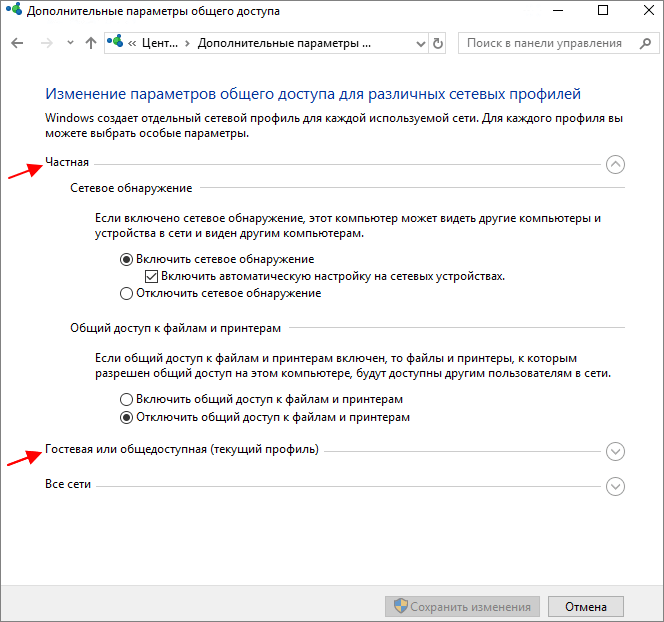
Кроме этого, в зависимости от выбранного профиля применяются разные настройки Брандмауэра Windows. Чтобы получить к нему доступ перейдите по пути «Панель управления – Система и безопасность — Брандмауэр Защитника Windows» или воспользуйтесь поиском в меню «Пуск».
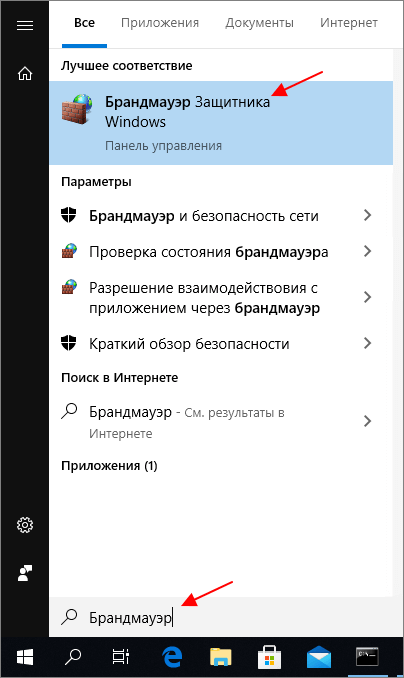
В окне «Брандмауэра» основные настройки доступны по ссылкам «Разрешение взаимодействия с приложением» и «Дополнительные параметры».
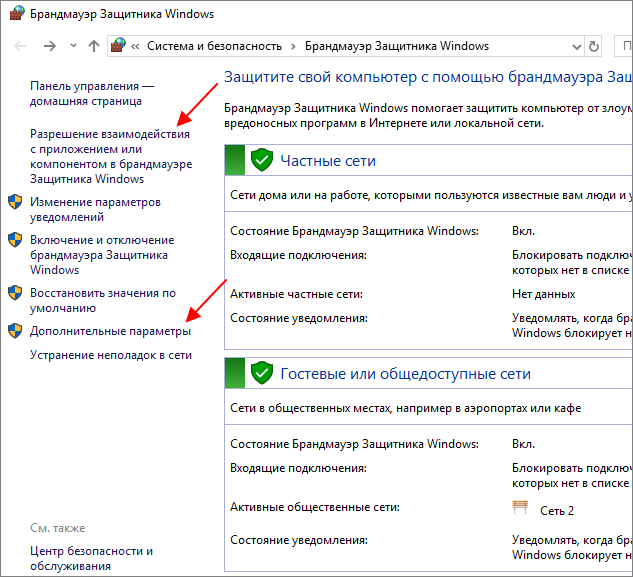
В «Брандмауэре» для каждого профиля сети можно указать приложения, которым можно использовать соединение, а также изменить другие параметры.
Как поменять общественную сеть на домашнюю
При необходимости вы можете изменить профиль сети с «Общедоступная» на «Домашняя» или наоборот. Ниже мы покажем, как это делается в Windows 11 и Windows 10.
Параметры Windows 11
В случае Windows 11 нужно открыть меню «Параметры» (например, с помощью комбинации клавиш Win-i), перейти в раздел «Сеть и Интернет» и выбрать Ethernet или Wi-Fi, в зависимости от вашего подключения.
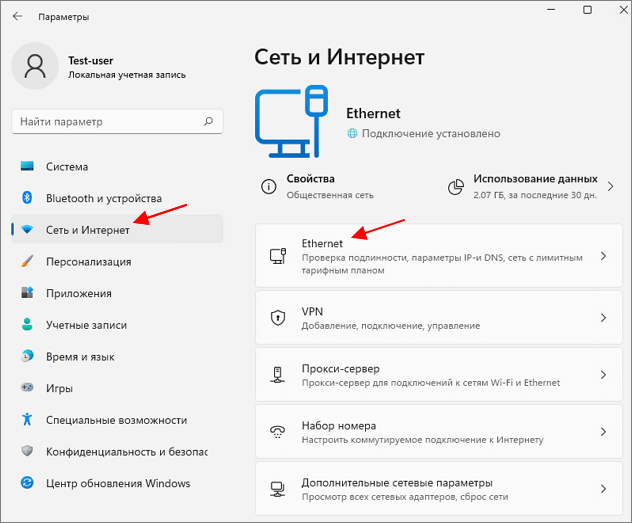
В открывшемся окне можно будет доступен переключатель «Тип сетевого профиля», который предлагает выбрать:
- Открытая (общественная);
- Частная (домашняя).
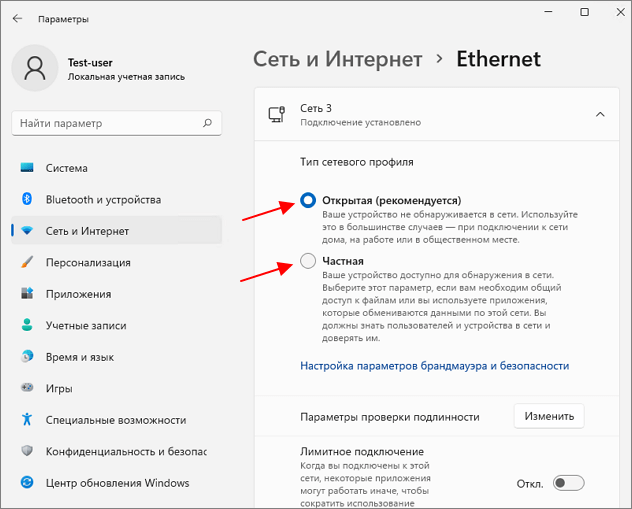
Кроме этого, вы можете выполнить сброс сети. После этого при следующем подключении к сети Windows 10 повторно попросит выбрать между общим и частным профилем.
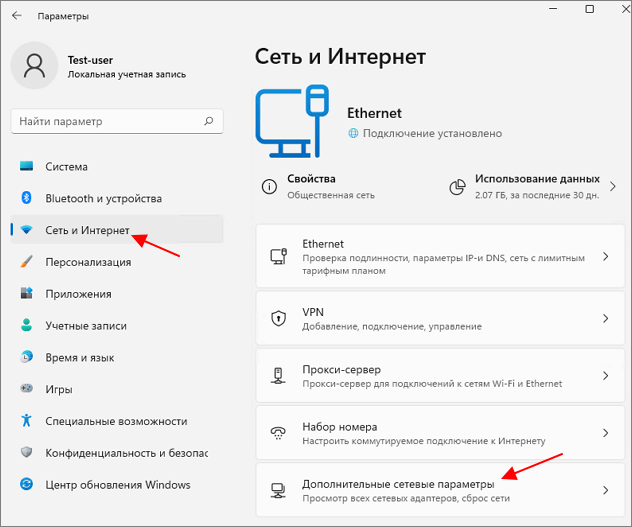
Для того чтобы сбросить сеть в Windows 11 нужно открыть меню «Параметры» (Win-i) и перейти в раздел «Сеть и Интернет – Дополнительные сетевые параметры».
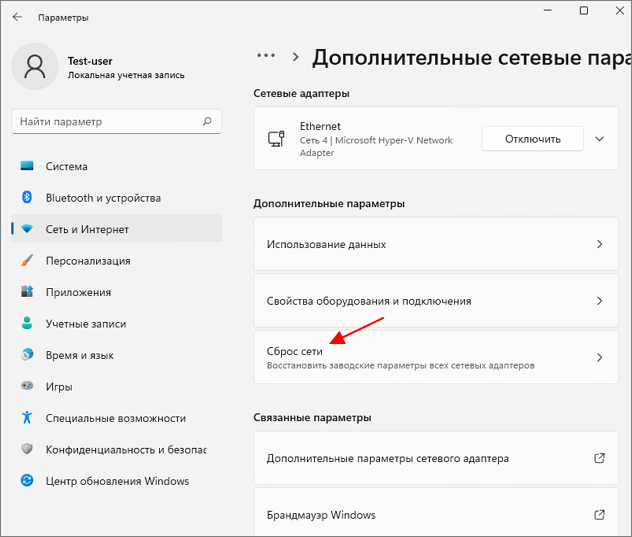
После этого нужно выбрать «Сброс».
Параметры Windows 10
В случае Windows 10 процедура схожая. Сначала нужно открыть меню «Параметры» (Win-i) и перейти в раздел «Сеть и Интернет».
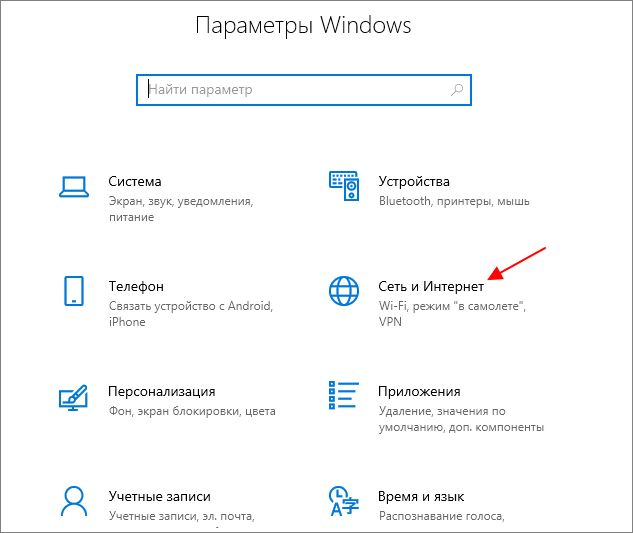
Дальше нужно открыть раздел «Состояние» и нажать на ссылку «Изменить свойства подключения» (в новых версиях Windows 10 на кнопку «Свойства»).
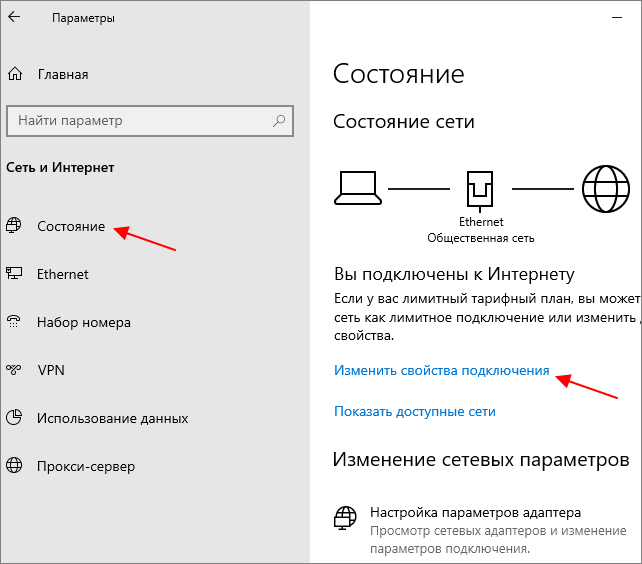
В результате откроется окно, в котором можно выбрать профиль сети, «Общедоступная» или «Частная» (домашняя).
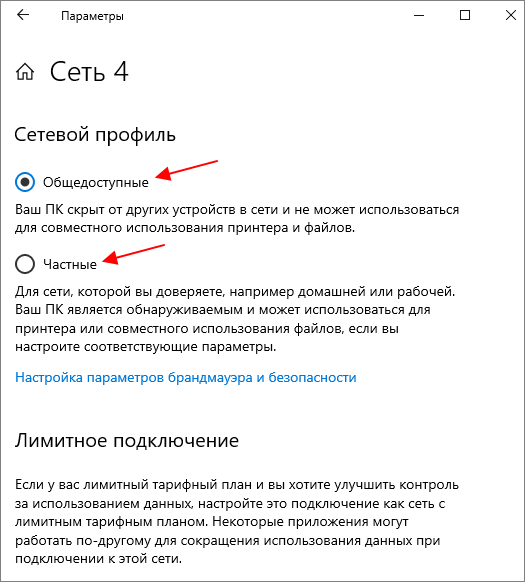
Как и в случае Windows 11, в Windows 10 можно сбросить сеть и повторно выбрать профиль.
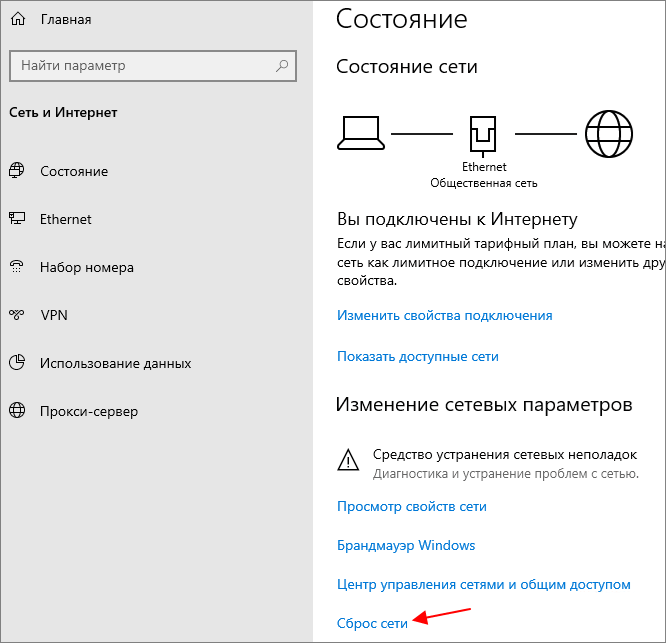
Чтобы сбросить сеть в Windows 10 нужно открыть меню «Параметры» (Win-i), перейти в раздел «Сеть и Интернет – Состояние» и нажать на ссылку «Сброс».
Локальные политики безопасности
Еще один способ изменить сеть с общественной на домашнюю (частную) – это «Локальные политики безопасности». Чтобы воспользоваться этим способом откройте меню «Выполнить» (Win-R) и введите команду «secpol.msc».
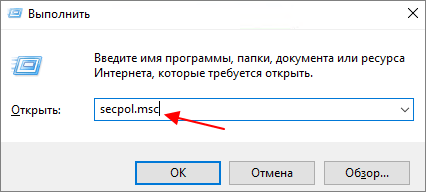
В окне «Локальных политик безопасности» нужно перейти в папку «Политики диспетчера списка сетей» и открыть сеть, для которой необходимо изменить настройки.

В открывшемся окне нужно перейти на вкладку «Сетевое расположение» и выбрать тип расположения:
- Личное (частная, домашняя);
- Общее (общедоступная);
Также здесь нужно выбрать «Пользователь не может изменить тип расположения» и сохранить настройки.
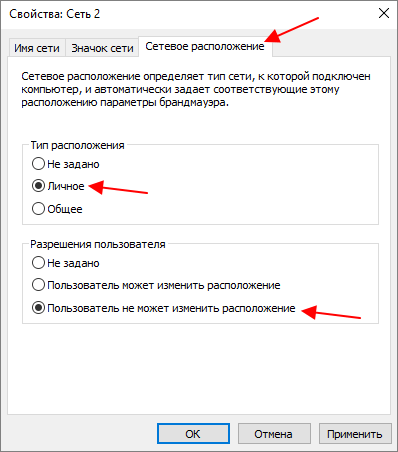
В результате профиль выбранного подключения будет изменен согласно с настройками в «Локальных политиках безопасности».
PowerShell
Если вы хотите автоматически изменять сеть с общественной на домашнюю (частную) и обратно, то это можно делать с помощью PowerShell (от имени администратора). Чтобы это реализовать нужно сначала получить информацию о статусе имеющихся подключениях. Для этого нужно выполнить следующую команду:
Get-NetConnectionProfile
В выводе данной команды нужно посмотреть параметр «InterfaceIndex». Это индекс сетевого интерфейса, который нужен для следующей команды.
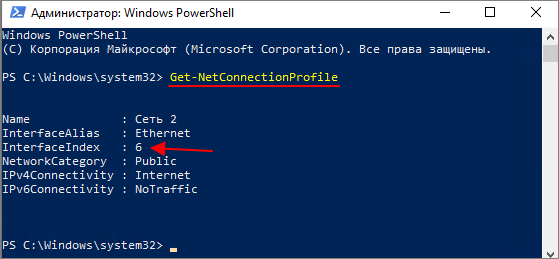
После этого подставив индекс сетевого интерфейса в указанные ниже команды можно изменить тип сети на общедоступную (Public) или частную (Private).
Set-NetConnectionProfile -InterfaceIndex 6 -NetworkCategory Public Set-NetConnectionProfile -InterfaceIndex 6 -NetworkCategory Private







